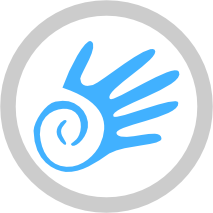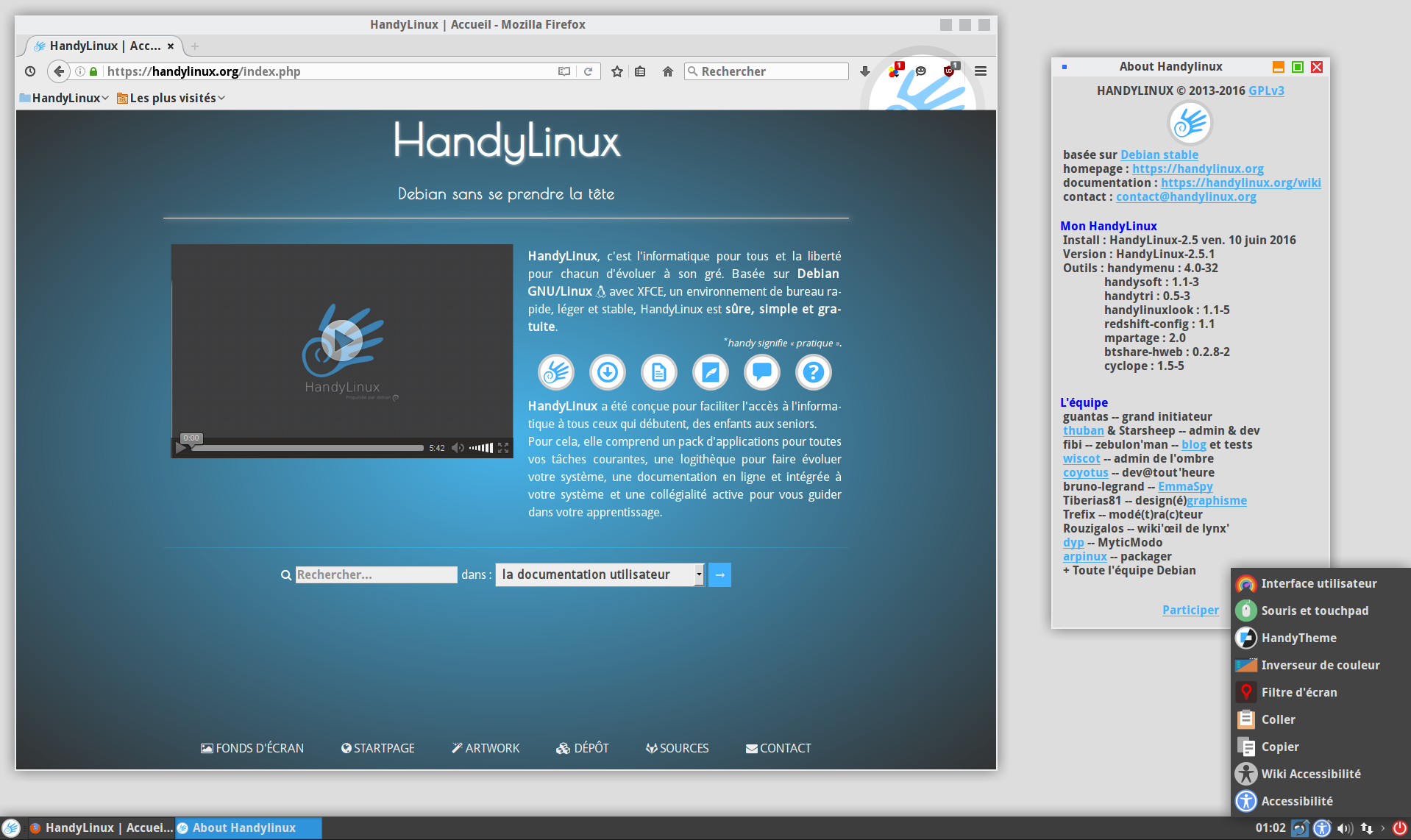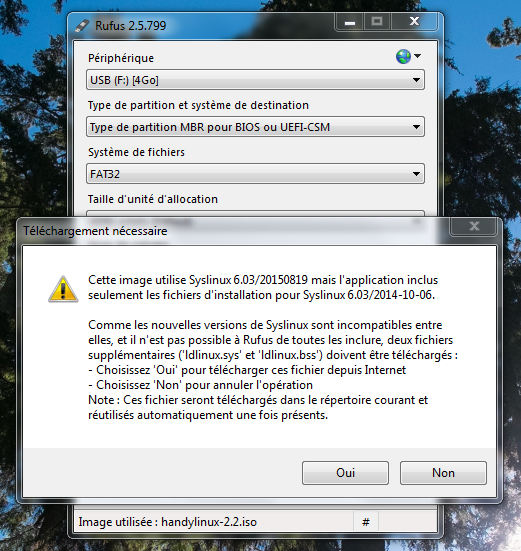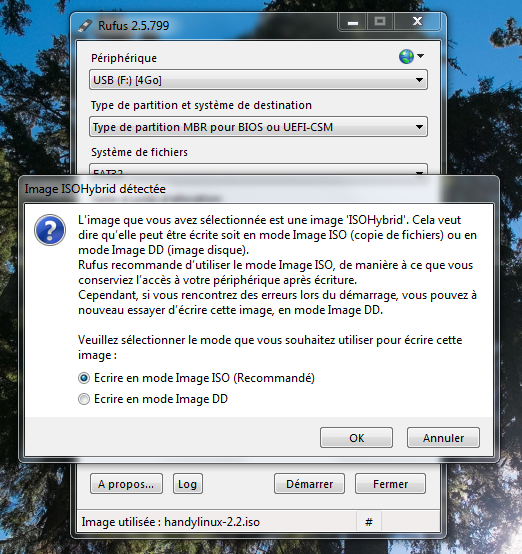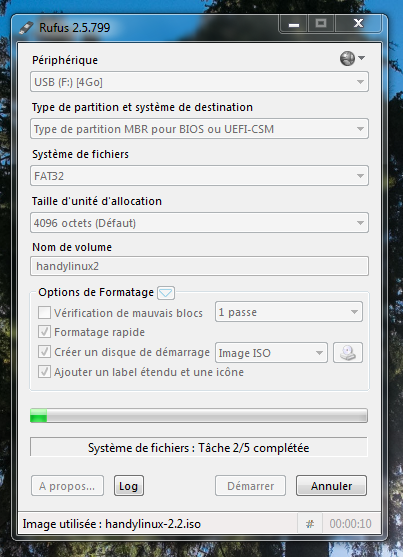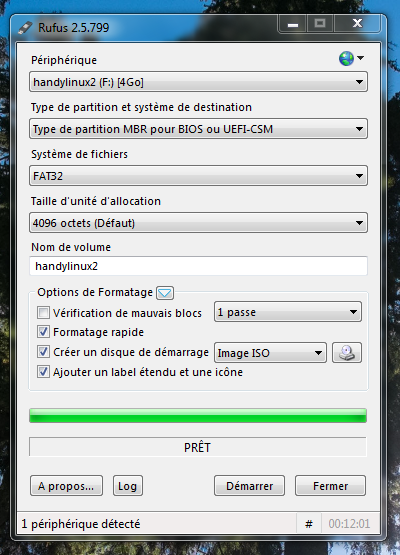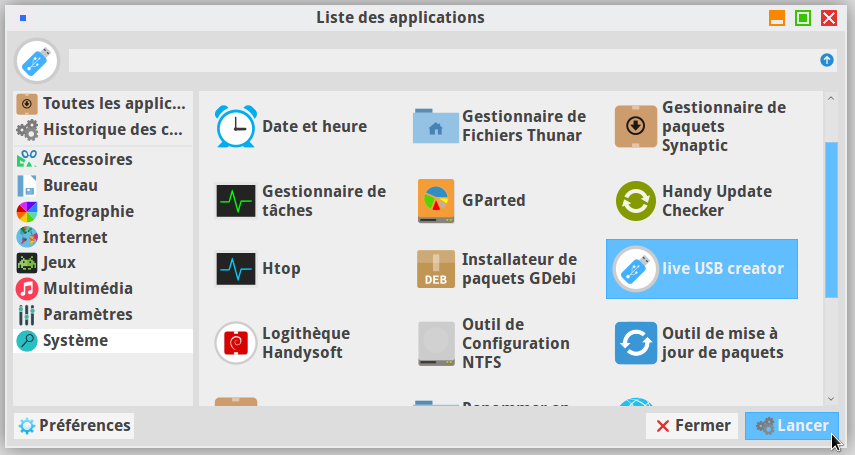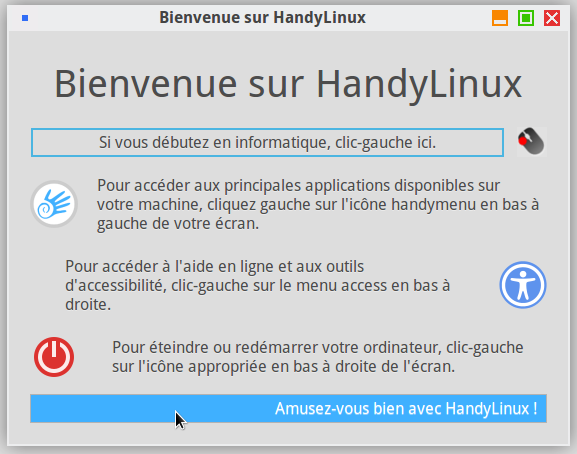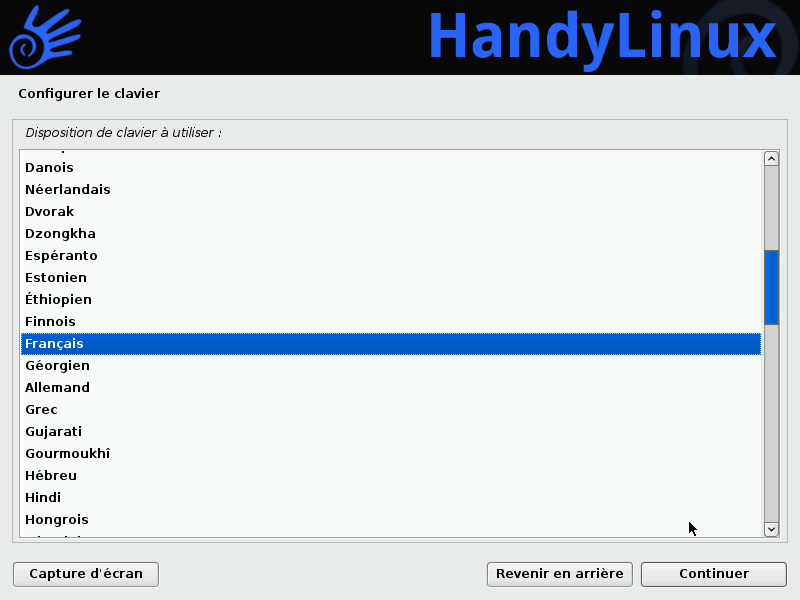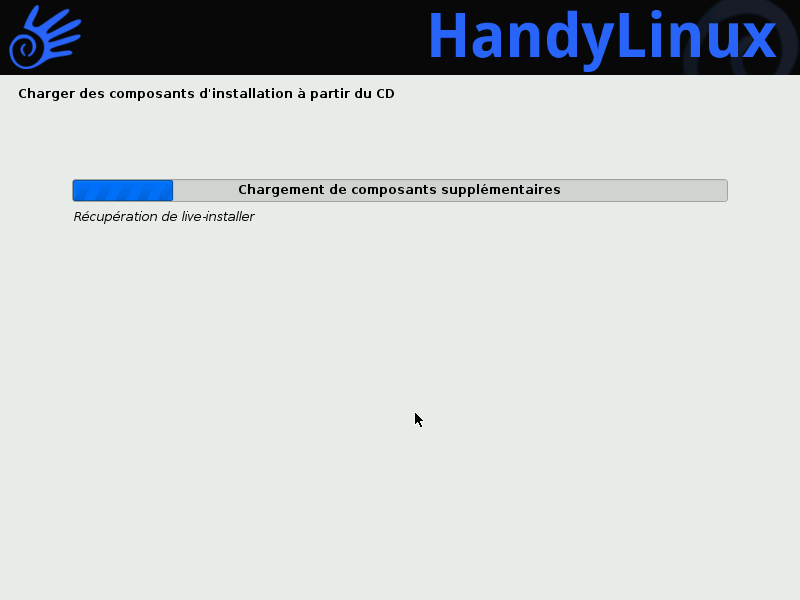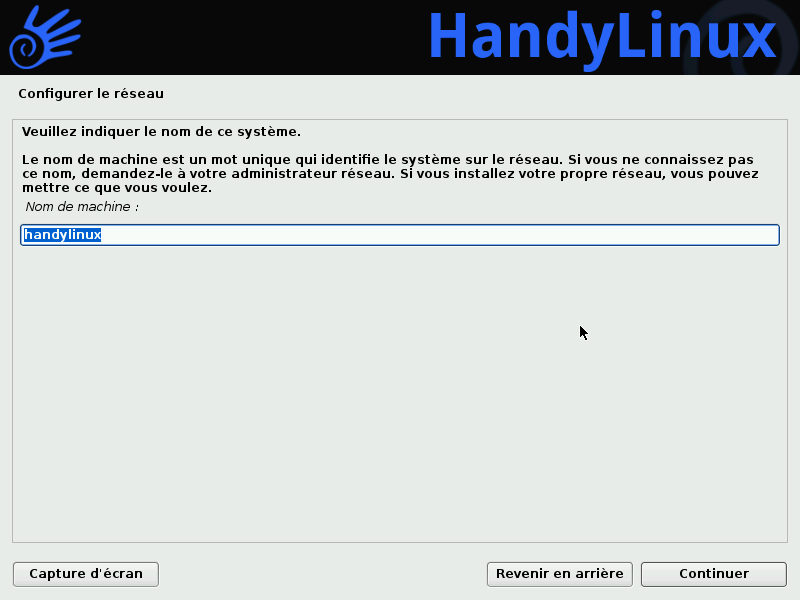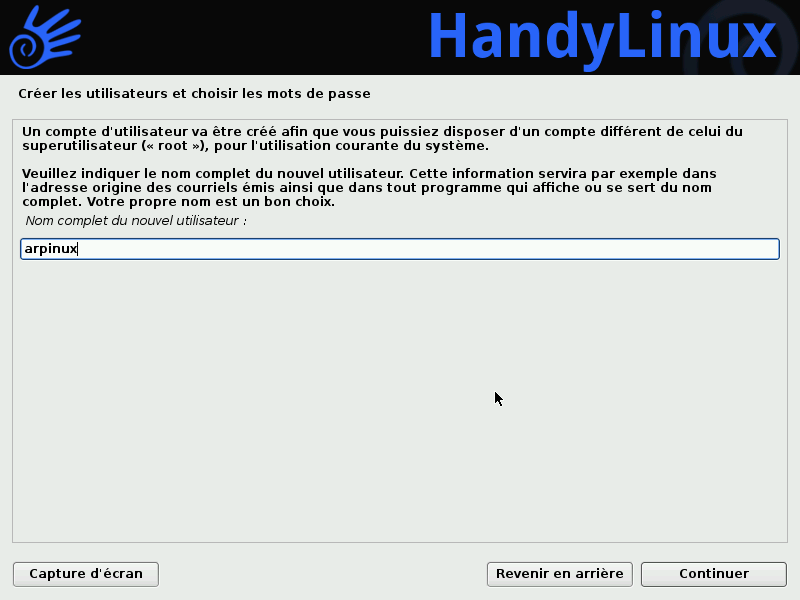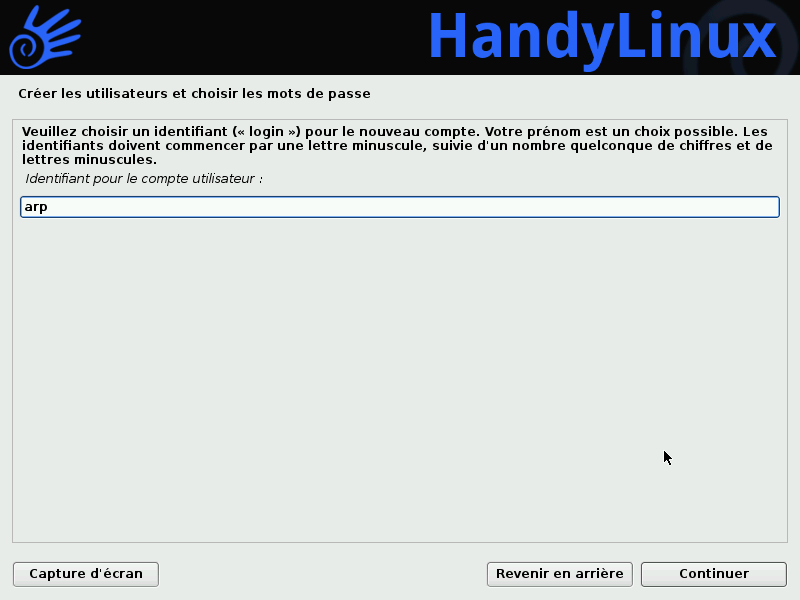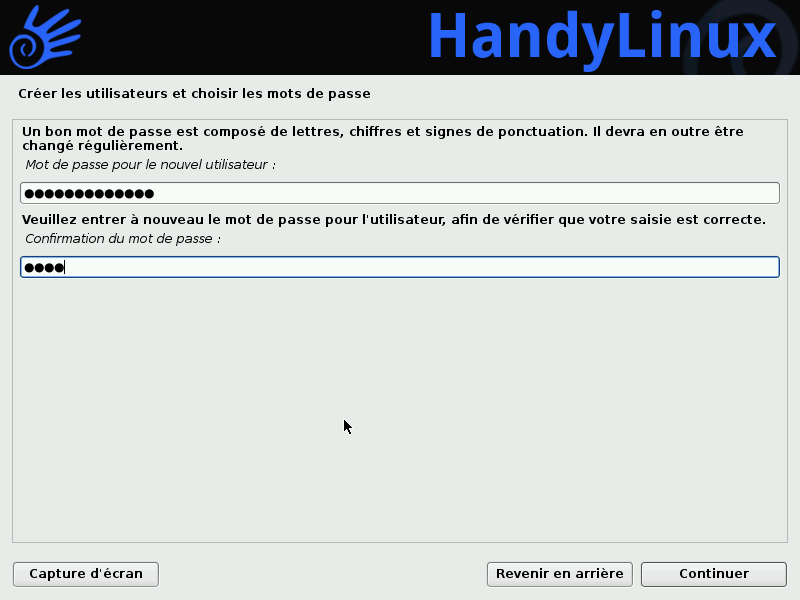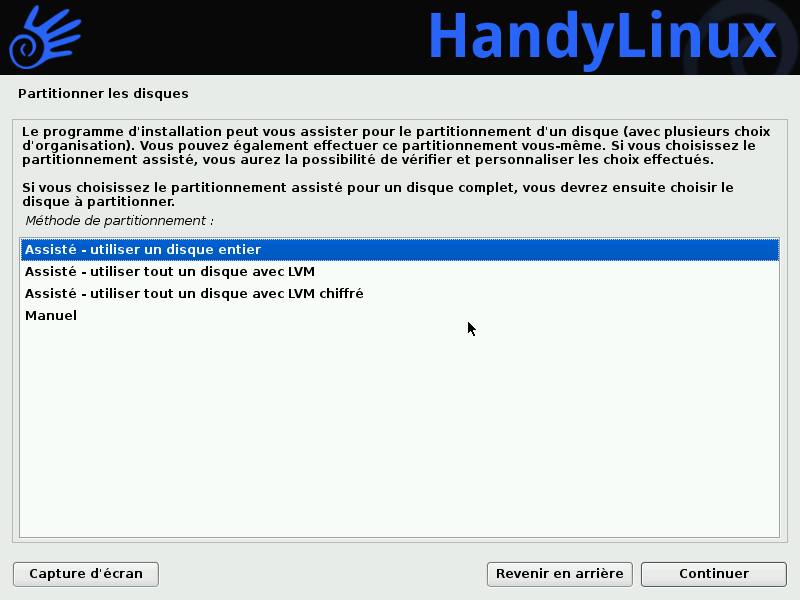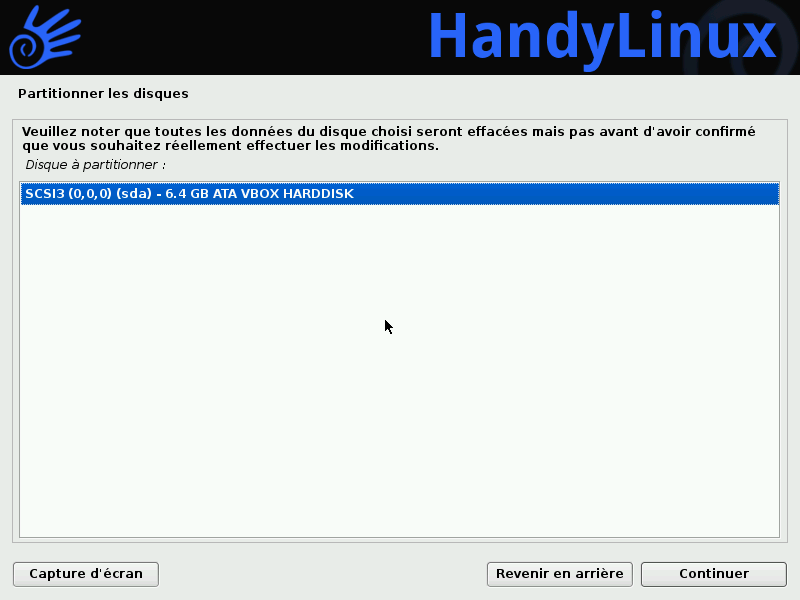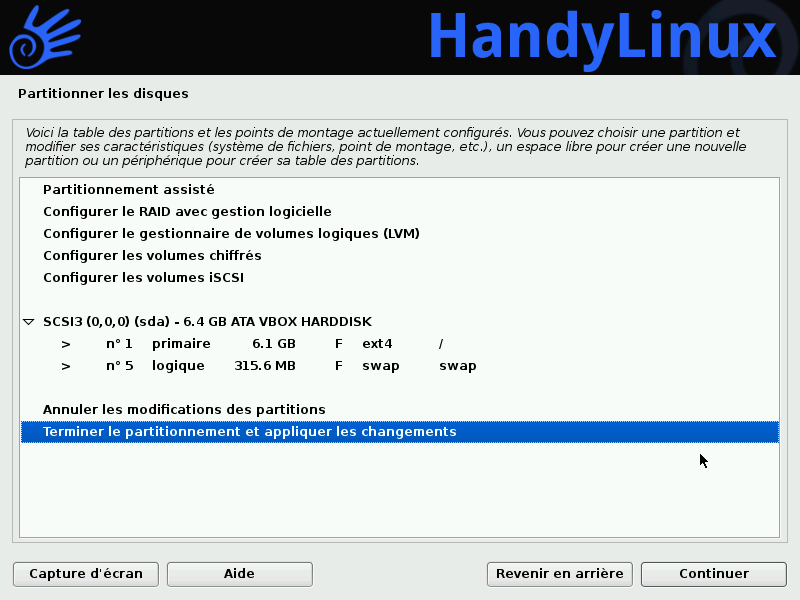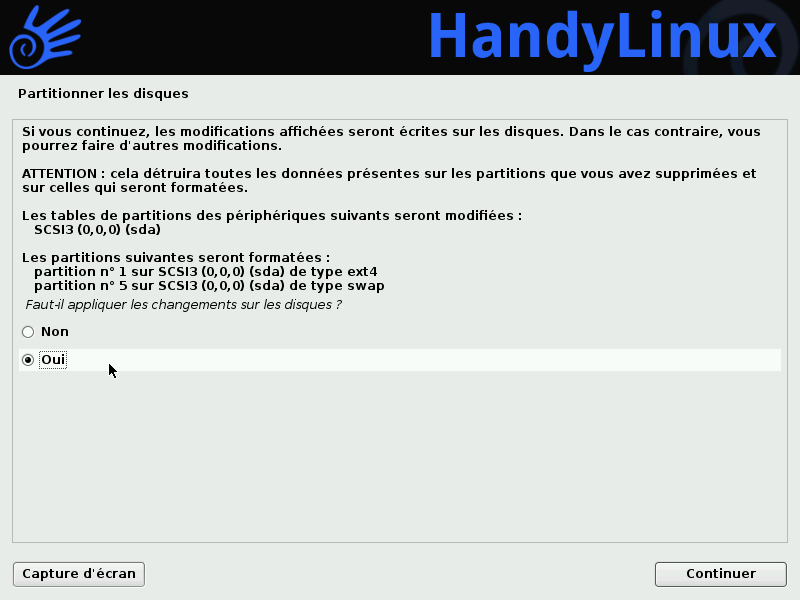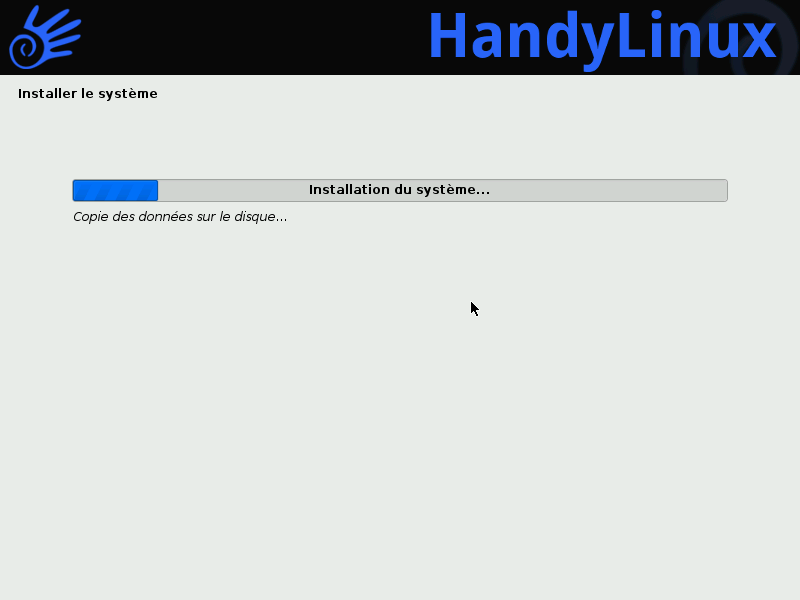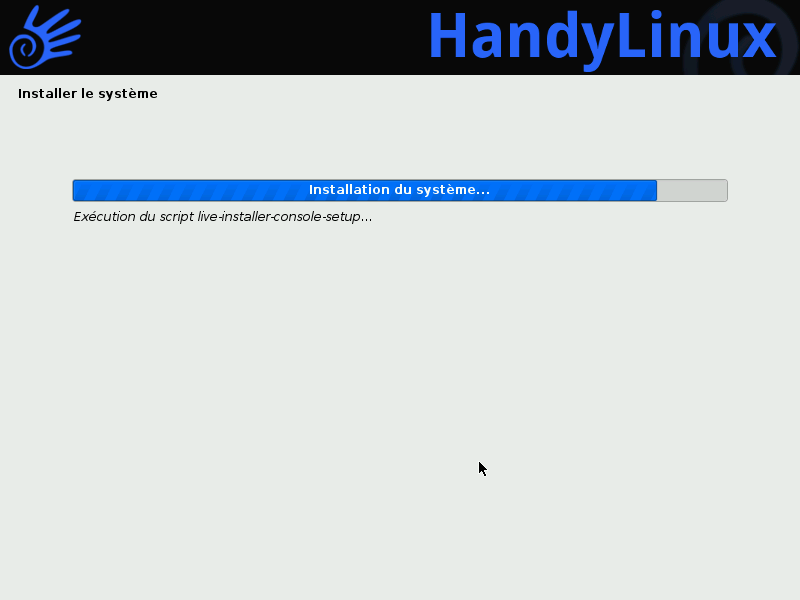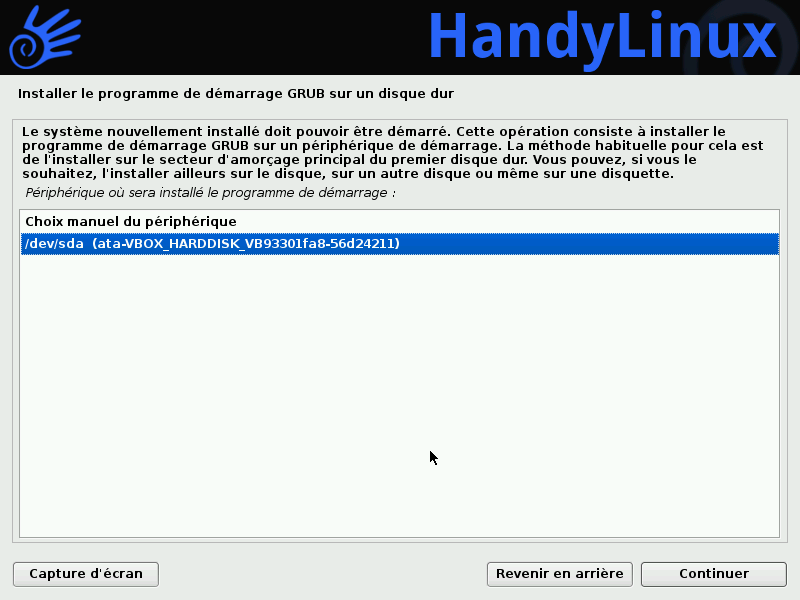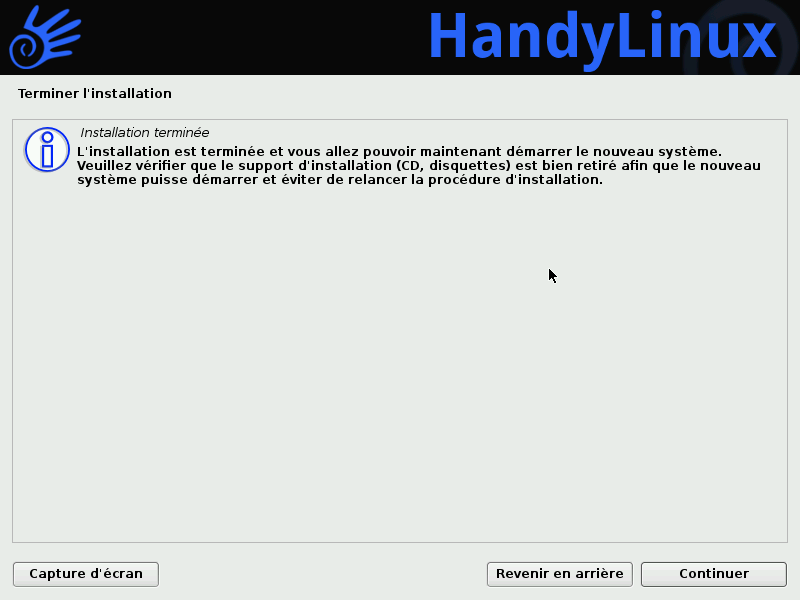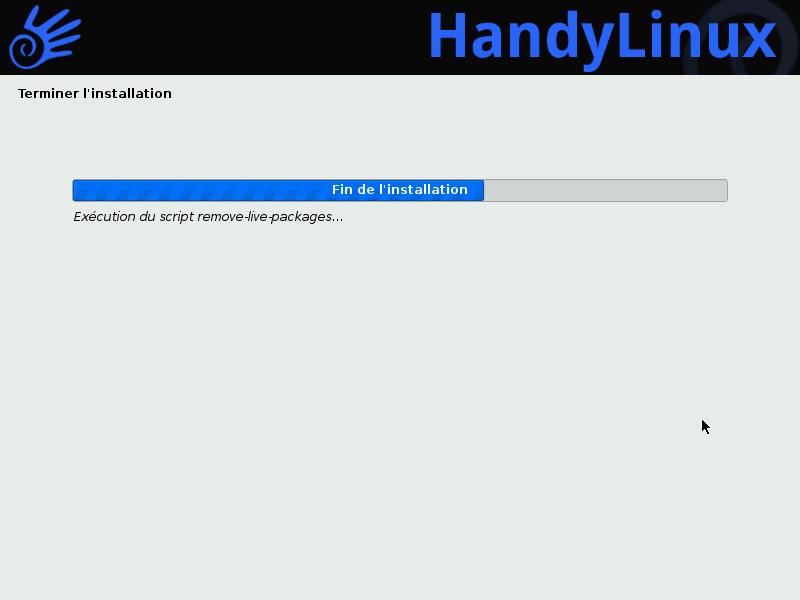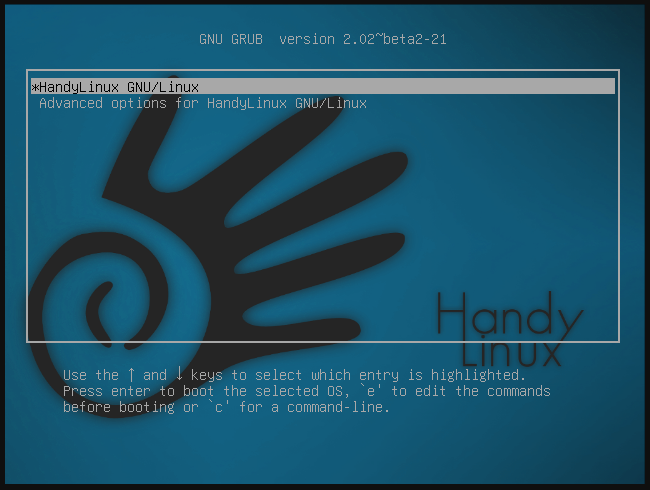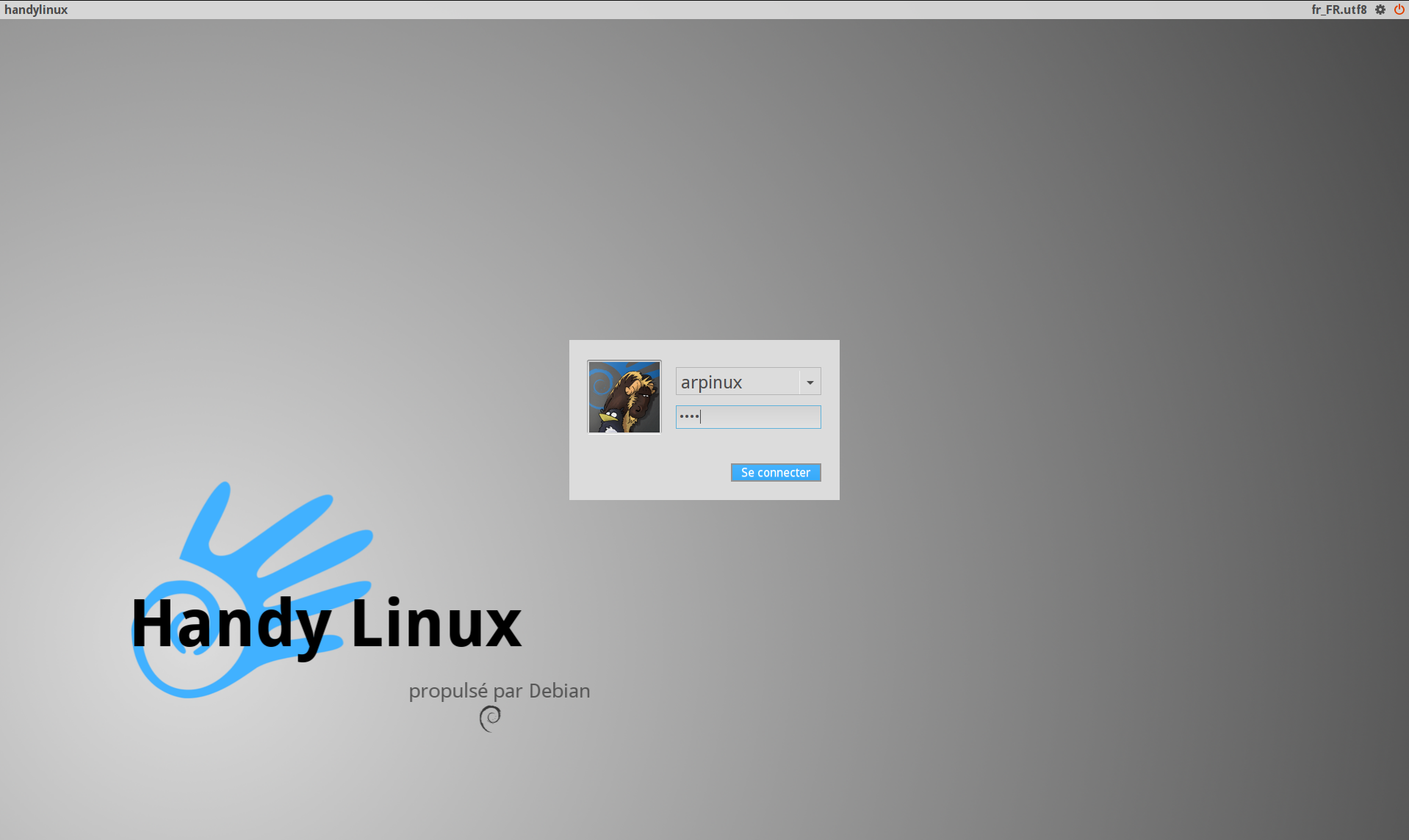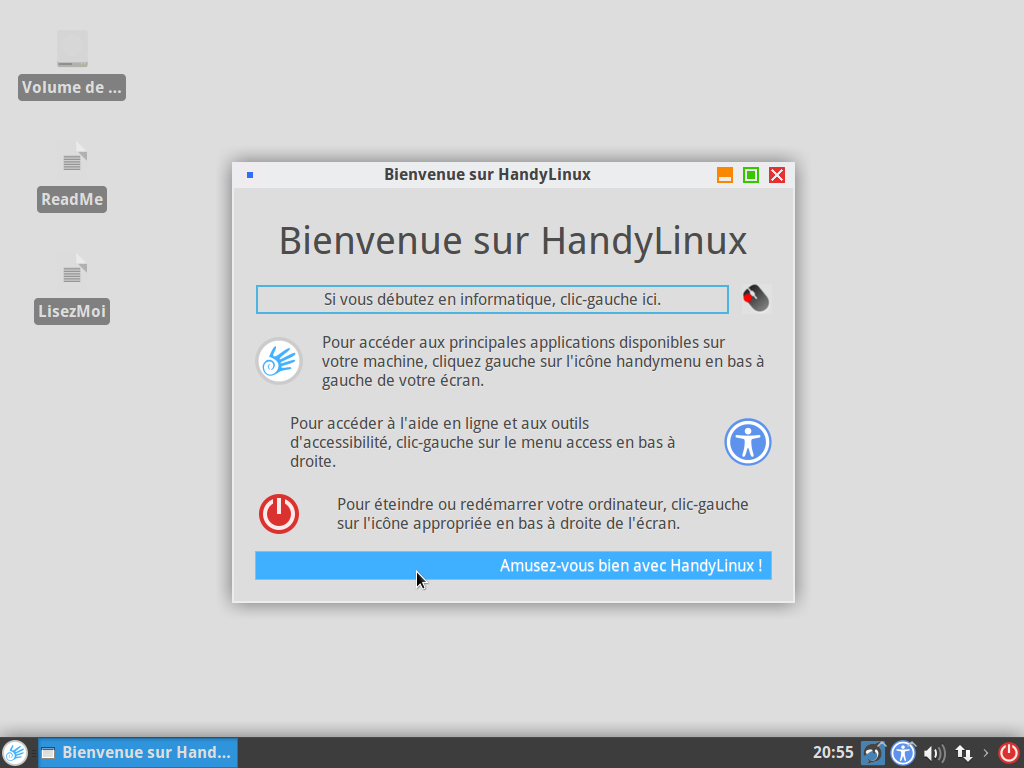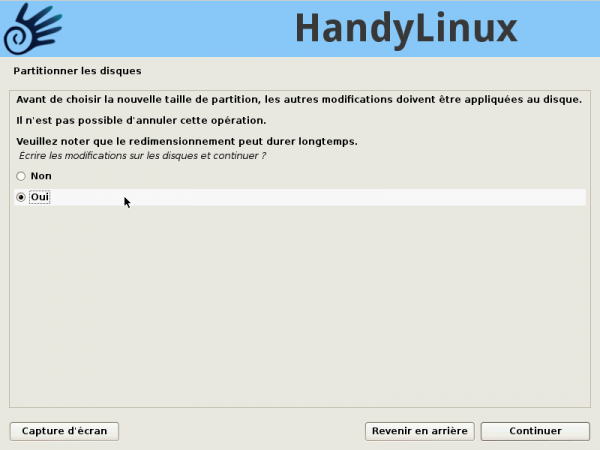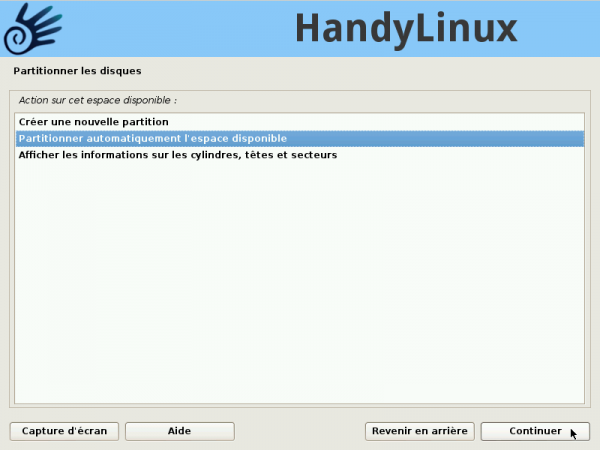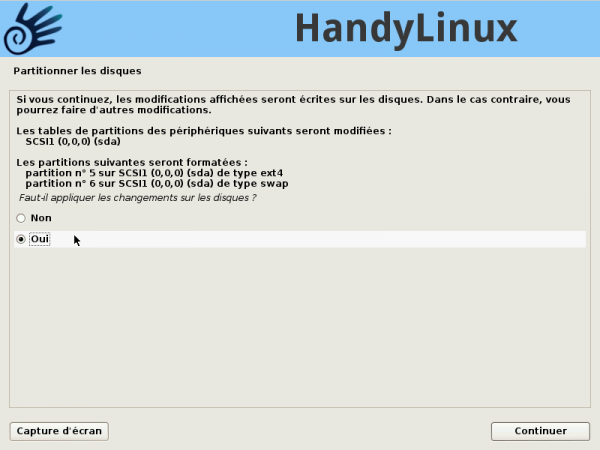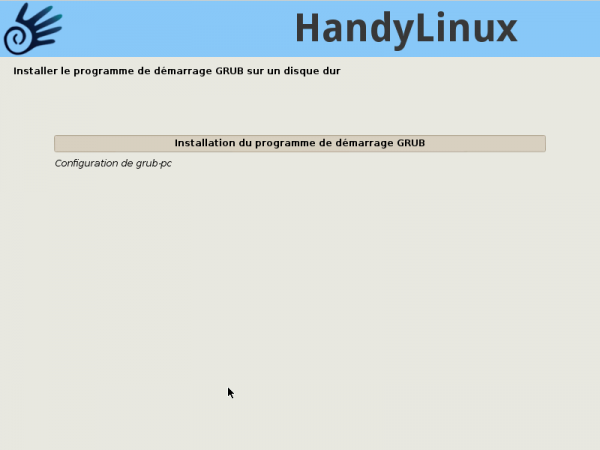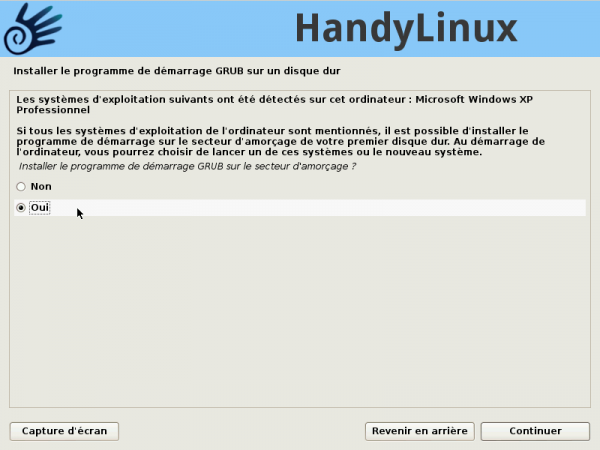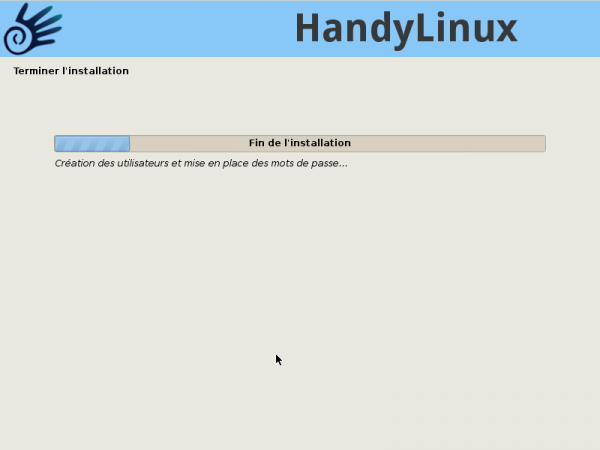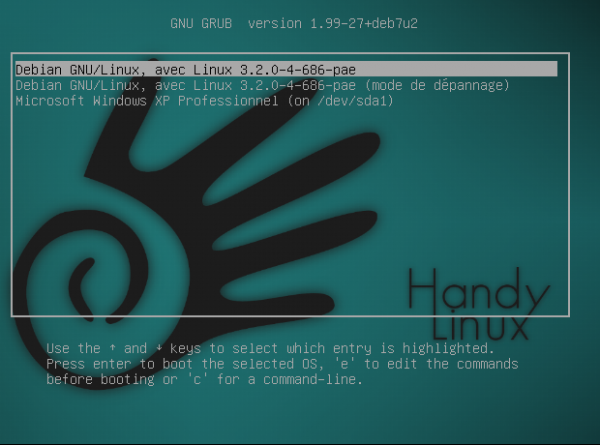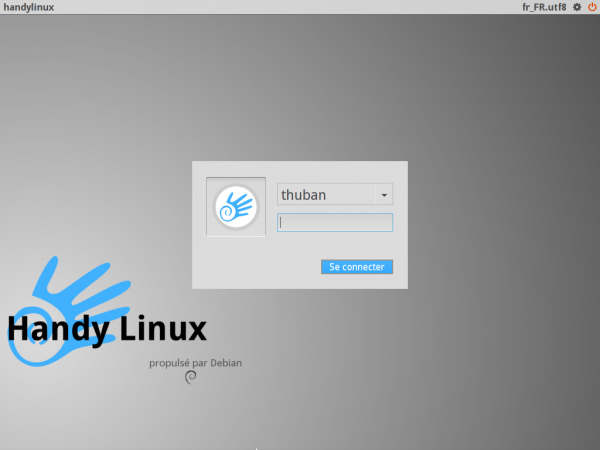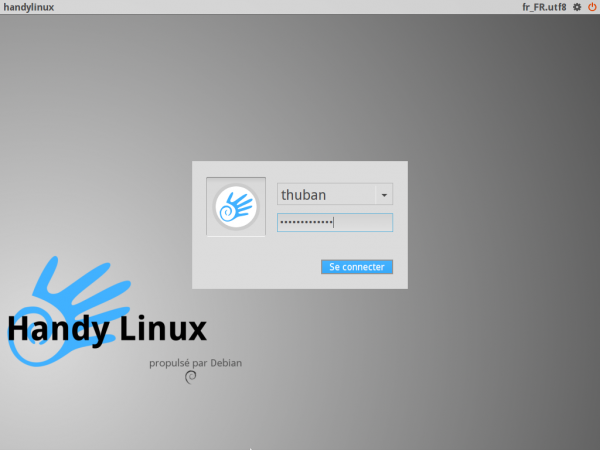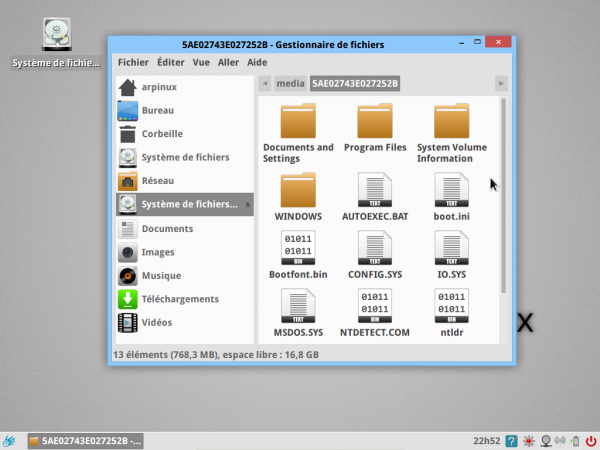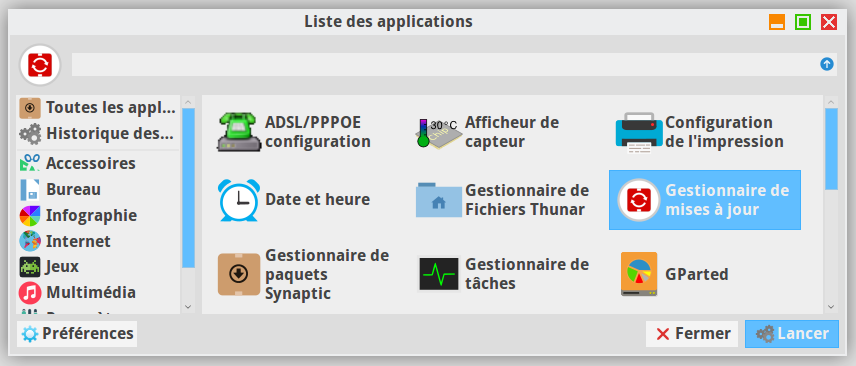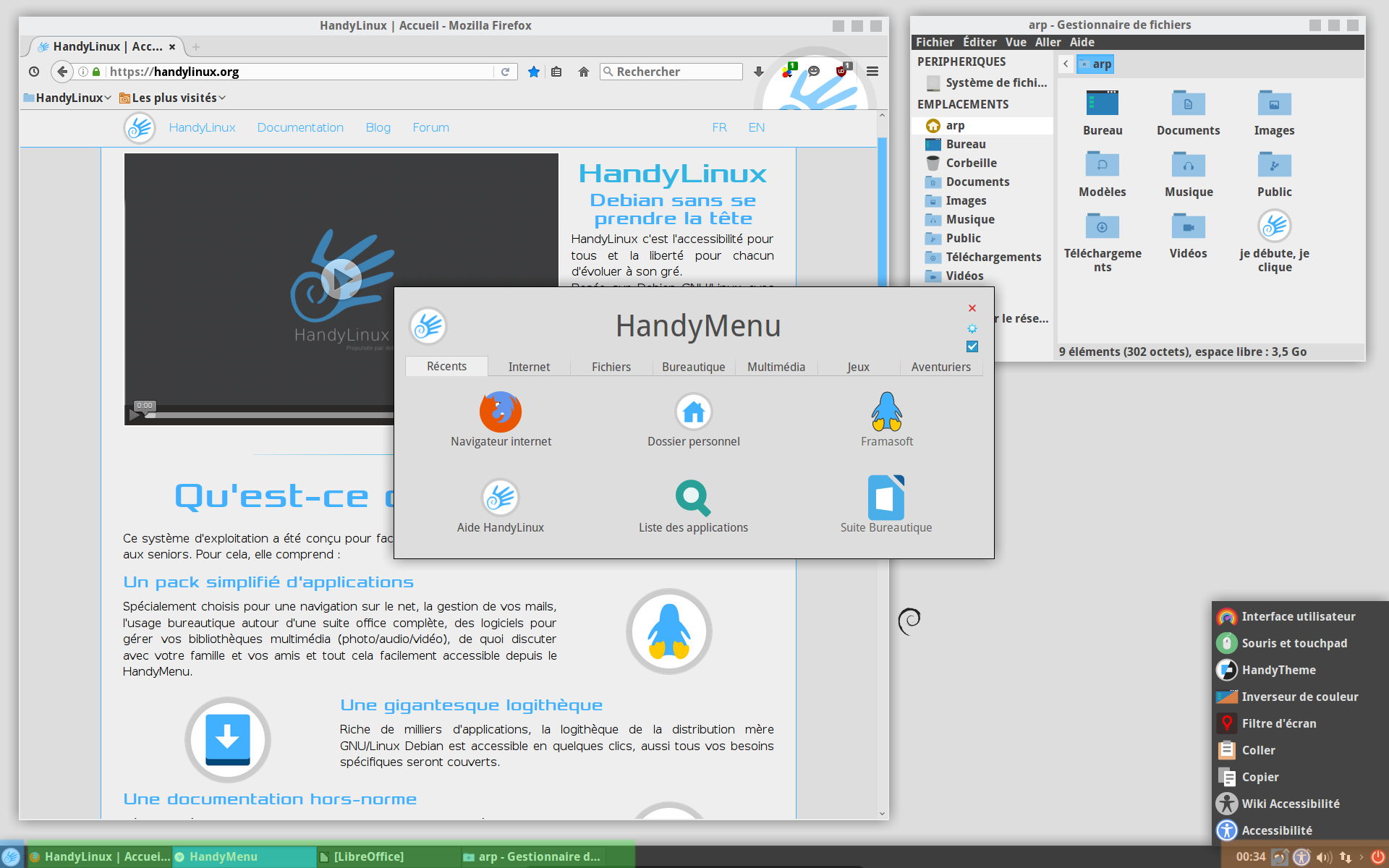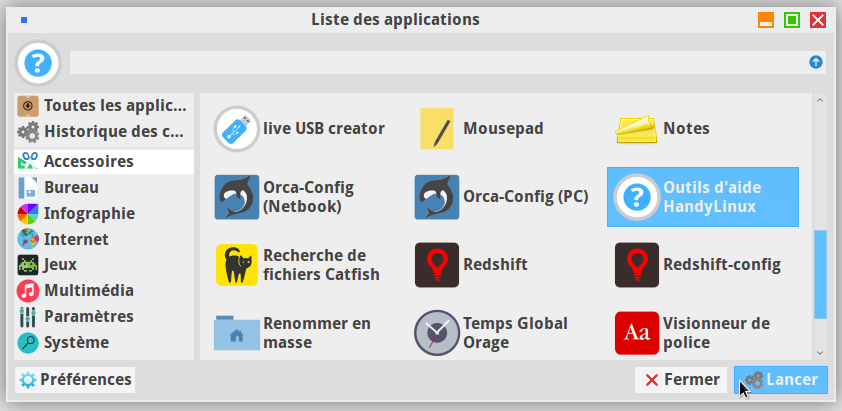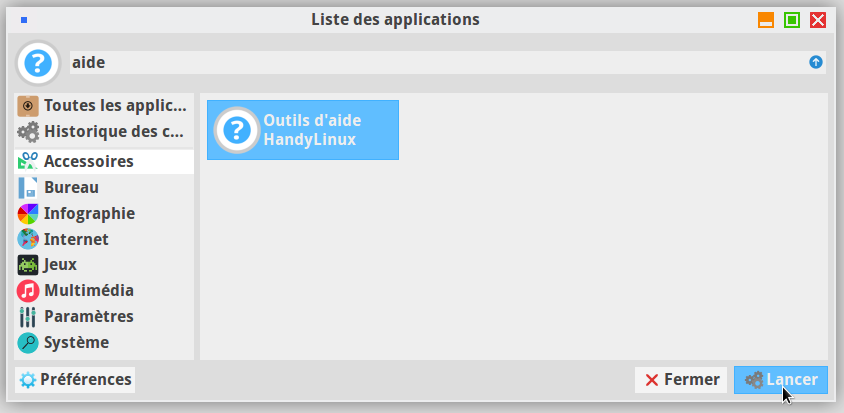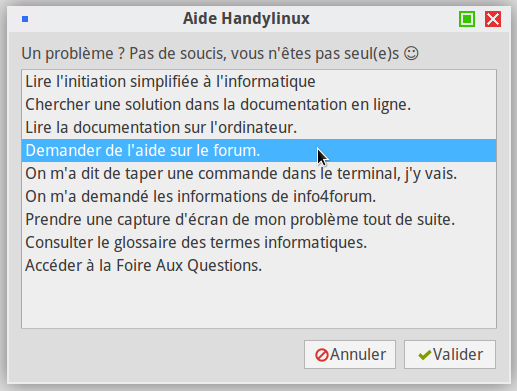I. Introduction▲
HandyLinux, c'est l'informatique pour tous et la liberté pour chacun d'évoluer à son gré. Basée sur Debian GNU/Linux avec XFCE, un environnement de bureau rapide, léger et stable, HandyLinux est sûre, simple et gratuite.
HandyLinux a été conçue pour faciliter l'accès à l'informatique à tous ceux qui débutent, des enfants aux seniors. Pour cela, elle comprend un pack d'applications pour toutes vos tâches courantes, une logithèque pour faire évoluer votre système, une documentation et une collégialité active pour vous guider dans votre apprentissage.
II. Obtenir HandyLinux▲
HandyLinux intègre deux versions : i386 (32 bits) et amd64 (64 bits) :
-
la version i386 intègre deux noyaux (deux cœurs du système) :
- la version 586 est prévue pour les ordinateurs conçus avant 2005, avec un processeur ne supportant pas l'option « pae »,
- la version 686 est prévue pour tous les ordinateurs modernes (32 ou 64 bits) conçus après 2005 ;
- la version amd64 est prévue pour les ordinateurs récents supportant la technologie 64 bits.
Comment s'en servir ? Quelle version choisir ?
Dans le doute, prenez la version i386 : son installeur fonctionne sur le noyau 586 (qui fonctionnera sur toutes les machines) et une détection automatique élimine le noyau inutile en fin d'installation sans intervention de votre part.
HandyLinux est distribuée sous la forme d'image ISO utilisable live ou installable.
Pour télécharger les images ISO d'HandyLinux, rendez-vous sur la page de téléchargement officielle HandyLinux : https://handylinux.org/wiki/doku.php/fr/download.
II-A. Vérification md5sum▲
Le calcul de la « somme md5 » est un moyen de contrôle permettant de vérifier l'intégrité d'un fichier. On peut l'utiliser pour tout type de données, mais il est particulièrement utile lors du téléchargement d'une image ISO.
L'outil de vérification md5 est intégré par défaut dans quasi toutes les distributions GNU/Linux.
Pour vérifier la somme md5 d'un fichier, il suffit de lancer la commande en indiquant le chemin du fichier à vérifier.
Sur HandyLinux et sur la plupart des distributions, il faut ouvrir un terminal (clic droit dans le dossier où se trouve l'image ISO à vérifier puis « ouvrir un terminal ici ») et lancer cette commande (en adaptant « amd64 » à votre ISO) :
md5sum handylinux-2.4-amd64.isoqui vous donnera un résultat de ce type (à comparer avec la somme md5 donnée par le site de téléchargement) :
6f3bda17a808701d229100fe9938e826 handylinux-2.4-amd64.isoII-B. Graver HandyLinux sur DVD▲
Pour graver votre distribution HandyLinux sur un DVD, ouvrez simplement votre logiciel de gravure préféré, indiquez-lui le chemin vers votre « handylinux.iso » téléchargée, puis lancez la gravure de votre DVD.
II-C. Copier HandyLinux sur USB▲
Le processus de transfert effacera toutes les données de votre support USB. Veillez à faire une sauvegarde de vos données.
II-C-1. Depuis Windows avec RUFUS▲
Rufus (https://rufus.akeo.ie/) est un utilitaire permettant de formater et de créer des médias USB démarrables, tels que clés USB, mémoire flash, etc.
C'est le logiciel recommandé par la communauté HandyLinux comme outil de transfert d'ISO depuis un poste Microsoft™.
Voici le tutoriel d'installation et de transfert par Caribou22.
II-C-1-a. Téléchargement de Rufus▲
Rufus est disponible depuis le site principal : https://rufus.akeo.ie/ ; cherchez « Téléchargement » puis sauvegardez l'archive mise en lien :
J'enregistre Rufus et mon ISO HandyLinux sur le bureau pour plus de clarté :

II-C-1-b. Lancement de Rufus et transfert de l'ISO▲
- Sélectionner sa clé USB (Périphérique).
- Laisser « type de partition MBR » et système de fichiers « FAT32 ».
- Cocher « Formatage rapide » (La clé sera effacée !)
- Cocher « Créer un disque de démarrage », prendre « image ISO » dans la liste déroulante et sélectionner le fichier ISO HandyLinux à l'aide du bouton à droite de la liste.
- Cliquer sur « Démarrer ». Plusieurs messages vont apparaître. Répondre « Oui » à celui-ci :
- Laisser « Écrire en mode Image ISO (recommandé) » et valider.
- Confirmer le formatage de la clé.
- La copie démarre. Le bouton « Démarrer » se grise. L'étape dure plusieurs minutes :
- Une fois la copie terminée, le bouton « Démarrer » est à nouveau cliquable et le message « PRÊT » apparaît. Vous pouvez fermer Rufus, et la clé USB Live est prête à l'emploi.
II-C-2. Depuis GNU/Linux avec liveUSBcreator▲
Thuban et coyotus ont conçu un petit outil vous permettant de transférer facilement une image de type ISO sur une clé USB, créant ainsi un liveUSB. Cet outil est présent dans les dépôts HandyLinux sous format .deb pour les distributions Debian ou dérivées.
Pour les autres distributions, passez par le terminal.
II-C-2-a. Téléchargement de liveUSBcreator▲
Allez directement à la source : http://repo.handylinux.org/debian/pool/main/l/liveusbcreator/liveusbcreator_0.1-9_all.deb.
II-C-2-b. Lancement de liveUSBcreator▲
Vous trouverez liveUSBcreator dans : Menu >Liste des applications > Système :
- warning : le message qui fait peur :
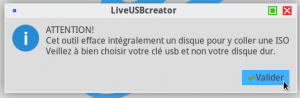
- choix du fichier ISO : la première fenêtre vous permet de sélectionner le fichier ISO à transférer sur la clé USB :
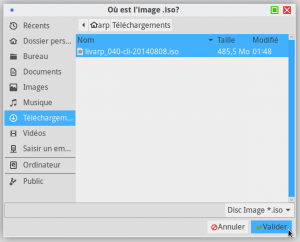
- choix de la clé : vous devez ensuite choisir le disque correspondant à votre clé USB.
liveUSBcreator va effacer l'intégralité du disque désigné pour y placer l'image ISO. En cas de doute sur le disque à utiliser, prenez une capture d'écran et venez consulter le forum.
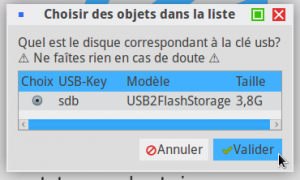
- transfert de l'ISO : si vous avez validé l'étape précédente, le fichier ISO sélectionné est transféré sur la clé USB. Vous pouvez suivre le processus. Un message vous informe quand la clé USB est prête :
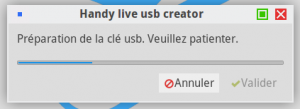
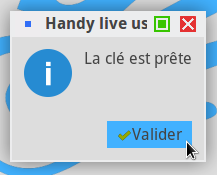
II-C-3. Depuis GNU/Linux avec le terminal▲
La méthode recommandée sur un poste GNU/Linux.
Nous allons identifier la clé USB à utiliser grâce à la commande :
sudo blkidqui vous donnera un résultat du type :
/dev/sda1: LABEL="system" UUID="3d378712-1b6e-4f66-b9e8-2a6673c62199" TYPE="ext4"
/dev/sdb1: UUID="F9B8-E691" TYPE="vfat"Ici, notre clé est identifiée comme UUID=« F9B8-E691 », est formatée en « vfat » et contient la partition sdb1. Notez bien ce sdb1 pour ne pas, par erreur, effacer une partition de votre disque dur interne (ici sda).
L'ISO HandyLinux se trouve dans le dossier Téléchargements ; plaçons-nous dedans pour agir sur le fichier ISO :
cd /home/$USER/TéléchargementsNous allons maintenant transférer le contenu de l'ISO sur la clé USB grâce à la commande « dd ».
Prenez bien soin de nommer la clé USB « sdb » et pas « sdb1 », car c'est le disque qui compte, pas la partition et changez handylinux-xx.iso par le numéro de version correspondant :
sudo dd if=handylinux-xx.iso of=/dev/sdb bs=4M && syncLe temps de transfert sur votre clé USB dépend de la taille de l'ISO et du taux de transfert de votre port USB. Cette opération peut durer dix à quinze minutes sans aucun signe d'activité de votre terminal.
Le terminal vous « rendra la main » (affichera l'invite de commande) une fois le transfert terminé.
Vous pourrez alors redémarrer pour utiliser HandyLinux en live ou installer HandyLinux sur votre ordinateur.
III. Tester HandyLinux▲
III-A. Principe du Live CD / Live USB▲
Le principe du Live CD / Live USB est de pouvoir utiliser/tester une distribution sur un ordinateur sans risques pour vos données personnelles.
Le Live permet aussi de tester la compatibilité de votre matériel.
HandyLinux est « compressée » dans un fichier spécial (le squashfs.filesystem) et intégrée dans l'image ISO que vous avez téléchargée. C'est ce fichier spécial qui est « décompressé » lors de l'utilisation en Live et qui sera copié sur votre disque dur lors de l'installation.
III-B. Configuration du BIOS▲
Insérez votre DVD HandyLinux dans le lecteur de votre ordinateur, ou votre clé USB HandyLinux, puis redémarrez.
Avant le lancement de votre système, appuyez sur la touche F2 ou F12 (généralement, mais à vérifier selon votre machine) afin d'accéder à la configuration du BIOS ou à la liste de démarrage (un petit menu qui vous permet de choisir directement le périphérique sur lequel votre machine va démarrer).
- le menu de démarrage : il vous propose les choix possibles pour démarrer votre ordinateur (disque dur, CD/DVD, clé USB ou démarrage en réseau). Il vous suffit alors de sélectionner le support adéquat (CD/DVD ou USB) puis [Enter].
- l'écran de configuration du BIOS : il comporte plusieurs onglets pour configurer votre machine. Choisissez l'onglet « Boot » ou « Démarrage » puis assurez-vous que le support adéquat est en premier dans la liste. Si ce n'est pas le cas, sélectionnez l'entrée CD/DVD ou USB, puis appuyez sur les touches F5 ou F6 pour faire monter ou descendre les items de la liste.
Une fois le démarrage configuré, appuyez sur la touche [Echap] ou [Esc] : un menu vous indique alors différents choix dont « Sauver et Quitter » ou « Sauvegarder puis Démarrer », choisissez l'entrée qui garde vos réglages en appuyant sur la touche indiquée.
III-C. Lancer HandyLinux depuis un DVD ou une clé USB▲
Une fois votre BIOS correctement configuré, votre ordinateur démarre sur le support DVD ou USB selon votre choix :
L'entrée par défaut est celle du live en version 686, il vous suffit donc de presser la touche [Enter] pour démarrer HandyLinux. Si votre ordinateur ne supporte pas cette version (processeur ancien), redémarrez puis choisissez l'entrée « 586 ».
Une fois lancée, HandyLinux affiche le bureau XFCE-4 (l'environnement de bureau d'HandyLinux) ainsi qu'un message d'accueil :
Et voilà, votre HandyLinux fonctionne. Je vous laisse commencer la visite. Une fois vos tests effectués, vous pouvez éteindre ou redémarrer votre machine depuis le bouton d'actions rouge situé en bas à gauche de votre écran.
IV. Installer HandyLinux en single-boot▲
HandyLinux est prévu pour calculer automatiquement vos partitions, mais si vous souhaitez préparer votre disque dur avant l'installation, vous pouvez utiliser GParted depuis HandyLinux-live. Puis suivre la documentation sur le partitionnement manuel :
https://handylinux.org/wiki/doku.php/fr/gparted#preparer_un_disque_avant_installation.
La procédure d'installation en single-boot utilise l'intégralité de votre disque dur : l'installation d'HandyLinux va écraser la totalité de votre disque dur, pensez à sauvegarder vos données si nécessaire.
IV-A. Diaporama détaillé de l'installation▲
Lorsque vous lancez HandyLinux depuis un DVD ou une clé USB, choisissez « Installer Handylinux » depuis le menu d'accueil :
IV-A-1. Lancement de l'installation▲
IV-A-2. Choix du clavier▲
IV-A-3. Le nom d'hôte▲
IV-A-4. Identifiants▲
Renseignez votre nom complet :
Renseignez votre identifiant, celui que vous utilisez pour vous connecter :
IV-A-5. Mot de passe▲
Entrez votre mot de passe (deux fois pour confirmer) :
Prenez soin de choisir un mot de passe complexe si votre machine est destinée à accueillir plusieurs utilisateurs, ou si elle est souvent dans un lieu public.
IV-A-6. Méthode de partitionnement▲
Démarrent ensuite la détection des disques durs et la phase de partitionnement.
Si vous débutez, je vous conseille le « partitionnement assisté » qui va automatiquement utiliser la totalité de votre disque. Si vous désirez préserver une partition de données ou utiliser plusieurs systèmes d'exploitation, choisissez « manuel » et suivez la procédure décrite dans le chapitre multiboot :
IV-A-7. Choix du disque de destination▲
L'installeur vous demande de choisir le disque dur sur lequel sera installé HandyLinux :
Sur cette image, il n'y a qu'un seul disque, mais si vous utilisez une clé USB, elle apparaîtra ici. Prenez soin de ne pas la sélectionner (la taille de la clé devrait vous aider à la reconnaître).
IV-A-8. Schéma de partitionnement▲
L'écran de vérification des partitions s'affiche alors, vous offrant la chance de modifier le partitionnement assisté :
IV-A-9. Confirmation du partitionnement▲
Le dernier écran de confirmation avant le partitionnement du disque sélectionné.
Après cette étape, les données présentes sur le disque seront effacées.
Si vous souhaitez poursuivre l'installation, cliquez sur « Oui » puis « Continuer » :
IV-A-10. Installation du système▲
Si vous avez confirmé l'étape précédente, le partitionnement est appliqué et le système s'installe sur le disque en commençant par copier les données :
Configuration du système après la copie des données. Vous n'avez rien à faire :
IV-A-11. Installation de GRUB▲
GRUB est le programme qui vous permet de lancer votre système. Vous choisissez ici le périphérique d'installation (généralement « sda ») :
IV-A-12. Fin de l'installation▲
C'est alors la fin de l'installation avec la mise en place des utilisateurs, des mots de passe et l'exécution du script de postinstallation :
Les derniers processus nettoient votre système des outils utilisés lors de l'installation :
IV-A-13. Lancement de votre nouveau système▲
Une fois l'installation terminée, votre ordinateur redémarre automatiquement sur votre nouveau système HandyLinux et l'écran de GRUB s'affiche :
HandyLinux se lance alors et vous parvenez à l'écran de connexion géré par LightDM. Votre identifiant devrait être déjà sélectionné, entrez votre mot de passe :
IV-A-14. Bienvenue sur HandyLinux !▲
Vous pouvez désormais profiter de votre HandyLinux et passer à la postinstallationMise à jour et prise en main pour prendre en main votre nouveau système.
V. Installer HandyLinux en mode Vocal▲
Vous pouvez installer HandyLinux avec synthèse vocale depuis le menu de démarrage. Pressez la touche « s » puis « Enter » afin de lancer l'installation assistée.
Au redémarrage, le menu GRUB émettra un « beep », puis c'est le gestionnaire de connexion Lightdm qui prendra le relais, avec ORCA activé. Une fois votre mot de passe renseigné, la session s'ouvre et votre lecteur d'écran ORCA reste activé par défaut.
Note : les fonctionnalités du lecteur d'écran d'Orca dépendent de la compatibilité de votre matériel. Pour toute question, n'hésitez pas à visiter notre forum, https://handylinux.org/forum.
VI. Installer HandyLinux à côté de…▲
L'installation en multiboot vous permet d'avoir plusieurs systèmes d'exploitation sur votre ordinateur.
Vous pouvez ainsi installer HandyLinux à côté d'un autre système GNU/Linux ou même un système Windows™.
Le but du jeu est de libérer de l'espace pour HandyLinux puis de procéder à l'installation.
Le multiboot avec Windows 8/10 est dangereux, cela est dû au système « secure boot » du bios UEFI. L'installation classique rend les deux systèmes inaccessibles.
Si vous avez Windows 8/10 installé, rendez-vous sur le forum avant de lancer l'installation d'HandyLinux.
L'installation en dual-boot et le redimensionnement de partitions présentent un risque pour vos données.
Prenez soin de réaliser une sauvegarde.
Pour un dual-boot avec Windows, pensez à défragmenter votre disque dur depuis l'utilitaire Windows, afin de pouvoir redimensionner votre partition au maximum.
L'installation en multiboot démarre de la même façon que pour l'installation en single-boot pour les étapes 1 à 6.
Dans cet exemple, nous allons effectuer une installation en dual-boot avec Windows XP™.
VI-A. Partitionnement manuel▲
VI-B. Choix du disque▲
Le(s) disque(s) et le(s) partition(s) présent(s) s'affichent. Sélectionnez la partition que vous souhaitez redimensionner, afin de libérer un emplacement d'installation pour HandyLinux, puis cliquez sur « Continuer » :
VI-C. Redimensionnement de la partition Windows▲
L'écran suivant affiche les actions possibles sur cette partition. Sélectionnez « Redimensionner la partition » puis cliquez sur « Continuer » :
Un écran de confirmation s'affiche :
On passe alors au redimensionnement. HandyLinux demande 3,7 GB minimum pour s'installer. Pour l'exemple, nous allons libérer 6,8 GB, en faisant passer la partition existante de 26,8 GB à 20 GB
Prenez soin de défragmenter votre partition depuis une session de travail Windows avant de procéder au redimensionnement.
VI-D. Méthode de partitionnement de l'espace libre▲
Une fois le redimensionnement appliqué, sélectionnez l'espace libre nouvellement créé afin d'y installer HandyLinux :
Choisissez « Partitionner automatiquement… » afin de créer les partitions nécessaires à HandyLinux :
VI-E. Partitionnement de l'espace libre▲
La nouvelle table de partition s'affiche alors, il ne vous reste qu'à « Continuer » :
Un écran de confirmation s'affiche :
VI-F. Installation du système▲
Une fois confirmé, le partitionnement est appliqué et le système est installé sur le disque, comme à l'étape 9 du single-boot :
VI-G. Installation de GRUB sur le MBR▲
VI-H. Détection du système externe▲
Un écran vous confirme la détection de l'autre système d'exploitation. Vous pouvez installer GRUB sur le secteur d'amorçage. Le menu GRUB vous proposera le choix du démarrage après installation :
VI-I. Fin de l'installation▲
C'est alors la fin de l'installation avec la mise en place des utilisateurs, des mots de passe et l'exécution du script de postinstallation :
VI-J. Redémarrage et choix de l'OS▲
Une fois l'installation terminée, votre ordinateur redémarre automatiquement sur votre nouveau système HandyLinux et l'écran de GRUB s'affiche et vous propose HandyLinux + votre autre système… faites le bon choix…)
VI-K. Lancement de votre nouveau système▲
HandyLinux se lance alors et vous parvenez à l'écran de connexion géré par LightDM. Entrez votre identifiant et votre mot de passe comme à l'étape 14 du single-boot :
VI-L. Bienvenue sur HandyLinux !▲
VII. Installer sur disque SSD▲
Sources : tuto complet par jambalak.
L'installation sur disque SSD ne pose aucun souci et se déroule de façon classique. Cependant, le disque SSD est moins résistant aux lectures/écritures répétées. il faut donc activer le TRIM.
VII-A. À propos de TRIM▲
TRIM est une commande qui permet à un système d'exploitation d'indiquer à un contrôleur de disque de type mémoire flash (SSD) quels blocs de données ne sont plus utilisés et peuvent donc être effacés.
Cette commande améliore les performances d'accès aux disques SSD.
Pour vérifier si la commande TRIM fonctionne, ouvrez un « Terminal » depuis le « HandyMenu », onglet « Aventurier », « Ouvrir un Terminal ». Saisir la commande suivante :
sudo fstrim -v /Après la saisie de votre mot de passe, vous devez avoir un résultat comme celui-ci :
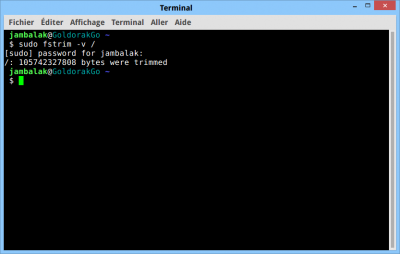
VII-B. Mise en place de TRIM▲
- Lancement de Thunar en root pour créer le fichier d'activation : Alt+F2 et saisissez la commande gksu thunar :
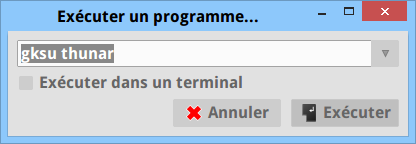
- À l'ouverture de Thunar, naviguez ensuite sous /etc/cron.daily, puis clic droit sur « Créer un document/Fichier vide » :
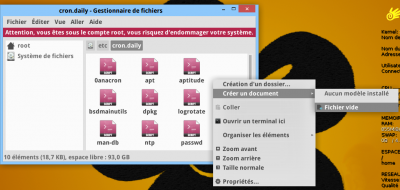
- Nommez le fichier « trim » :
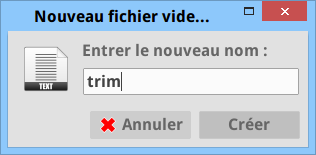
-
Ouvrez ce nouveau fichier avec « Mousepad » et copiez les lignes suivantes :
-
Pour une seule partition / (dans la plupart des cas) :
Sélectionnez#!/bin/shLOG=/var/log/trim.log echo"***$(date -R)***">>$LOGfstrim -v />>$LOG
-
- Pour deux partitions séparées / et /home :
#!/bin/sh
LOG=/var/log/trim.log
echo "*** $(date -R) ***" >> $LOG
fstrim -v / >> $LOG
fstrim -v /home >> $LOG- Enregistrez le fichier par « Fichier/Enregistrer » et fermez la fenêtre.
- Ouvrez un « Terminal » dans le menu « HandyMenu », onglet « Aventurier » et cliquez sur « Ouvrir un Terminal ». Saisissez la commande suivante pour donner les droits d'exécution au fichier :
sudo chmod +x /etc/cron.daily/trimMaintenant à chaque démarrage de la machine, un TRIM est effectué sur votre disque SSD. Il est possible de voir le log des actions effectuées dans le fichier /var/log/trim.log grâce à la commande :
sudo cat /var/log/trim.log | mostVIII. Mise à jour et prise en main▲
Si votre connexion Internet est active, une fenêtre vous invitera à vérifier les mises à jour disponibles. Nous vous conseillons fortement de réaliser vos mises à jour afin de préserver un système stable et sûr.
VIII-A. Mises à jour▲
Si le réseau n'est pas actif lors du premier démarrage, vous pouvez vérifier les mises à jour disponibles manuellement depuis le Gestionnaire de mises à jour dans la liste des applications ou depuis le Handysoft (HandyMenu > Aventuriers > Logithèque Debian > « vérifier les mises à jour ») :
Votre mot de passe vous sera demandé, puis les informations sur les paquets sont rechargées. Si des mises à jour sont disponibles, le 'handy-upgrade-manager' prendra le relais, sinon un message vous informera gentiment que votre système est à jour :
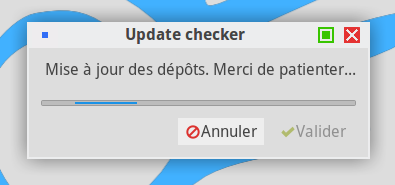
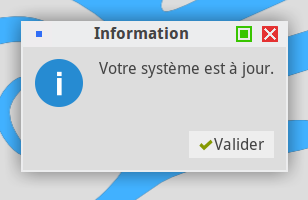
VIII-B. Prise en main▲
Si vous venez de Windows®, l'adaptation devrait être rapide :
HandyLinux dispose d'un menu situé en bas à gauche, une zone de notification en bas à droite et la liste des fenêtres actives s'affiche au centre de la barre d'information en bas de l'écran.
Dans l'ordre d'apparition dans la barre de tâches :
« lanceur HandyMenu | liste des fenêtres ouvertes | heure et date | menu orca | menu accessibilité | réglage du volume | témoin d'activité réseau | quitter ».
Les applications principales sont aussi utilisées sous Windows® (LibreOffice, VLC, Firefox, Icedove/Thunderbird…), mais les solutions proposées par la communauté sont libres, sûres et gratuites .
IX. Besoin d'aide ?▲
Besoin d'aide ? Vous ne savez pas par où commencer ?
Respirez, HandyLinux intègre « au secours », le centre d'aide d'urgence par thuban.
Pour le lancer, depuis le lanceur « Aide HandyLinux » du HandyMenu ou depuis la liste des applications (HandyMenu > Aventuriers > Accessoires > Outils d'aide HandyLinux) :
Ou tapez simplement « aide » dans la barre de recherche :
Le centre d'aide HandyLinux vous permet d'accéder simplement à toutes les possibilités d'assistance dont vous pourriez avoir besoin :
- Lire l'initiation simplifiée : HandyLinux intègre une page d'initiation pour vous familiariser avec votre environnement informatique. Cette page est destinée aux grands débutants, mais n'hésitez pas à y jeter un œil… nous sommes tous d'éternels débutants.
- Chercher une solution dans la documentation : explicite, cette entrée vous mène à la documentation en ligne HandyLinux.
- Lire la documentation sur l'ordinateur : HandyLinux intègre une grande partie de sa documentation au format PDF, ce qui vous permet de la consulter même en cas de déconnexion réseau.
- Demander de l'aide sur le forum : notre forum est totalement visible au visiteur, vous n'êtes pas obligé de vous inscrire pour consulter, rechercher ou vous abonner aux sujets. En revanche, pour poser une question, l'inscription est nécessaire.
- On m'a dit de taper une commande : HandyLinux intègre « pastmyterm », un outil bien pratique en cas d'utilisation du terminal. En effet, on vous demande parfois sur le forum le retour d'une commande lancée dans le terminal… ça peut arriver. Cette entrée ouvrira un terminal dans lequel vous lancerez la ou les commandes que vous voulez, puis, en fin de processus, votre navigateur Internet s'ouvrira sur une page avec la retranscription de votre commande et son retour. Il ne vous reste plus qu'à donner ce lien sur le forum :
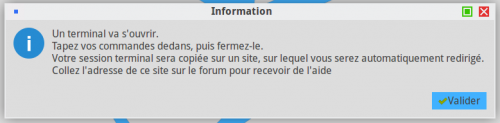
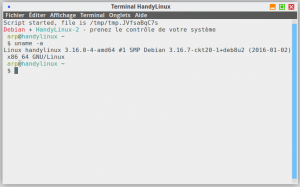
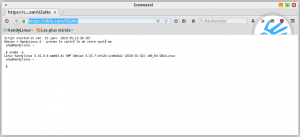
- On m'a demandé les informations de info4forum : cette entrée lance simplement info4forum.
- Prendre une capture d'écran de mon problème : cette entrée va prendre une capture d'écran, puis la téléverser sur un serveur d'image. Cette image sera aussitôt ouverte dans votre navigateur Internet, vous permettant de nous transmettre le lien.
- Consulter le glossaire : pour s'y retrouver dans tous ces mots bizarres.
- Accéder à la FAQ : les questions fréquentes résumées sur une page.
X. Remerciements▲
Merci à zoom61 pour la gabarisation, merci à jacques_jean pour la relecture orthographique