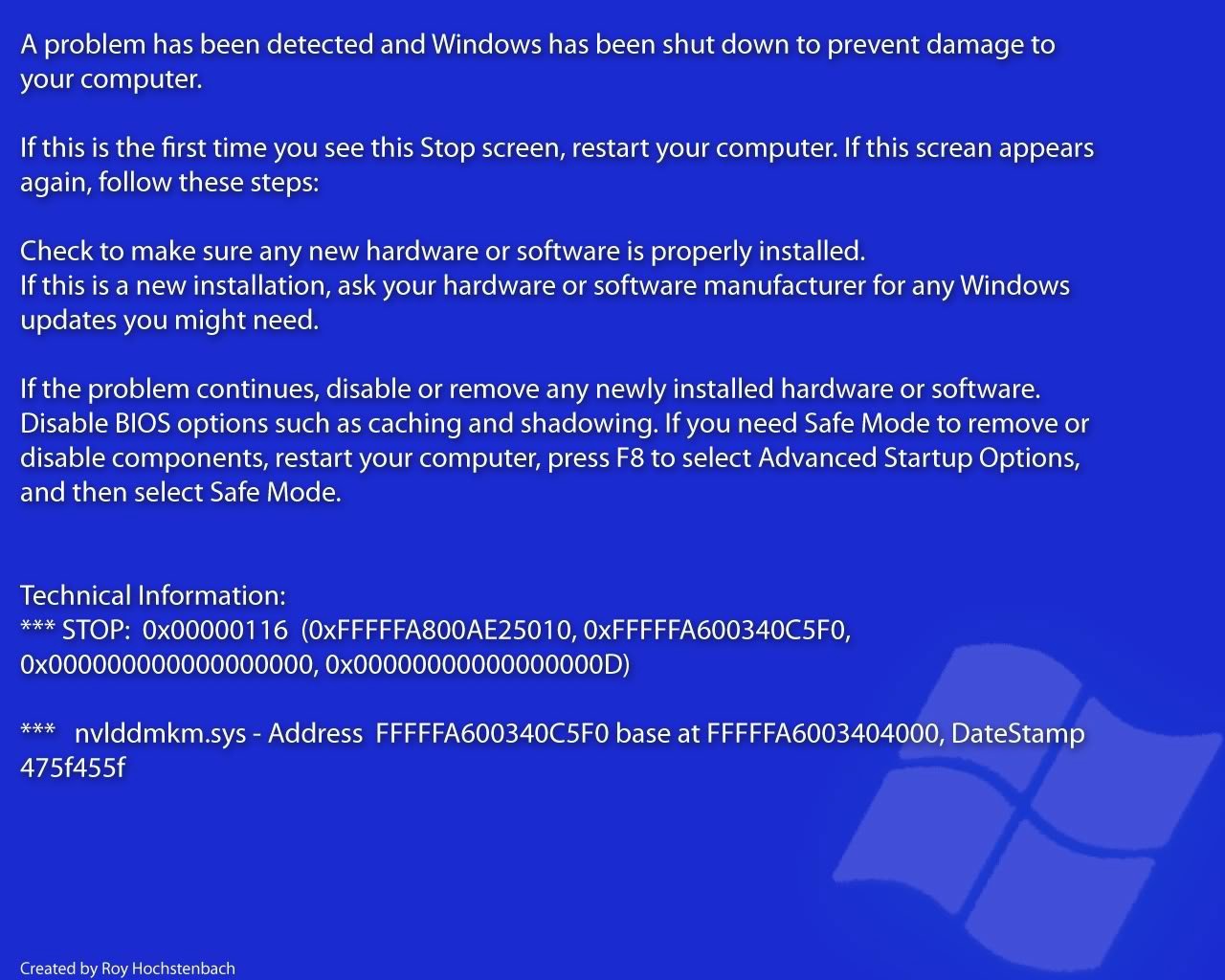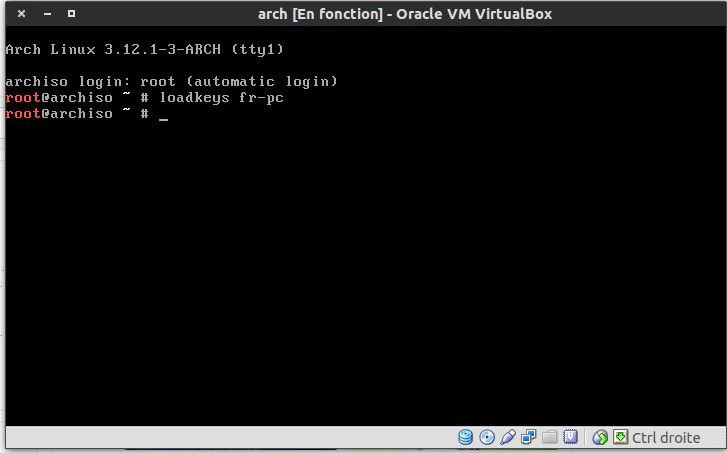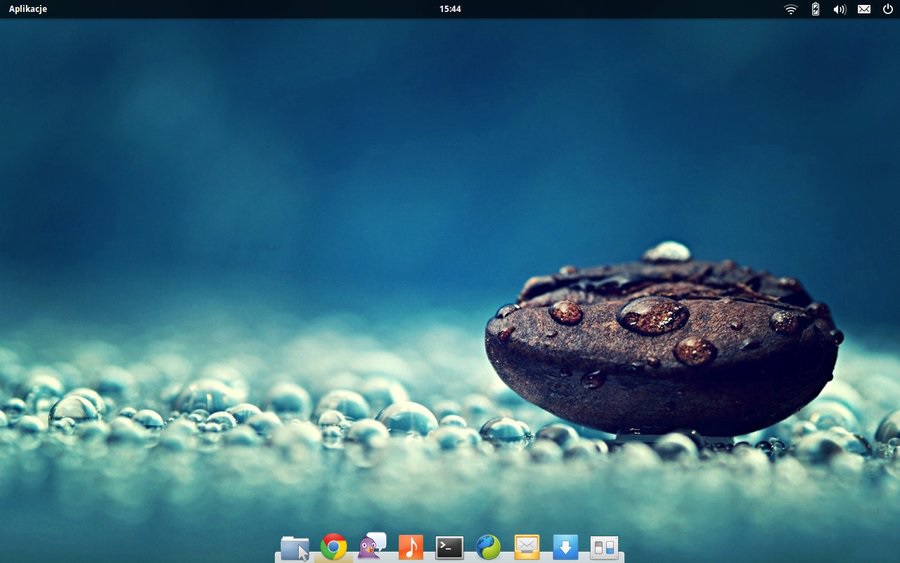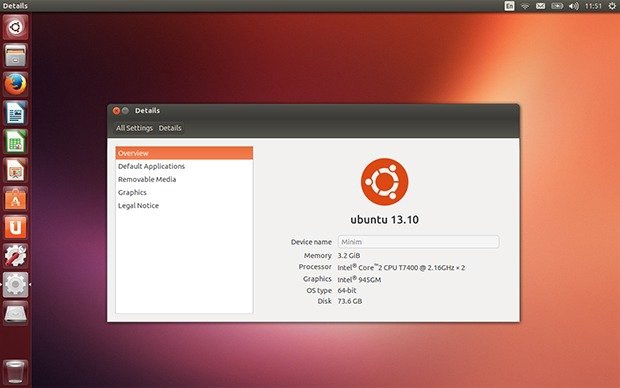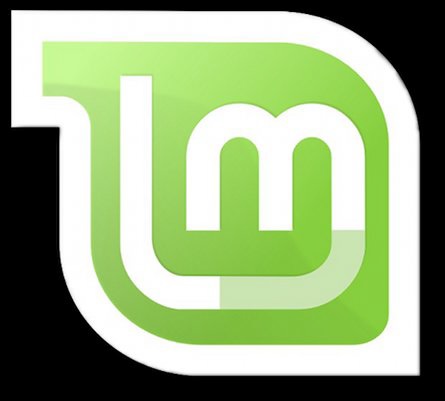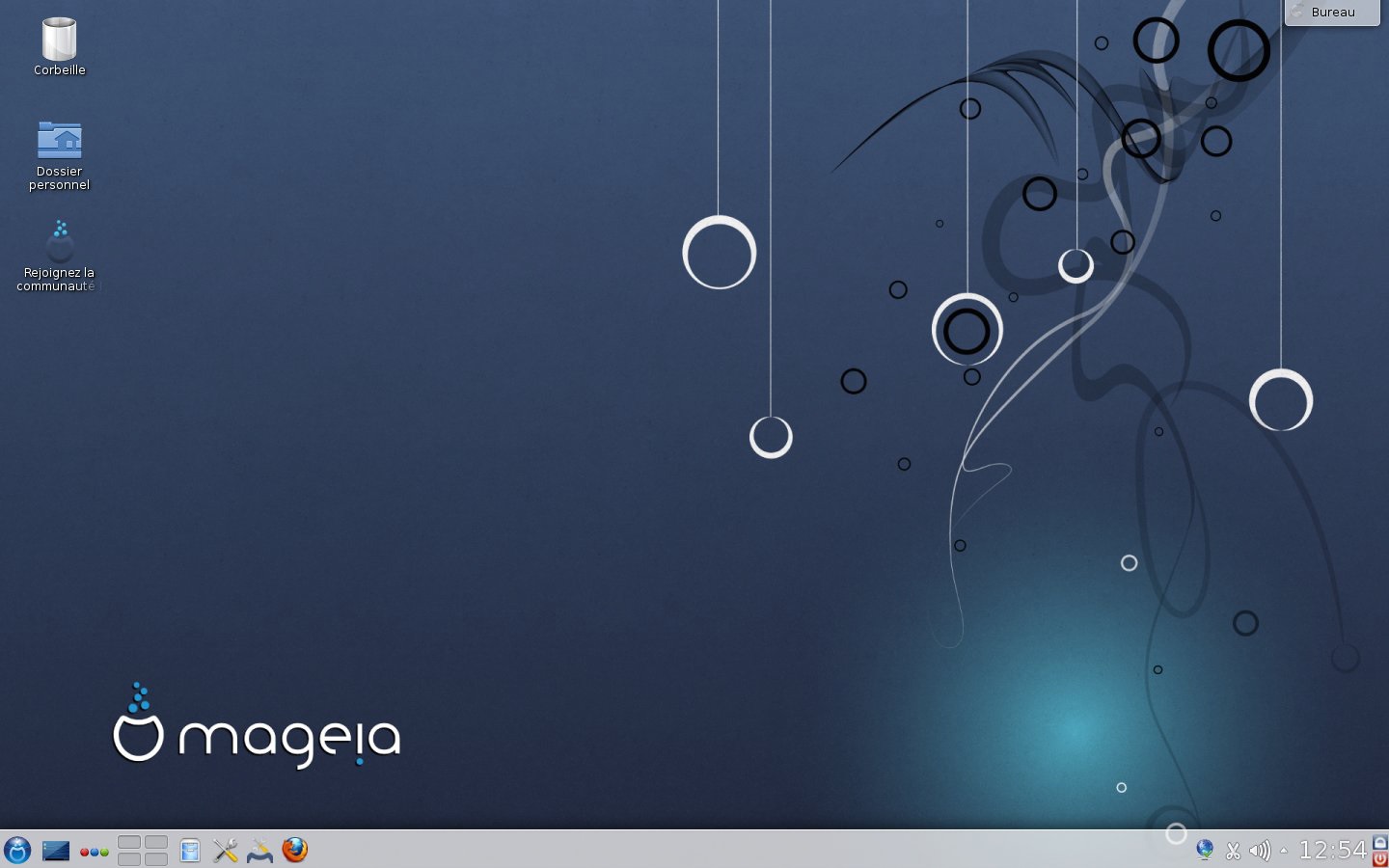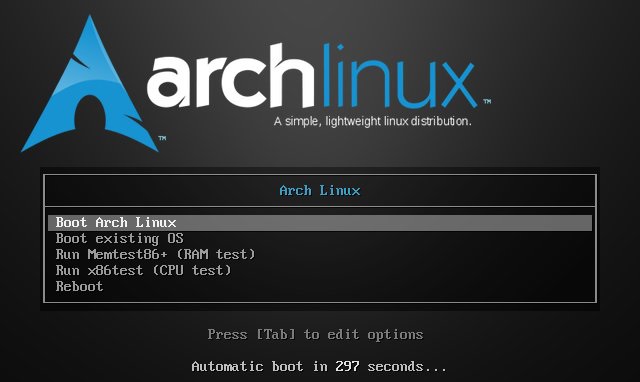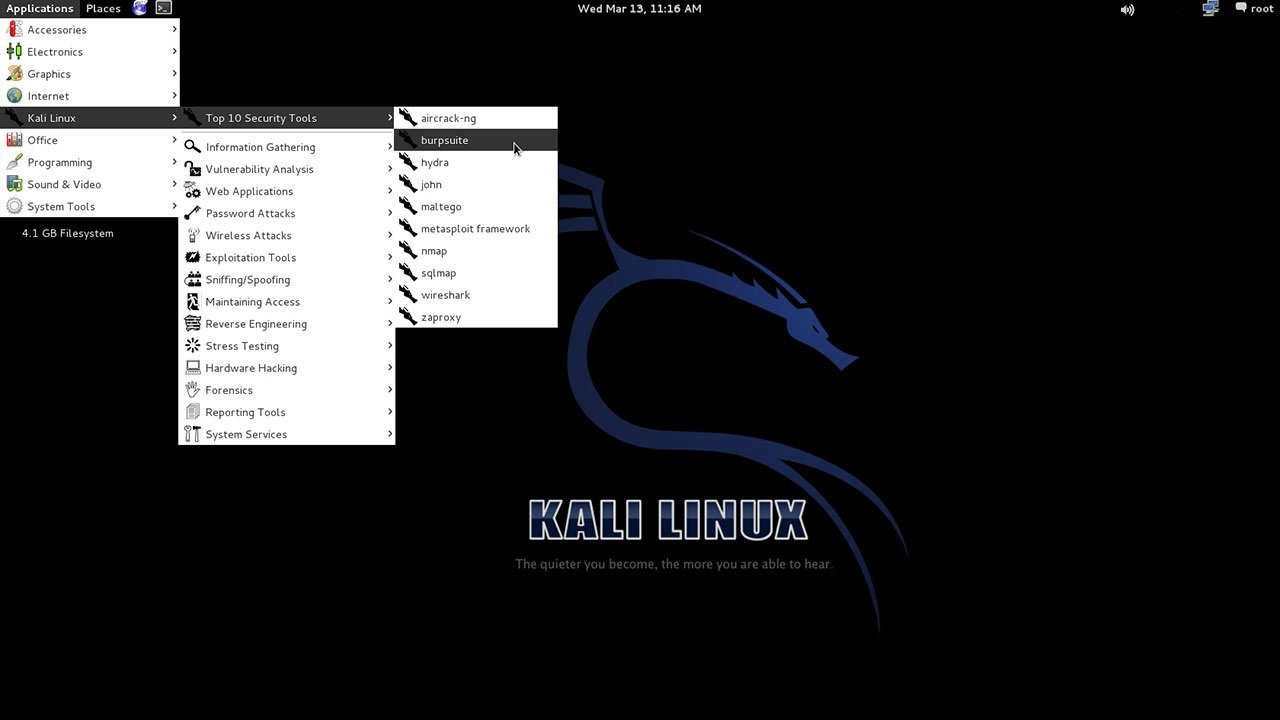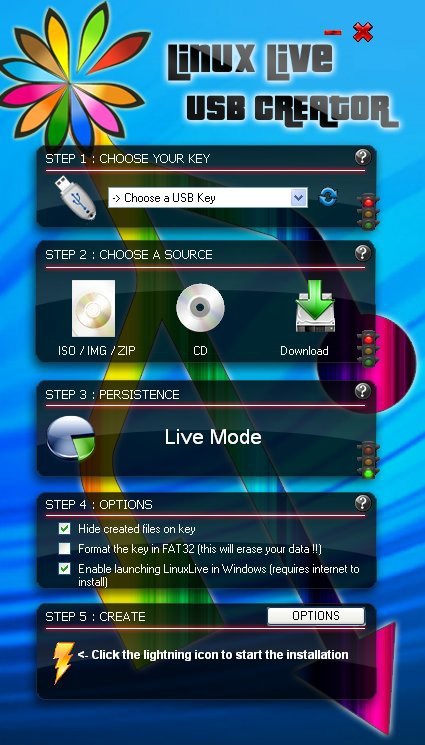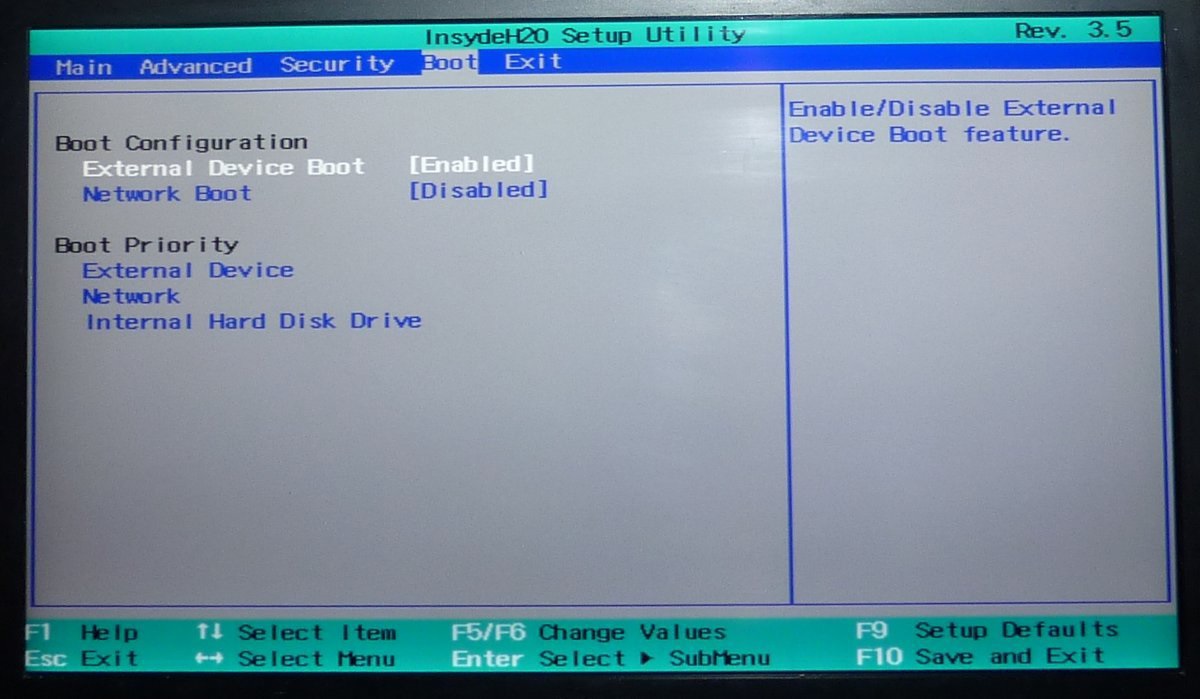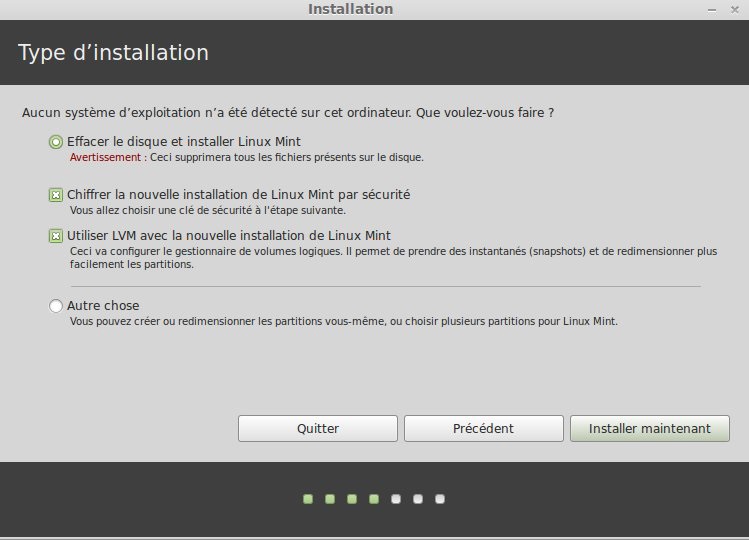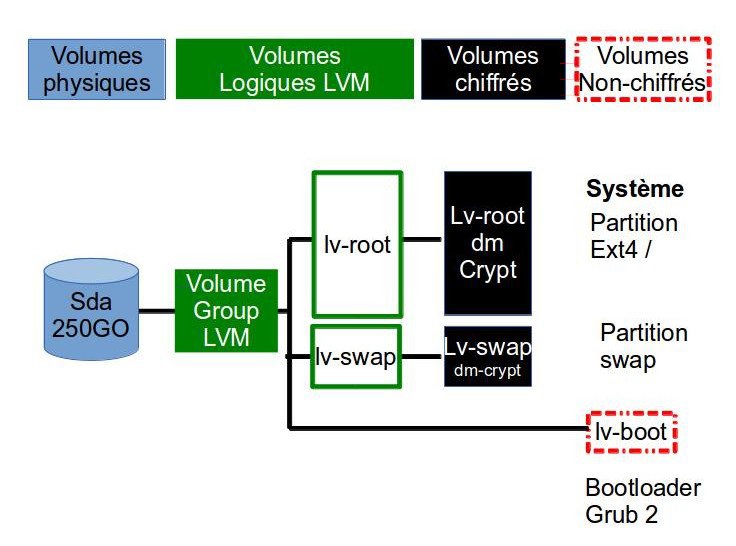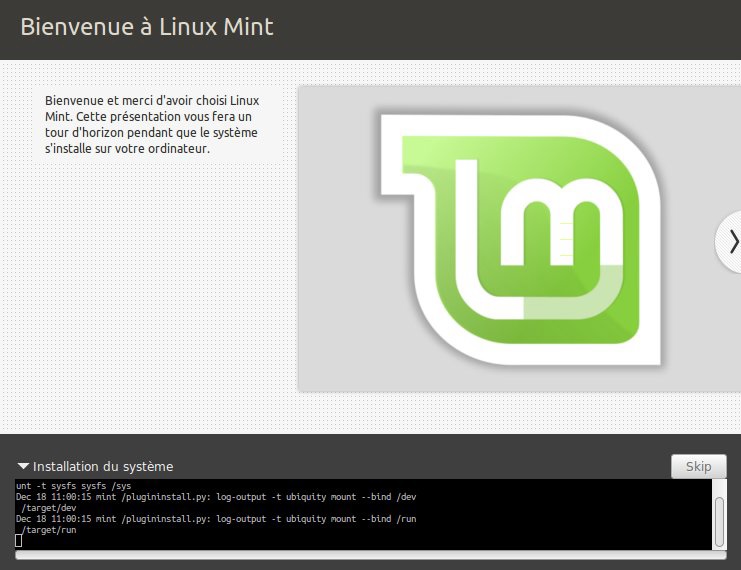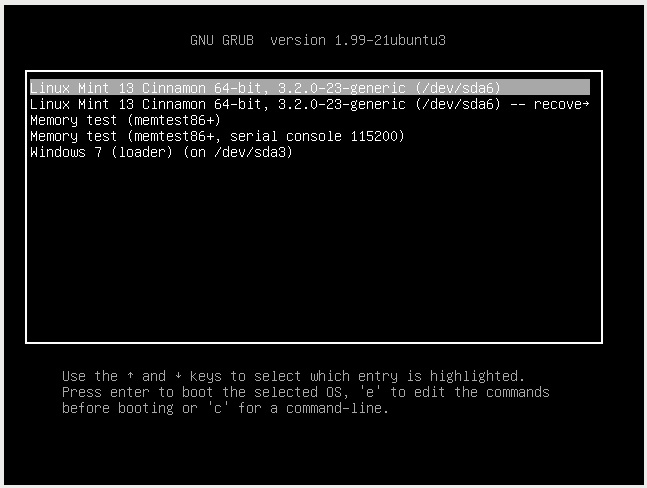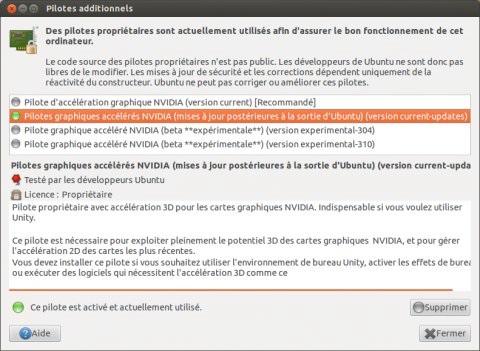I. Pourquoi installer Linux ?▲
I-A. Introduction▲
Curieux de changer de système d'exploitation, mais pourtant vous n'avez pas le bagage en informatique. La ligne de commande fait peur, coder n'est pas votre truc et pourtant lassé des défaillances d'autres systèmes d'exploitation ? Je parle du blue screen de Windows comme exemple fatal. Cela peut être un début pour migrer vers Linux.
D'accord Linux ce n'est pas (toujours) élégant, ce n'est pas un Mac Book Pro ou Air.
Pourtant Apple ou bien Windows a une fâcheuse tendance à avoir des environnements utilisateur peu customisables et contraints, c'est un fait : les geeks sont sur Linux. Votre ordinateur sur Linux n'est pas l'ordinateur de monsieur ou madame tout le monde. C'est le vôtre, personnalisé selon vos besoins en informatique, vous reprenez le contrôle de votre ordinateur. Cela devrait être la principale raison pour migrer.
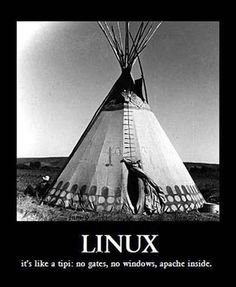
L'informatique se complexifie avec le cloud computing et il est plus difficile de comprendre dans les différentes couches d'abstraction ce qu'est un ordinateur et comment celui-ci fonctionne avec le « tout connecté » et « objet intelligent » qui commencent à nous envahir par les smartphones, drones. Aborder Linux vous permet de mieux appréhender toute cette problématique et donc la sécurité de vos données sur le web. Android fonctionne sous un noyau Linux, soit 75 % des smartphones, 92 % des supercalculateurs sont sous Linux et seulement 1,97 % d'ordinateurs personnels sont sous un système Linux.
I-B. C'est totalement gratuit, vous ne payez pas de licence▲
Dernière mise à jour de Windows 8, tout frais avec son nouveau bureau de travail à la façon métro, il vous faudra payer la licence d'exploitation. C'était Noël et vous changez d'ordinateur, station de travail sous Mac, vous craquez pour le dernier Mac Book Pro, qui vous coûtera un aller-retour pour Tahiti. Et puis en fait vous auriez peut-être préféré aller en Polynésie.
Ce n'est que le début. Vous allez devoir acheter quelques logiciels. La dernière suite Office et une licence à 150 €. Vous êtes un fou de Photoshop et achetez également la licence. Entraîné dans l'offre, vous payez également les mises à jour de contenu que vous n'êtes pas certain d'utiliser. Apple vous propose son dernier OSX, une petite mise à jour et quelques euros en plus pour la maintenabilité de votre station de travail personnelle. Mises à jour, services packs, suites logicielles, bout à bout, c'est un budget !
Linux est totalement gratuit, que cela soit sur un ordinateur ou un parc de 3000 machines ainsi que les logiciels open source inclus, environ 30 000 paquets sous Debian dans les dépôts. Vous installez la distribution, quelques mises à jour automatiques et vous êtes sur un système opérationnel complet suite logicielle, navigateur internet inclus, communication.
I-C. Monter le système sur une vieille ou nouvelle machine, petite ou grande▲
Envie de recycler un ordinateur, ou de passer un portable sous un système léger pour éviter que celui-ci ne chauffe un peu de trop. Le cœur de Linux et son noyau fonctionnent sur des milliers de serveurs mondiaux opérés par des ingénieurs ayant besoin de ressources de production stable. C'est le même noyau que vous retrouvez sur votre système personnel et plus léger que Windows ou Mac.
I-D. Modifier le système à l'envi ▲
Si vous naviguez un peu sur des blogs et sites spécialisés sous Linux, il est impossible de ne pas avoir remarqué des bidouilleurs sur leur système, ou hackeurs. Personnaliser le système est une seconde nature sous Linux. Envie de changer la couleur des fenêtres , pas de problème. Vous n'aimez pas l'écran de démarrage de l'ordinateur ?
C'est parti pour donner un peu de fraîcheur. Cette icône ne ressemble à rien ? Changeons-la ! Besoin d'un script de démarrage pour un programme, allons-y.

Tout est modifiable, trouvez les fichiers de configuration du système et lancez-vous pour customiser votre ordinateur. Si vous avez un peu peur, il existe des outils comme Ubuntu Tweak par exemple dans les dépôts de logiciels. Si vous êtes imaginatif et créatif sur votre ordinateur, vous avez trouvé votre place.
I-E. Apprendre l'informatique en profondeur▲
Que vous soyez débutant ou d'un niveau avancé, Linux permet d'apprendre l'informatique pas à pas en utilisant des fonctions modernes, ligne de commande ou directement en graphique pour explorer les fonctions de l'ordinateur. Vous pouvez par exemple apprendre à faire des manipulations sous différentes formes :
- contrôler les permissions d'accès de travail ;
- connaître les commandes en cours d'exécution avec la fonction top ;
- « monter » un disque de stockage USB ou un disque dur externe avec mount ;
- ce qu'est rsync et comment l'utiliser pour de la sauvegarde de vos données ;
- devenir maître de vos données avec les commandes grep, tail ou find.
I-F. Modifier et s'amuser avec des effets sous Linux ou différentes applications▲
Linux est hautement customisable et vous pouvez modifier le système pour donner des effets sur votre bureau de travail, rajouter des zones de travail supplémentaires et d'autres trucs permettant d'augmenter votre productivité tout en ayant un bureau cool et élégant ou plus extravagant tel un tableau de bord d'avion, et d'indicateurs sur l'état de fonctionnement de l'ordinateur. Un exemple avec le bureau sous Gnome Shell de Elementary Luna.
Le dock Unity sous Ubuntu pour manager vos applications et la recherche automatique de documents sur votre ordinateur. Il est possible également de faire fonctionner un système Windows pour des applications sous Linux en virtualisant le système avec VirtualBox ou des applications avec wine.
II. Choisir le Linux qui vous convient▲
Vous avez décidé de faire le pas et de vous lancer sous Linux ou de recommencer une tentative après quelques années d'interruption pour X raisons. Il est temps de préparer une distribution sous Linux « distro » que vous allez installer sur un Live USB (le CD n'est plus d'actualité) pour entrer dans le monde de Linux.
Pour créer une clé USB, il va vous falloir un utilitaire sous Windows nommé Linux Live USB creator ou Lili pour les intimes du logiciel disponible au téléchargement. Une seconde solution est d'installer le système par virtualisation sous VirtualBox pour le tester en toute sécurité sur votre système d'exploitation actuel avec ce tutoriel.
Un petit aperçu des différentes distributions populaires sous Linux que vous pouvez tester en fonction de vos besoins et envies. Pour cela, installez par Live USB, puis redémarrez votre PC sur la clé USB. Certaines distributions sont faites pour débuter alors que d'autres sont pour des utilisateurs avancés, voire avertis (Arch Linux et Kali). Vous pouvez télécharger le fichier image en .iso sur chaque site des distributions ou via bitTorrent.V
II-A. Ubuntu : la plus populaire « for human being »▲
Ubuntu est développé via la société Canonical par un entrepreneur du nom de Mark Shuttleworth. Il avait un rêve de créer un Linux accessible à tout le monde. C'est une distribution relativement jeune. Elle s'étend depuis avec la version Ubuntu Touch pour Smartphones et tablettes. La communauté d'utilisateurs d'Ubuntu est très importante et réactive dans les forums en cas de problème, voire de parrainage. C'est une solution simple pour débuter, centrée sur la simplicité d'utilisation. C'est la distribution avec laquelle vous aurez le moins de problèmes matériels durant l'installation avec souvent une compatibilité élevée du support matériel.
Sous Ubuntu, commencez avec le guide pour débutant permettant d'appréhender le système. La documentation de la communauté francophone est un bon complément d'information.
Vous trouverez des variantes de bureaux telles que Gnome-shell, KDE ou XFCE. Ubuntu est livré sous l'environnement Unity très intrusif avec la recherche sur Amazon, eBay. Les distributions changent de nom en fonction du bureau : Gnome remix , Kubuntu, Xubuntu. Ubuntu offre un service cloud du nom d'Ubuntu One par défaut.
II-B. Linux Mint : la nouvelle distribution pour débutants▲
Linux Mint est basé sur la simplicité et l'élégance. C'est une distribution dérivée d'Ubuntu et donc robuste. On retrouve deux environnements de bureau soit sous Cinnamon ou Mate. Pour migrer de Windows sans être trop perdu sur l'interface c'est un bon choix, car la barre et le menu sont placés de la même façon. Une migration en douceur. Tout ce dont vous avez besoin par défaut dans un OS y est : suite bureautique, outils, internet, navigateur, flash player, MP3, DVD. Pour débuter sous Mint vous pouvez suivre ce guide d'utilisation.
II-C. Mageia : le système français alternatif▲
Mageia est un projet français né de la mort de Mandriva en 2010. La distribution est basée sur la création de gouvernance informatique stable pour du travail collaboratif par une communauté de passionnés. Vous trouverez la documentation à cette page. Le bureau par défaut est sous KDE. C'est également la première distribution à avoir intégré le format libre MariaDB comme système de gestion de base de données (SGDB) à la place de MySQL.
II-D. Fedora : l'alternative robuste▲
Fedora est développé par l'entreprise Linux Red Hat. Le système est robuste et peu différent d'Ubuntu à part la gestion des paquets (basée sur Debian .deb sous Ubuntu) en RPM. Le développement est rapide, supportant une variété de matériels et orientés PowerPC. Fedora est utilisé également du côté des serveurs et l'administration système.
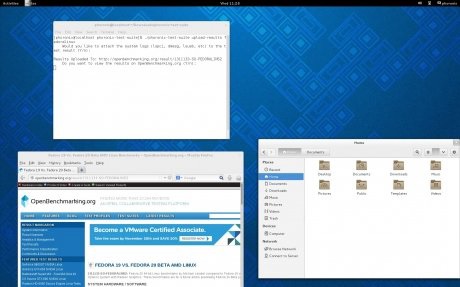
II-E. Arch Linux : le coin des barbus et experts▲

Arch Linux n'est pas la distribution qu'on installe après deux, trois verres et que vous commencez à refaire le monde. Mais elle est bien pour refaire votre système d'exploitation d'ordinateur de A à Z. Pour apprendre Linux et l'informatique « like a pro », c'est ce qu'il vous faut et également beaucoup de café ou du thé à portée de main. Vous débutez avec rien et construisez votre système. Ici pas de mise à jour tous les six mois, mais seulement des mises à jour selon les besoins. L'anglais est de rigueur. Si l'informatique et la ligne de commande ne vous font pas peur, commencez par ce guide d'installation en français édité par la communauté sur une Virtual Machine avec VirtualBox.
II-F. Kali : l'offensive 127.0.0.1▲

Kali Linux anciennement Back | Track est un projet d'offensive en cybersécurité de pénétration sur les réseaux informatiques. Distribution basée sur Debian pour utilisateurs très avertis sur le risque informatique, d'audit de réseau, etc. Elle n'est absolument pas pour un débutant, mais elle reste très connue dans le monde Linux. Ne cherchez pas a obtenir d'aide pour son utilisation sur des forums, vous n'en aurez pas. La pénétration dans un réseau ne vous appartenant pas sans autorisation est punie de trois ans de prison et 30 000 € d'amende.
III. Installer Linux sur votre ordinateur personnel▲
Vous avez décidé de donner une chance à Linux et vous venez de trouver la distro faite pour vos besoins. Alors c'est parti pour l'installation via un live USB. Vous aller avoir besoin de quelques connaissances sur le partitionnement de disque également, la cohabitation système et le boot / Multiboot.
Vous ne devriez plus avoir besoin de ce guide durant l'installation, car vous ne l'aurez plus à portée de main. Quoique imprimez-le pour le garder à portée de main en cas de panique system //Kernel-Panic// ou de votre propre sueur froide.
III-A. Graver un Live USB▲
Il y a plusieurs méthodes pour graver une distro Linux. Le CD devenu obsolète, on passe maintenant via l'USB surtout que les ultrabooks n'ont pas de lecteur CD/DVD. Comme je l'avais mentionné auparavant, vous allez avoir besoin du logiciel Linux Live USB Creator pour faire ceci sous Windows. Pour Mac la méthode est un peu plus complexe, et je vous conseille de fouiller un peu sur Google.
Comme exemple nous allons graver la dernière version de Linux Mint disponible à cette page de téléchargement. Prévoyez la version 64 Bits si vous avez plus de 4 GO de mémoire sur votre ordinateur. Dans le cas contraire, passez sur la 32-bits. Choisissez l'environnement Mate ou Cinnamon. Vous pouvez ensuite choisir un miroir de téléchargement en direct du .iso , c'est-à-dire votre fichier image ou le lien Torrent via BitTorrent.
Vous avez installé Linux Live USB Creator et votre clé USB de 2 GO (au moins) est prête pour la gravure, l'image de Linux Mint vient finir de se télécharger. Vous avez quelques fonctions à faire sur le logiciel :
- Choisir la clé USB à utiliser ;
- Choisir l'emplacement de l'image de Linux Mint, en l'occurrence un .ISO ;
- Laisser un mode persistance sur le live CD gardant les paramètres sur votre clé USB durant son utilisation ;
- Formater la clé USB si nécessaire en FAT ;
- Cliquer sur l'éclair pour commencer le processus de gravure.
Une fois votre USB prête, vous allez avoir besoin de redémarrer votre PC, et les ennuis vont commencer. C'est bon signe vous êtes là pour apprendre non ? Normalement votre PC n'est pas paramétré pour démarrer sur un système d'exploitation sur clé USB. Pour cela il faut modifier le BIOS de votre PC. Le BIOS est propre à chaque constructeur d'ordinateur et pour y entrer, il faut connaître la combinaison secrète. Le premier écran qu'il affiche durant un court instant est votre bios avec normalement la combinaison pour y entrer. La plupart du temps la touche Suppr ou alors DEL, voire F8. À vous de découvrir et d'explorer votre ordinateur pour changer le paramètre de lecture de disque externe :
Si tout se passe bien, votre clé USB va se lancer et l'écran de chargement du système Linux Mint va apparaître :
III-B. Procédure d'installation▲
L'installation peut être légèrement différente entre les distributions. Si vous installez pour la première fois Linux sur votre ordinateur et que Windows se trouve déjà sur le disque dur, il y a de fortes chances que vous n'avez pas envie de débuter en supprimant votre ancien système d'exploitation. Dans ce cas vous allez faire cohabiter les deux systèmes sur le même ordinateur. Il sera possible de choisir au démarrage soit Windows ou Linux.
III-C. Partitionnement du disque dur▲
Vous allez lancer la procédure d'installation en cliquant sur Install Linux Mint sur le bureau de l'ordinateur. Vous arrivez à l'écran de partition où il est également possible de faire cohabiter avec Windows si le système du Live USB détecte le système présent sur le disque.
Dans le cas de cette installation, nous allons installer le système automatiquement sur un volume logique LVM et chiffrer le disque dur entièrement en AES avec dm-crypt. À faire si vous avez décidé de supprimer Windows [après sauvegarde] pour plus de compatibilité.
Il vous sera ensuite demandé un mot de passe fort pour votre disque dur chiffré. De préférence un bon mot de passe disque : c'est-à-dire supérieur à 16 caractères mini alphanumériques couplés à des caractères spéciaux et ne formant pas un mot connu.
Choisissez par la suite votre nom d'utilisateur (login) et mot de passe de session. Ne chiffrez pas le dossier personnel, vous avez déjà chiffré le disque dur.
Si vous gardez Windows, chiffrez ici le dossier personnel pour faire cohabiter les systèmes.
Le partitionnement et l'installation ont été totalement transparents, mais qu'est-ce qu'a fait mon ordinateur ?
L'installation avait besoin de partitionner pour installer des composants essentiels du système :
- la racine système « root » est sur / et formatée sous le format ext4 < 10GB ;
- une zone de mémoire swap de la même taille que votre mémoire RAM ;
- le bootloader permettant de lancer le système ou faire du multiboot avec Windows grâce à Grub2.
Au redémarrage après éjection de la clé USB le Bootloader GRUB apparaît pour choisir le système à démarrer. Si vous cohabitez avec Windows, les informations affichées :
- nom de la distribution (i.e. Linux Mint) ;
- sa version (ex. : 16) ;
- son noyau [kernel] (ex. : 3.2.0.23-generic) ;
- la partition de montage (ex. : /dev/sda2) ;
- un test de la mémoire RAM, défaut matériel ;
- d'autres systèmes (Windows).
En cas de réinstallation de Windows, vous perdez le GRUB et le démarrage en multiboot. Dans ce cas, il faudra réinstaller le GRUB, par exemple avec un LIVE USB en ligne de commande en choisissant /boot.
Il est plus simple d'installer Windows avant Linux pour éviter les problèmes liés à GRUB.
Tout devrait fonctionner out-of-the-box. Si vous n'avez pas de chance, il est possible que
certains matériels n'aient pas été reconnus tels que le Wi-Fi et votre carte réseau associée.
Dans ce cas ? vous allez avoir besoin de quelques paramétrages à la main.
IV. Booster la compatibilité matérielle▲
La majeure partie du matériel en circulation fonctionne parfaitement sous Linux. Il arrive dans certains cas qu'il y ait quelques problèmes sur du matériel exotique. Par exemple, le cas des cartes hybrides sur les ordinateurs portables Sony Vaio et le « dock ». Si votre ordinateur est neuf, de dernière génération les drivers n'ont pas toujours été compilés pour Linux.
Pour éviter tout problème de compatibilité matérielle, certains constructeurs sont « Linux friendly », tels que HP, Lenovo ou encore DELL. On retrouve en vente des ordinateurs en natif sous Ubuntu avec le Dell XPS par exemple et vous faites des économies de licence Windows.
Liste des ordinateurs pour Ubuntu : http://www.ubuntu.com/certification/desktop/.
IV-A. La panique récurrente, mon Wi-Fi ne fonctionne pas▲
C'est le cas le plus courant. Tout fonctionne, sauf la carte réseau WLAN , c'est-à-dire le Wi-Fi. Normalement déjà durant le Live USB sur votre portable vous auriez vu le signe que quelque chose n'allait pas et qu'il faudrait régler le problème. Le premier réflexe étant de googler votre problème et voir si d'autres personnes n'ont pas une solution pour le même matériel.
Une première tentative est possible en ligne de commande [alt + F2] puis indiquez :
terminal ou Applications > Accessoires > Terminal] avec ifconfig et iwconfig ou
nm-tool (i.e. : FN+F2 pour activer le Wi-Fi sur un portable).
sudo ifconfigce qui vous manque sûrement :
wlan0 Link encap:Ethernet HWaddr 81:23:2b:69:95:1c
inet adr:192.168.0.2 Bcast:192.168.0.255 Masque:255.255.255.0
UP BROADCAST RUNNING MULTICAST MTU:1500 Metric:1
Packets reçus:90109 erreurs:0 :0 overruns:0 frame:0
TX packets:56301 errors:0 dropped:0 overruns:0 carrier:0
collisions:0 lg file transmission:1000
Octets reçus:121710992 (121.7 MB) Octets transmis:10722558 (10.7 MB)Vous pouvez tenter également ceci :
sudo ifconfig wlan0 upDiagnostique du matériel, vous avez besoin de connaître le fabricant et son nom, au mieux le chipset et le BUS (pci, pci-e, usb). Sous Windows vous pouvez récupérer les informations, puis aller sur cette aide : http://linux-wless.passys.nl/.
En ligne de commande lsusb si votre carte Wi-Fi est en USB et lspci si la carte est interne à votre ordinateur sur un bus pci ou pci-e
sudo lsusbou
sudo lspci -vCe qui devrait déjà vous renvoyer vers une solution si vous n'êtes pas indiqué en « rouge » c'est-à-dire une carte blacklistée. Secondement, vous pouvez aller également sur la documentation Ubuntu en anglais , également celle-ci et la française.
Si rien ne fonctionne, il reste la récupération du driver sous Windows. Vous allez devoir le récupérer et l'exporter. Installez le paquet ndisgtk, ensuite pour ajouter le driver Windows sous Linux. Pour télécharger le logiciel, utilisez un câble Ethernet temporairement. Si l'anglais ne vous fait pas peur, suivez ce HOWTO pour les drivers Windows.
IV-B. Drivers propriétaires▲
La plupart du matériel est open source comme Intel et d'autres fabricants. Parfois, il arrive que le driver soit propriétaire (Nvidia, AMD ATI, Broadcom…) en particulier la carte graphique ou certaines cartes réseau et peut-être votre Wi-Fi. Dans ce cas, il est possible de l'installer via un outil simple : Pilotes supplémentaires (dispo dans la logithèque Ubuntu ou déjà installé par défaut) Système > Administration > Pilotes additionnels
En règle générale, après une nouvelle installation de Linux sous Ubuntu vérifiez après s'il n'y pas de pilotes propriétaires à installer.
IV-C. Langage▲
N'oubliez pas de prendre en charge totalement le système en français dans les paramètres système ou dans un terminal :
sudo apt-get install hyphen-fr hunspell-fr language-pack-gnome-fr
libreoffice-l10n-fr mythes-fr libreoffice-help-fr firefox-locale-fr wfrench
thunderbird-locale-frIV-D. Divers propriétaires : DVD, MP3, Video, flash, fonts, etc.▲
Sur Linux Mint, vous installez par défaut des logiciels et formats propriétaires comme le MP3. Sous Ubuntu, qui est plus basé sur l'open source, ce n'est pas configuré par défaut. Il est très simple de configurer ceci en installant le paquet : ubuntu-restricted-extras et des extras en ligne de commande par apt-get ou dans la logithèque Ubuntu.
sudo apt-get install ubuntu-restricted-extras libavformat-extra-53
libavcodec-extra-53Puis pour les DVD
sudo apt-get install libdvdread4
sudo /usr/share/doc/libdvdread4/install-css.shLes autres distributions ont d'autres paquets restreints dans les dépôts. Recherchez dans le gestionnaire tel que YUM, Synaptic en fonction des formats « mp3 », « avi », « Windows media », etc.
IV-E. Dans le cas des souris et des claviers▲
Normalement tout devrait fonctionner par défaut. Pour des outils un peu plus extra comme le remapping de boutons, utilisez l'utilitaire xev et sa documentation.
Pour plus d'aide sur les raccourcis clavier, allez sur cette page ou gardez longtemps la touche Dash enfoncée, correspondant à la touche « Windows ».
IV-F. Pour obtenir plus d'aide en ligne▲
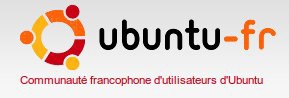
- Developpez.net, la communauté des développeurs francophones et IT pro.
- La communauté francophone Ubuntu est une bonne place pour débuter avec un wiki et forum fourni pour récupérer de l'information, poser des questions. La documentation est très bien fournie pour les ordinateurs portables et le matériel. Allez également sur Ask Ubuntu en anglais pour trouver de l'info. IRC : serveur Freenode #ubuntu-fr.
- Le wiki Arch Linux prévu pour les utilisateurs d'Arch Linux, le meilleur wiki sur le sujet pour apprendre Linux en profondeur. Les utilisateurs sous Arch n'utilisent plus apt-get comme gestionnaire de paquets, mais pacman ce qui change les commandes de la distro.
Sinon il reste Google....
V. Installer des applications et aller encore plus loin▲
Voilà, vous avez fini l'installation et paramétré votre distribution avec du matériel fonctionnel. Votre bureau est vierge alors quelle est la suite ? Des trucs et astuces pour avoir un OS encore plus productif et personnalisé selon vos goûts.
V-A. Installation d'applications, logiciels▲
Ubuntu et Mint intègrent la logithèque permettant d'installer et naviguer facilement pour explorer des applications ou logiciels. Les utilisateurs donnent également des notes à ceux-ci comme sur Android et Google Play.
Si vous avez besoin d'une utilisation plus poussée des dépôts, je vous conseille d'installer Synaptic pour les distros basées sur Debian telles que Ubuntu ou Mint.
sudo apt-get install synapticPrenons l'exemple que vous recherchiez VLC , le lecteur vidéo, audio et de flux internet.
Soit vous faites une installation via la logithèque ou en ligne de commande avec :
sudo apt-get install vlcC'est aussi simple que cela pour installer un logiciel sous Linux. Dans le cas de Chrome, le navigateur internet :
sudo apt-get install chromium-browserLes mises à jour se feront en cas de besoin avec le gestionnaire de mises à jour et vous demanderont si vous voulez appliquer les mises à jour nécessaires du système, de sécurité et des applications.
V-B. La ligne de commande encore et toujours▲
Pour aller plus loin dans la ligne de commande et le terminal, en particulier si au hasard de vos choix, l'envie d'installer un serveur Linux par exemple Debian 7 avec Owncloud pour du cloud privé perso sur un Raspberry Pi fait partie de vos projets, il va être nécessaire de s'habiller ou de se déshabiller pour le plongeon et compiler vous-même.
Un bon début avec l'ebook de framabook : Pour aller plus loin avec la ligne de commande.
Prévoyez une bonne dose de thé, café, ou la Redbull pour les intrépides. N'ayez pas peur de la ligne de commande, elle permet de raccourcir considérablement les tâches une fois quelques habitudes prises.
V-C. Quelques packs logiciels pour votre station de travail▲
En complément de l'installation, vous pourriez avoir besoin de ceci :
Xchat - Client de messagerie IRC (Internet Relay Chat) ;
Shutter - Gestionnaire de screenshot ;
Zim - Un wiki personnel/notes ;
gtkhash - Vérifier le hashage de fichier image, .iso ;
p7zip - Gestionnaire d'archives 7zip ;
gimp - Logiciel de dessin, substitut à Photoshop ;
Inkscape - Dessin vectoriel ;
filezilla - Client FTP et SFTP ;
Transmission - Client Torrent ;
JAVA 7 - Environnement Java ;
Virtual Box - Virtualisation ;
Via des PPA :
Ubuntu-Tweak - Configuration de l'ordinateur, modification et customisation ;
Variety - Fonds d'écran aléatoires.
En une ligne de commande dans un terminal
sudo apt-get install xchat shutter zim gtkhash p7zip-full gimp inkscape
filezilla transmission icedtea-7-plugin openjdk-7-jre virtualboxPPA Ubuntu-Tweak
sudo add-apt-repository ppa:tualatrix/ppa
sudo apt-get update
sudo apt-get install ubuntu-tweakPPA Variety
sudo add-apt-repository ppa:peterlevi/ppa
sudo apt-get update
sudo apt-get install varietyGestion de la batterie pour les portables
sudo add-apt-repository ppa:linrunner/tlp
sudo apt-get update
sudo apt-get install tlpV-D. Sécurité de votre station de travail▲
Linux est considéré comme plus sécurisé que Windows ou Mac. Néanmoins une station de travail n'est pas forcément sécurisée en fonction de vos habitudes. C'est l'utilisateur qui fait la sécurité, et non pas l'ordinateur.
V-D-1. Le cas Ubuntu Unity▲
Depuis la version 13.04 Ubuntu intègre des failles de sécurité assez gênantes telles qu'un spyware avec Amazon et eBay dans la recherche et le bureau à distance sur l'écran de sélection de sections.
V-D-1-a. Sécurisation de la session sous Lightdm dans un terminal▲
nano /etc/lightdm/lightdm.confAjoutez :
allow-guest=false
greeter-show-remote-login=falseV-D-1-b. Modification de Lens, la recherche sur Ubuntu, suppression du shopping Amazon & co▲
gsettings set com.canonical.Unity.Lenses disabled-scopes
"['more_suggestions-amazon.scope', 'more_suggestions-u1ms.scope',
'more_suggestions-populartracks.scope', 'music-musicstore.scope',
'more_suggestions-ebay.scope', 'more_suggestions-ubuntushop.scope',
'more_suggestions-skimlinks.scope']"- La sécurité et le Cloud. Il est conseillé de garder ses données en Europe depuis l'affaire Snowden dans le cadre de la protection de la vie privée. Évitez donc des solutions telles que Dropbox, Google Drive, Box, etc. qui sont sur des serveurs américains de sociétés américaines.
Une solution sécurisée de Cloud intéressante est Wuala, 5 GO gratuits, adoptant un chiffrement asymétrique côté client et vos données sont chiffrées sur leurs serveurs en Europe.
Pour l'installation, suivez ce guide : https://www.wuala.com/fr/download/linux. - Dans le cadre de gestion de pare-feu logiciel, vous pouvez installer gufw. Celui-ci est facilement paramétrable.
- Pour la gestion de documents confidentiels, TrueCrypt est également disponible sous Linux à cette adresse : http://www.truecrypt.org/downloads.
Ajout d'un OpenVPN. Si vous avez l'intention d'acheter un VPN pour chiffrer votre connexion, vous allez avoir besoin d'un complément pour network-manager pour la gestion d'openvpn.
sudo apt-get install network-manager-openvpnVI. Remerciements Developpez ▲
Merci à Anthony Le Goff pour ce tutoriel. Merci à Claude Leloupe et à Infosam pour la gabarisation et la relecture.