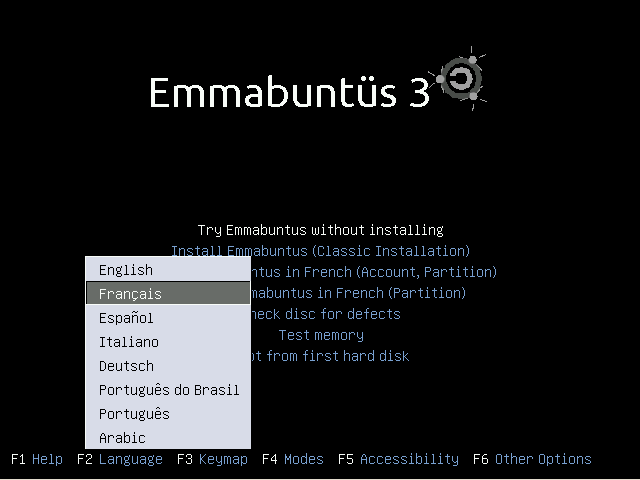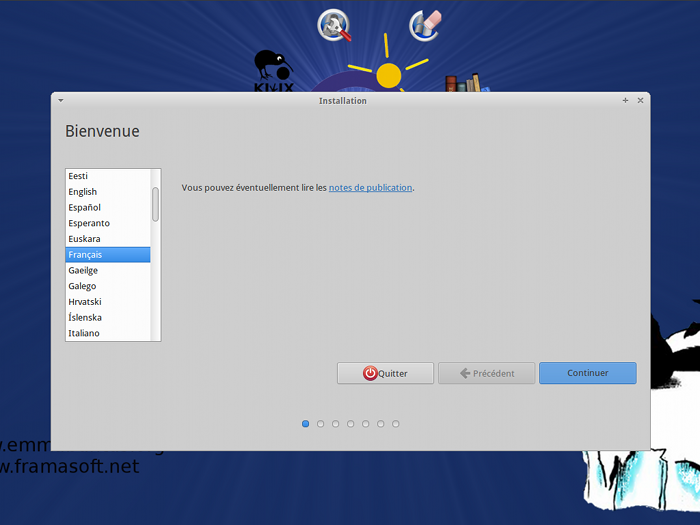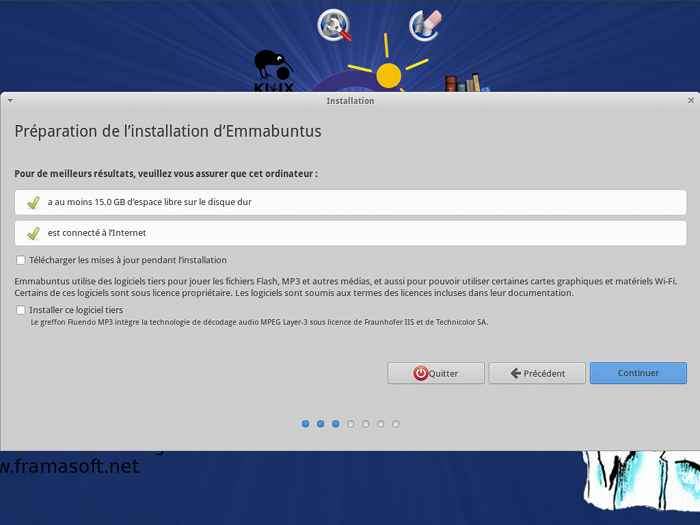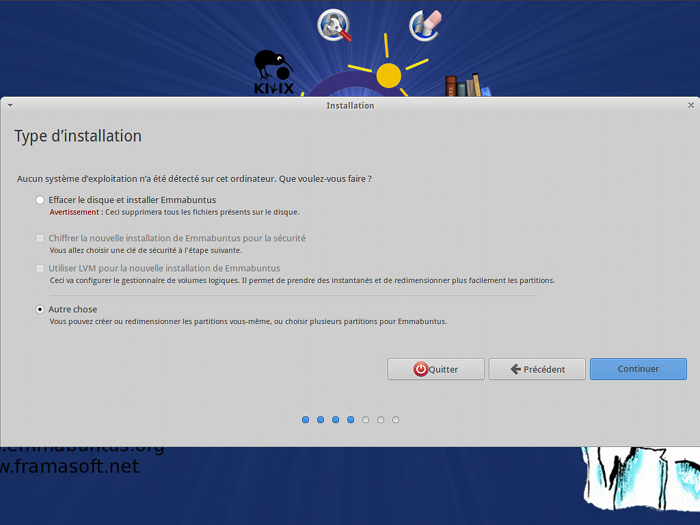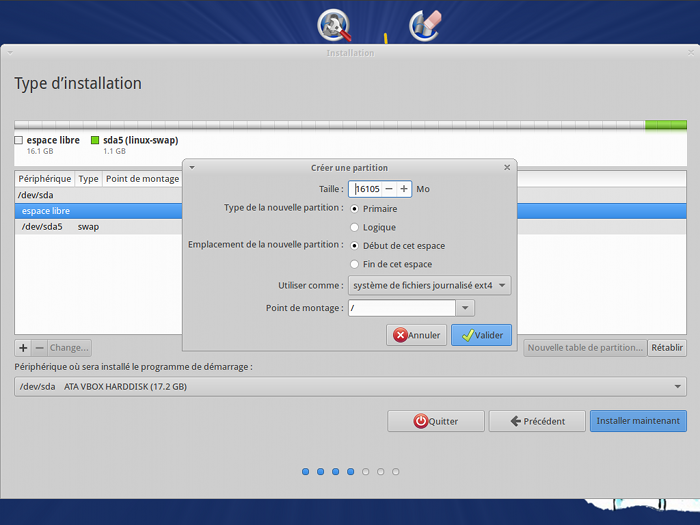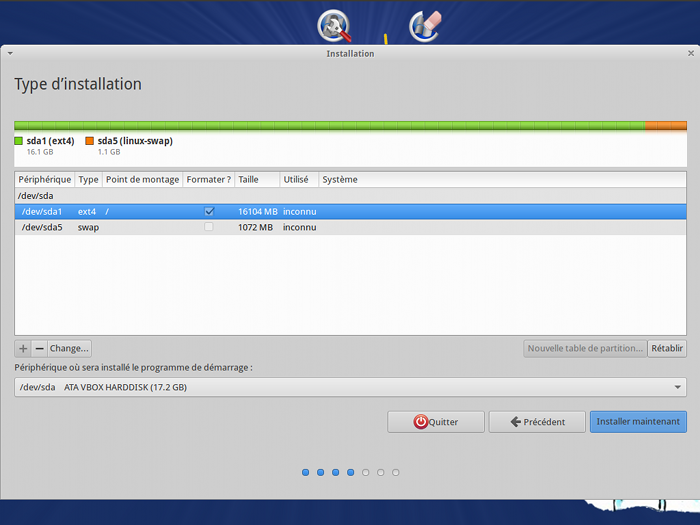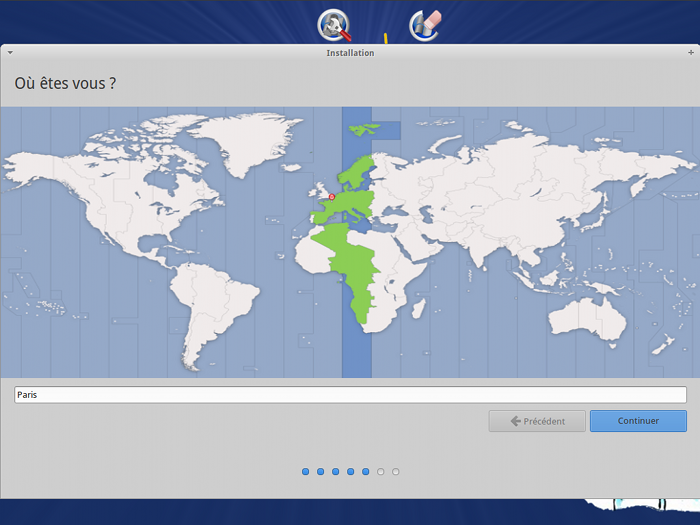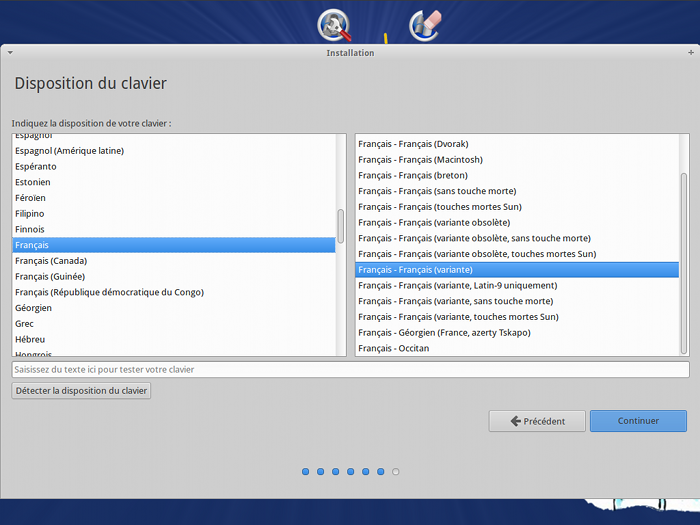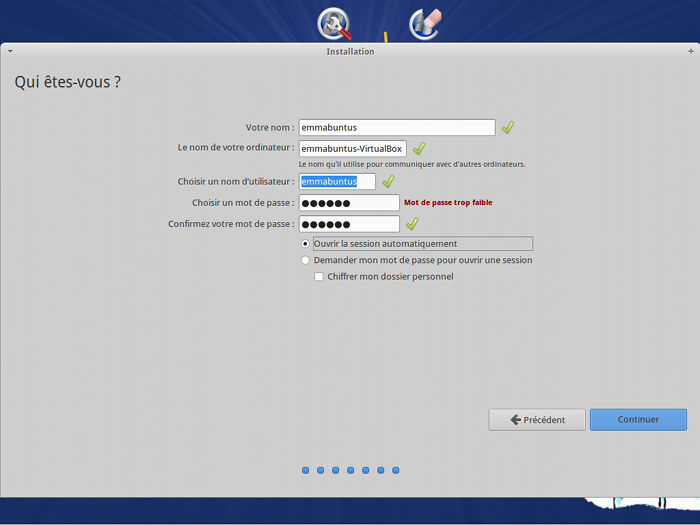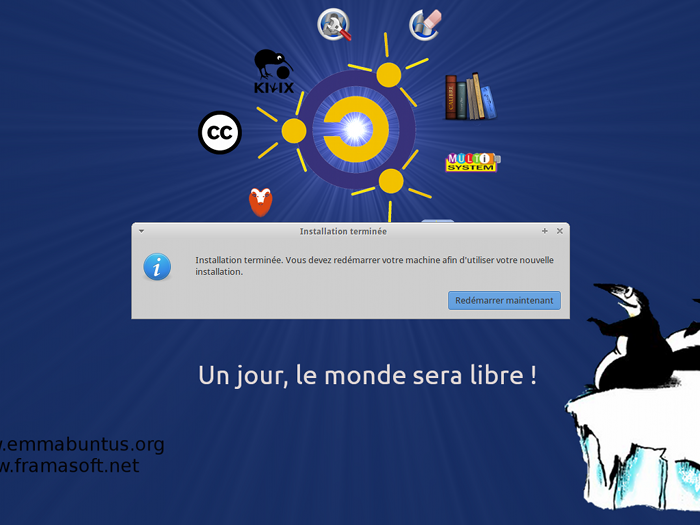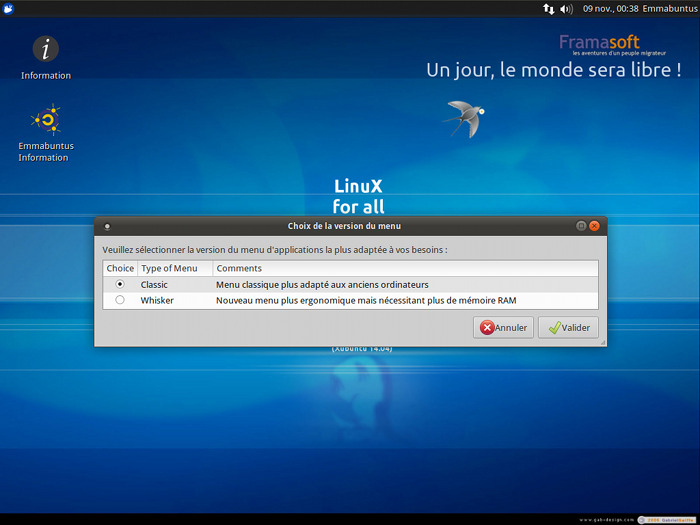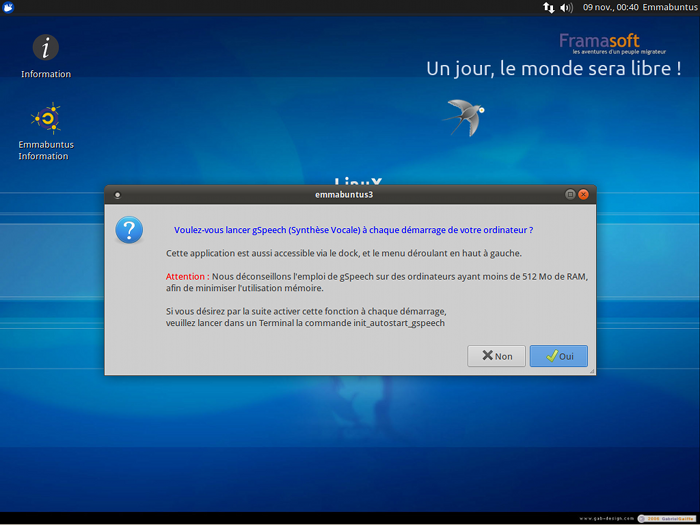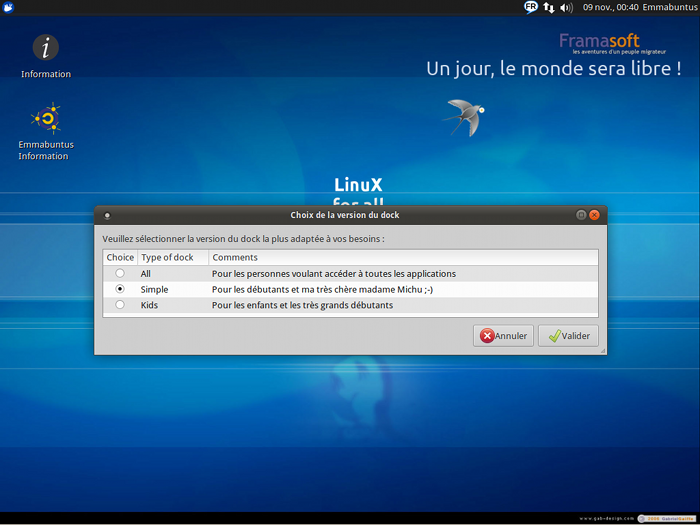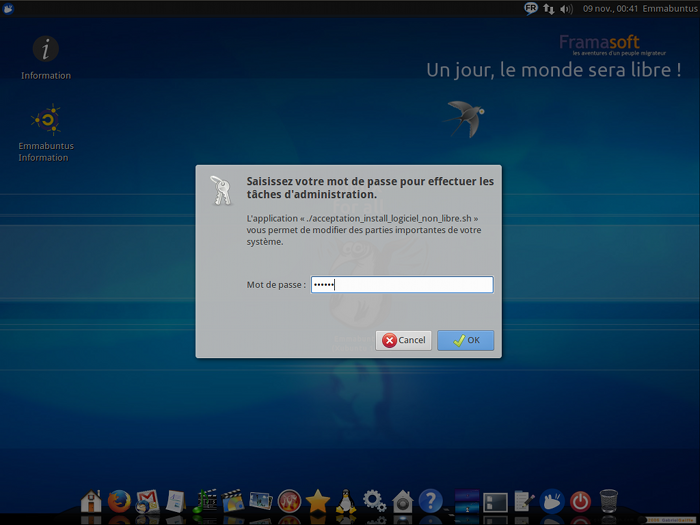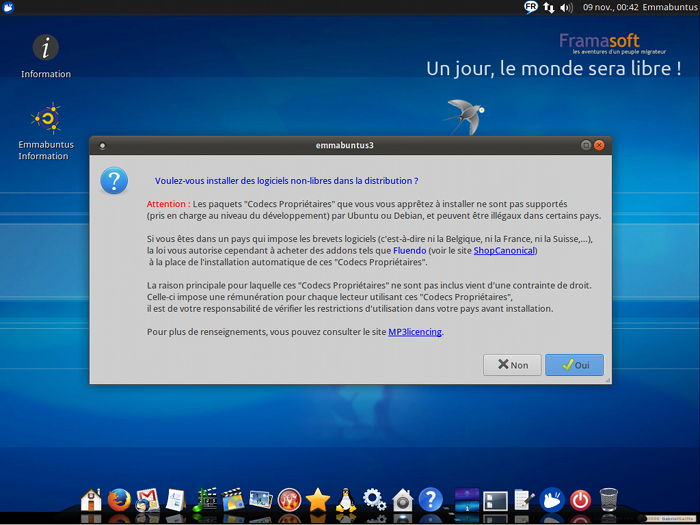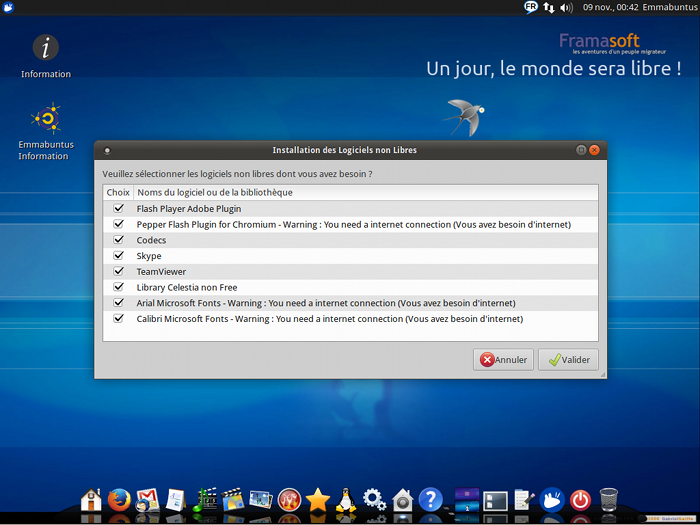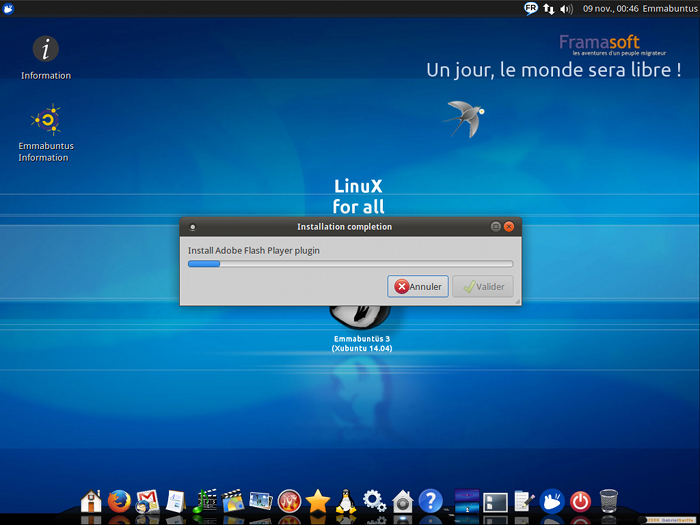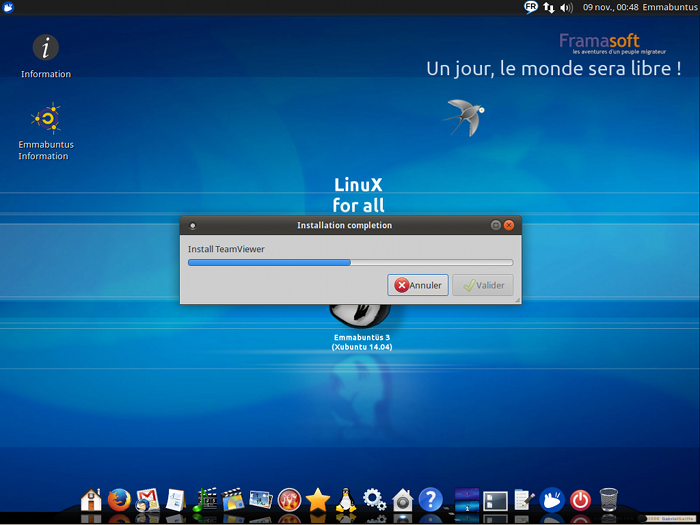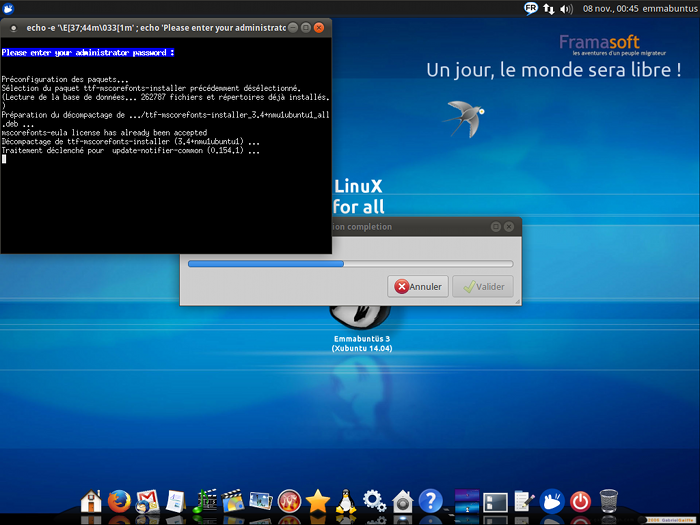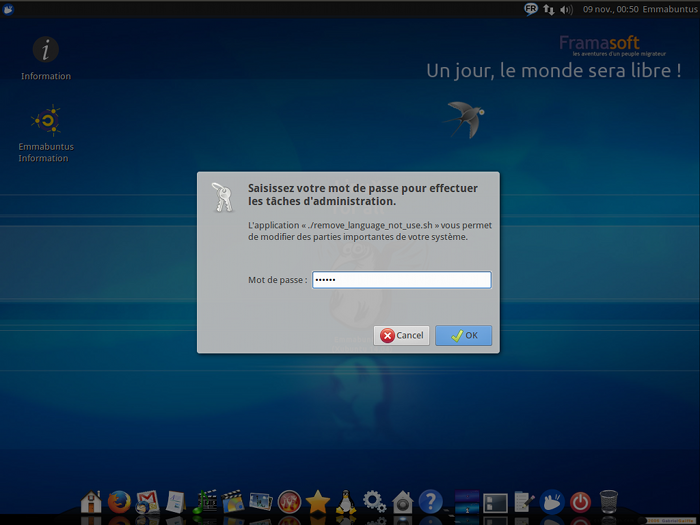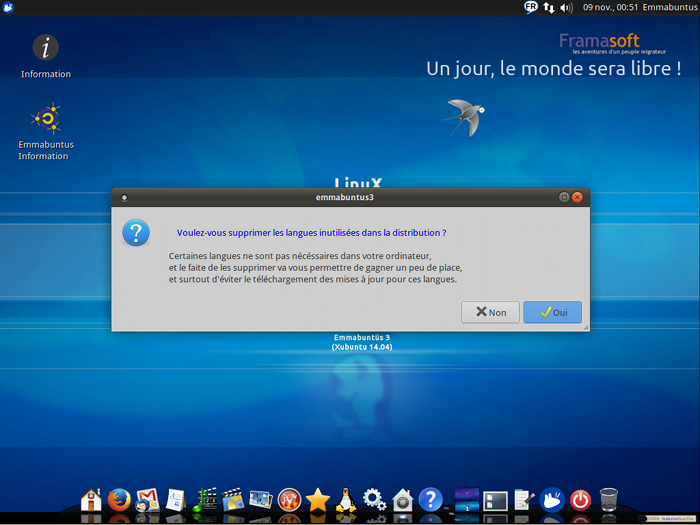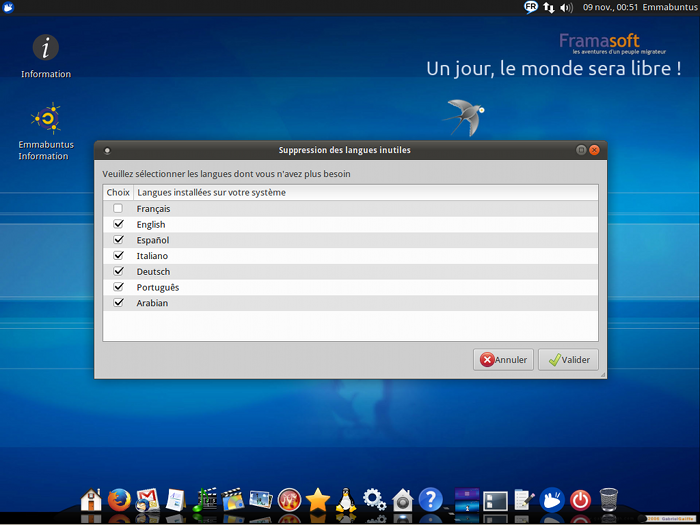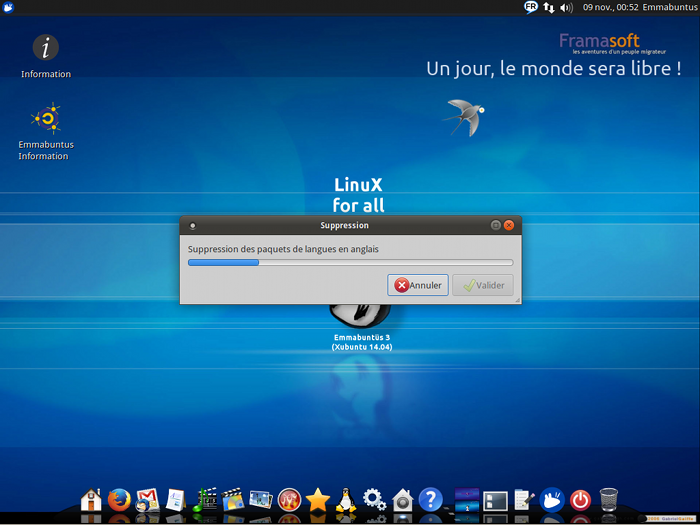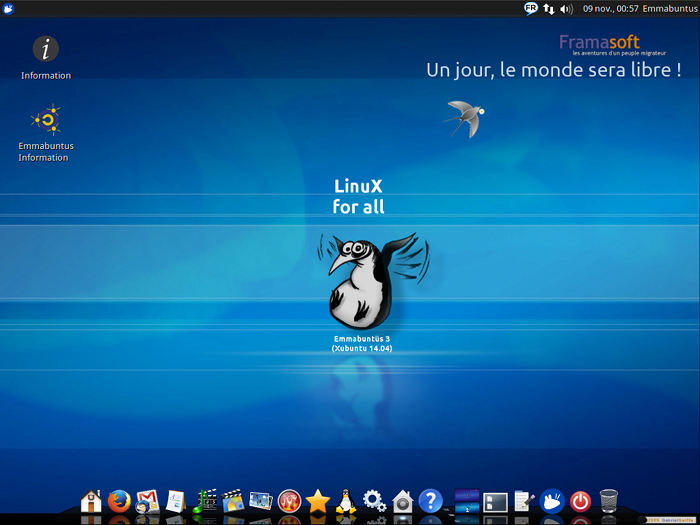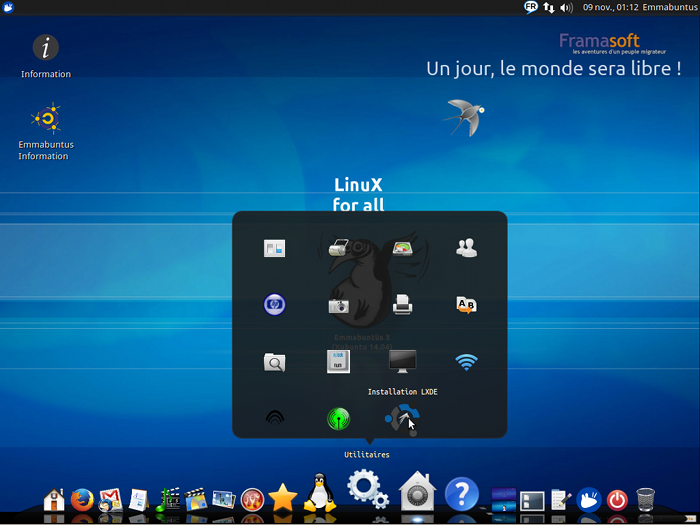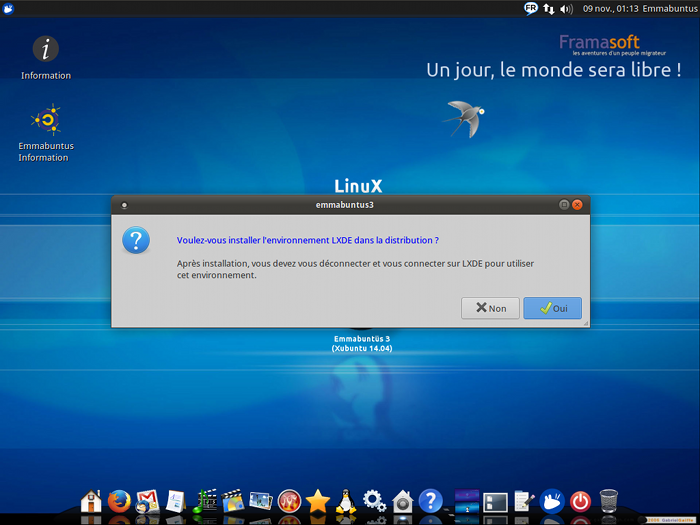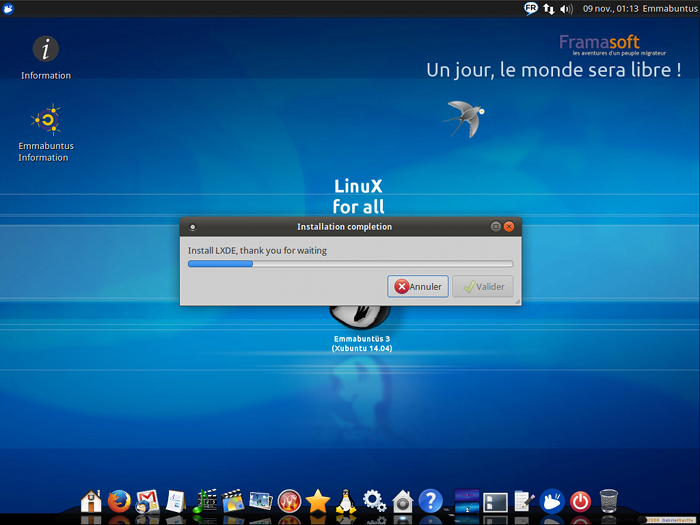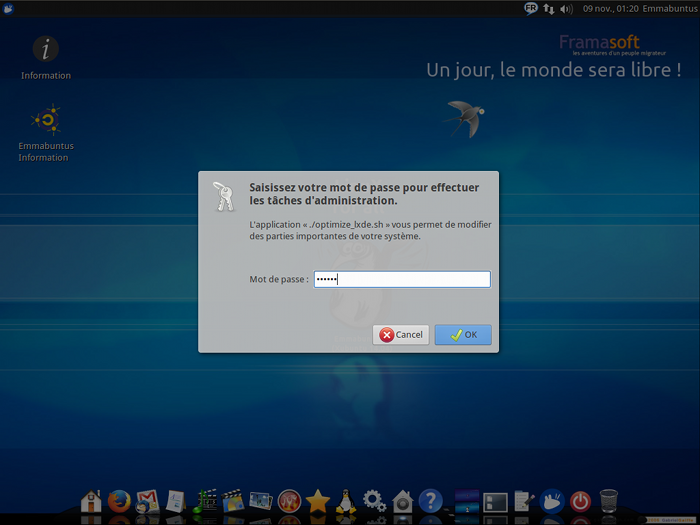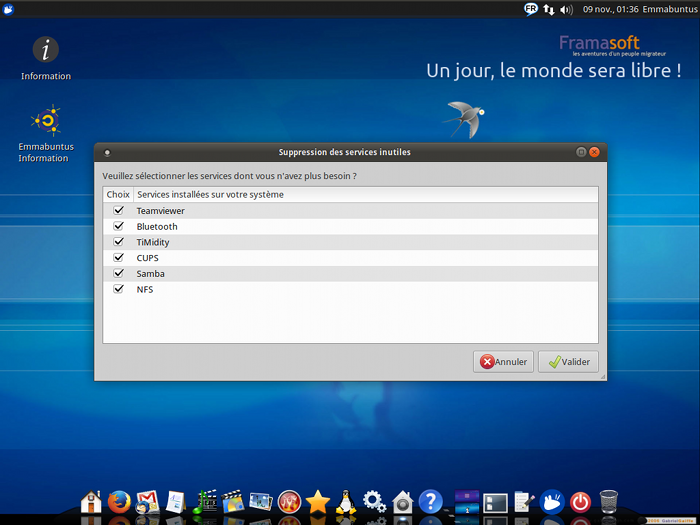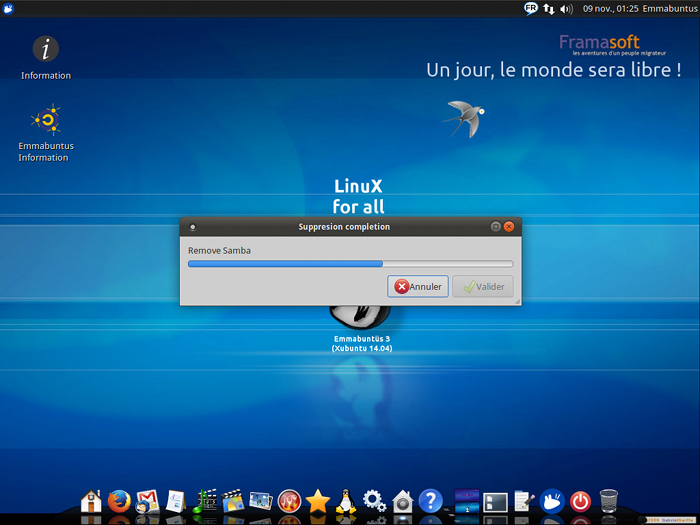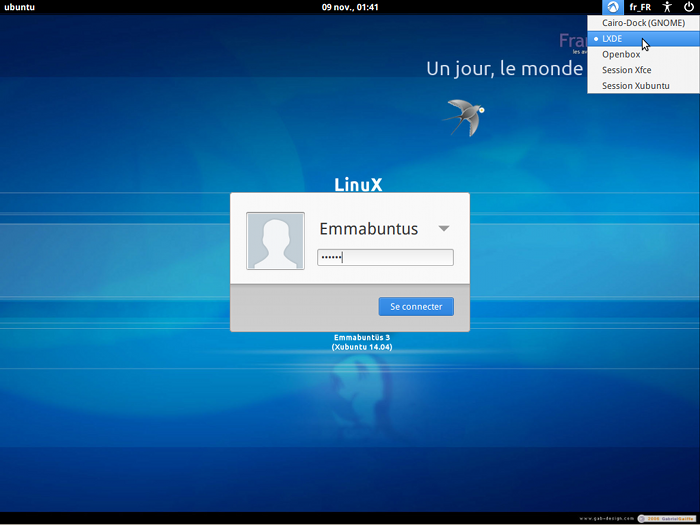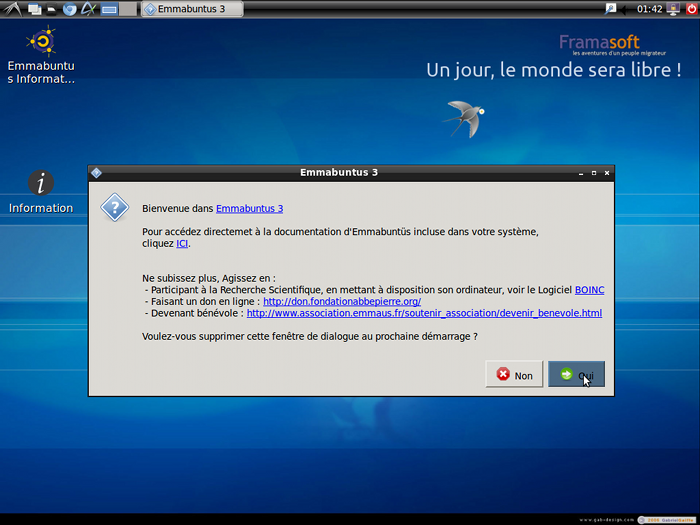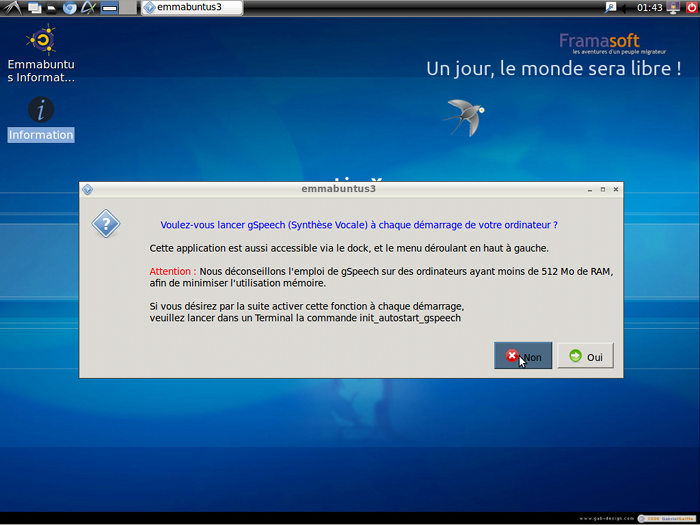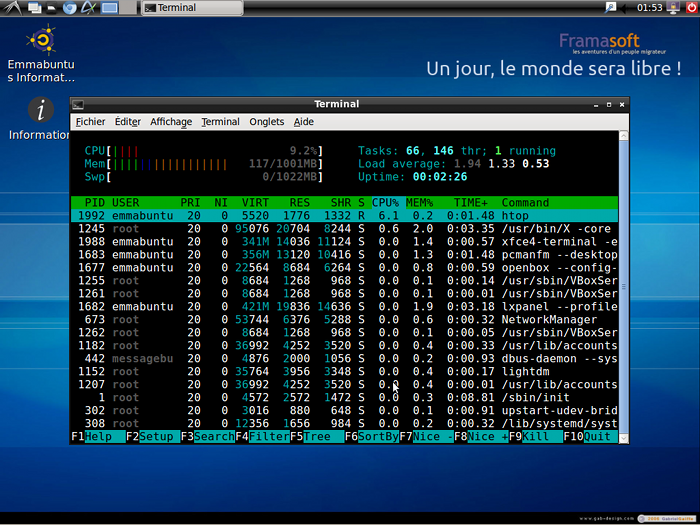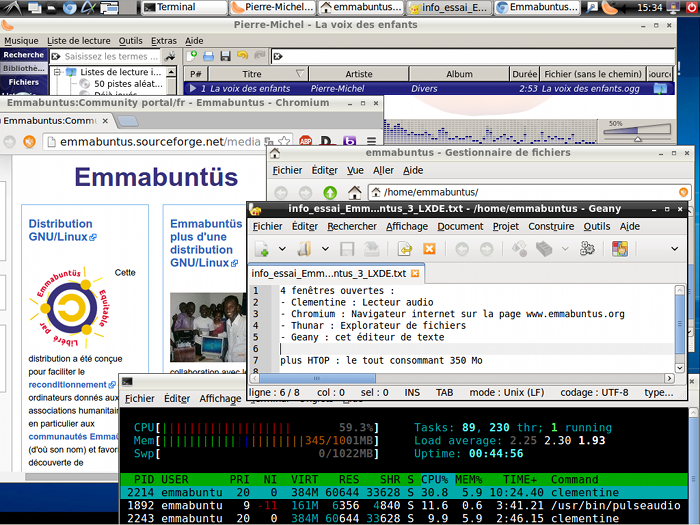1. Introduction▲
Emmabuntüs est une distribution GNU/Linux. Le projet a été lancé en 2011 par le collectif Emmabuntüs. C'est une distribution « poste de travail et de loisir complet utilisable tout de suite » pour simplifier le reconditionnement des ordinateurs usagés donnés aux communautés Emmaüs et aux associations humanitaires, favoriser la découverte de GNU/Linux par les débutants et prolonger la durée d'utilisation du matériel.
Ce tutoriel explique comment installer Emmabuntüs 3 basée sur Xubuntu 14.04 LTS. Pour les débutants nous conseillons avant effectuer cette migration sur une distribution GNU/Linux de lire l'article Migrer de Windows XP vers Linux sereinement.
2. Prérequis▲
Les prérequis suivants sont nécessaires pour commencer l'installation :
- disposer d'une configuration matérielle de 2,0 GHz pour le processeur, 40 Go d'espace sur le disque dur et 1024 Mo de mémoire vive (RAM) ;
- télécharger l'Image ISO de 3.5 Go. Téléchargement ;
- vérifier le MD5SUM de cette ISO ;
- graver cette ISO sur un DVD avec la fonction « graver une image » de votre logiciel de gravureInfrarecorder ;
- vérifier le disque gravé : lorsque vous démarrez l'ordinateur en démarrant sur le DVD, modifier l'ordre d'amorçage du Bios dans le menu qui apparaît, vous avez une option « vérifier si le disque a des défauts » (voir capture d'écran plus bas).
Il est également préférable de faire un essai en mode live pour vérifier qu'il n'y a pas de problèmes de compatibilité (1 Go de RAM est nécessaire pour une session live DVD ou live USB).
Emmabuntüs est conçue pour être installée sans connexion à Internet. Veuillez débrancher le câble réseau ou désactiver le Wi-Fi !
3. Installation▲
Insérez le DVD d'Emmabuntüs dans votre lecteur. Redémarrez votre ordinateur.
3-A. Démarrage▲
Si le BIOS est configuré pour démarrer en premier sur le lecteur de CD/DVD - c'est généralement le cas -, vous devriez voir apparaître en bas l'écran un pictogramme (L'homme de Vitruve). Appuyez sur la barre d'espace vous obtenez l'écran suivant, pour choisir le français (par défaut : « English ») :
Choisissez la langue dans laquelle vous souhaitez installer Emmabuntüs en la cherchant dans le menu de gauche (par défaut : « English »).
Choisissez « Installer Emmabuntüs (Installation classique) ». L'installation démarre :
Vous êtes invité à confirmer le choix du français :
La fenêtre pour préparer l'installation apparaît :
L'installeur vous propose de télécharger des mises à jour pendant l'installation, afin d'installer des logiciels propriétaires tiers (Flash, MP3).
Laissez les cases décochées, l'installation de logiciels non libres vous sera proposée au premier redémarrage après l'installation. Cliquez ensuite sur « Continuer ».
3-B. Partitionnement▲
Le partitionnement consiste à formater les partitions.
Avant toute chose, pensez à sauvegarder vos données importantes : le formatage est une action périlleuse qui peut endommager vos données.
Emmabuntüs ne vous proposera que certains choix suivant votre situation.
- Si vous voulez garder un autre système d'exploitation sur la machine, par exemple pour faire un dual boot avec Microsoft Windows ou une autre distribution GNU/Linux, sélectionnez l'option « Installer à côté… ». Cette option n'apparaîtra que s'il y a déjà un autre système installé sur la machine. Il ne vous reste qu'à cliquer et choisir combien vous voulez de partitions pour votre ancien système. Pour Emmabuntüs, nous vous conseillons de garder minimum 16 Go. Attention, après l'installation, le programme d'amorce (boot loader) de votre autre système sera remplacé par celui d'Emmabuntüs.
- Si vous voulez supprimer votre système existant ou que votre disque dur est vide, choisissez « Effacer et installer ».
- Si vous avez de l'espace libre non alloué sur votre disque dur, vous pouvez installer Emmabuntüs dans cet espace ; pour cela, choisissez l'option « Utiliser le plus grand espace disponible ».
- Si vous savez ce que vous faites et que vous êtes un utilisateur avancé, choisissez « Autre chose ».
Votre choix fait, cliquez sur « Continuer ».
Dans notre exemple ci-dessous, nous avons choisi « Autre chose » et avons défini une partition pour le système sur /dev/sda1, une pour le swap /dev/sda5.
Dans tous les cas, l'installeur vous affiche éventuellement les partitions qui seront supprimées pour avoir une confirmation. Seulement si cela vous convient, cliquez sur « Installer maintenant ». À ce moment-là le formatage commence.
3-C. Déploiement et configuration▲
Pendant que le système s'installe/se déploie (formatage des partitions, copie des fichiers), Emmabuntüs vous propose de configurer en parallèle votre bureau. Cette étape dure environ 20 minutes.
3-D. Configuration de l'heure▲
Choisissez votre emplacement géographique qui va déterminer votre fuseau horaire, et cliquez sur « Continuer ».
3-E. Configuration du clavier▲
Emmabuntüs vous propose une configuration du clavier en fonction de la langue d'installation et du fuseau horaire précédemment renseigné. Ainsi, dans notre exemple ci-dessus, Emmabuntüs propose « Français - Français (variante) » par défaut. Vous pouvez choisir une autre disposition en cherchant votre pays dans la colonne de gauche.
Emmabuntüs associe à certains pays plusieurs dispositions de clavier. Vous pouvez généralement laisser ce qui est proposé par défaut. Une petite zone en bas à droite permet de faire des essais. Essayez pour voir si toutes les touches de votre clavier sont bien reconnues ! Cliquez ensuite sur « Suivant ».
3-F. Informations utilisateur et de connexion▲
Choisissez votre login utilisateur et votre mot de passe. Si ce dernier est trop faible, l'installeur d'Emmabuntüs vous l'indiquera. Pensez alors à mettre des lettres, des chiffres et des caractères spéciaux dans votre mot de passe.
Si vous avez une webcam sur votre ordinateur, Emmabuntüs vous demandera si vous voulez prendre une photo de vous pour l'icône de connexion. À vous de voir !
Choisissez si vous voulez que votre mot de passe vous soit demandé ou non au démarrage de votre ordinateur. Nous vous conseillons de cocher l'option « Ouvrir la session automatiquement ».
Pour des raisons de sécurité également, vous pouvez demander à Emmabuntüs de chiffrer votre dossier personnel. Techniquement, Emmabuntüs utilisera une clé pour chiffrer toutes les données avant de les écrire sur le disque. Cette clé sera générée automatiquement et elle-même chiffrée par le mot de passe du compte utilisateur. Un tel chiffrement est à double tranchant : si jamais vous oubliiez votre mot de passe utilisateur, vous risqueriez de ne plus jamais pouvoir accéder à vos données !
Vos choix faits, cliquez sur « Continuer ».
3-G. Déroulement du déploiement▲
Le diaporama a été enlevé pour Emmabuntüs, car il bloque l'installation. Vous ne verrez donc pas de belles diapositives.
3-H. Fin du déploiement▲
4. Postinstallation▲
Au premier démarrage, des fenêtres vous proposent de choisir un type de menu, d'activer la synthèse vocale, de choisir un niveau de dock, d'installer des logiciels non libres, des polices Microsoft et de supprimer les langues inutilisées.
Vous pouvez refuser l'installation des logiciels non libres ou n'en choisir que quelques-uns. Vous pourrez les installer plus tard à partir du menu « maintenance » dans la barre de lancement de logiciels en bas de l'écran.
Une connexion Internet est nécessaire pour installer les polices ARIAL et CALIBRI qui seront téléchargées sur le site de l'éditeur.
Nous vous conseillons vivement de supprimer les langues inutilisées pour diminuer le nombre de mises à jour. Ne manquez pas cette étape !
4-A. Premier démarrage▲
Au premier démarrage, l'écran de chargement s'affiche :
Vous allez pouvoir commencer la postinstallation d'Emmabuntüs.
4-B. Choix des menus▲
Le premier choix qui vous est proposé est le menu Xfce : Classic ou Whisker
4-C. Activer la synthèse vocale ?▲
4-D. Sélection de la barre de lancement▲
4-E. Installation des logiciels non libres▲
Vous pouvez lire sur cette boite de dialogue : « l'application installation des logiciels non libres vous demande le mot de passe administrateur ». C'est celui que vous avez enregistré au début de la procédure d'installation.
Une confirmation vous est demandée :
Vous cochez les logiciels non libres que vous voulez installer :
L'installation commence avec le greffon pour le lecteur flash Adobe :
Elle continue avec « Peper Flash plugin » pour le navigateur Chromium :
Ensuite c'est l'installation de Teamviewer :
L'installation des polices de caractères Arial et Calibri de Microsoft est automatisée. Elle débute par Arial.
4-F. Supprimer les langues inutilisées▲
Lorsque l'installation des logiciels non libres est terminée, le mot de passe administrateur vous est demandé pour supprimer les langues inutilisées afin de diminuer le nombre des mises à jour :
Vous êtes invité à choisir si oui ou non vous voulez désinstaller les langues inutilisées. Nous vous conseillons de répondre « oui ».
Vous êtes invité à choisir les langues à supprimer.
Si vous avez choisi un nom d'utilisateur différent d'Emmabuntus, aucune case ne sera cochée.
La suppression commence :
4-G. Utiliser Emmabuntüs▲
L'installation est terminée. Vous pouvez commencer à utiliser Emmabuntüs.
Si votre ordinateur est connecté à Internet, vous verrez apparaître en haut à droite de votre écran, une icône rouge notifiant que des mises à jour sont disponibles. Il suffira de choisir « Installer les mises à jour » et d'attendre la fin du téléchargement et de l'installation. Un nouveau redémarrage sera nécessaire pour prendre en compte le nouveau noyau.
5. Installer LXDE▲
Vous constatez que l'environnement du bureau Xfce n'est pas assez réactif et consomme trop de mémoire vive pour la configuration matérielle de votre ordinateur. Il reste une solution pour que votre PC soit agréable à utiliser : installer l'environnement de bureau LXDE inclus dans Emmabuntüs, cependant, vous perdrez quelques fonctionnalités présentes dans Xfce.
5-A. Trouver l'icône d'installation de LXDE dans le dock▲
L'icône « Installation LXDE » n'est accessible que dans le dock « All » dans la catégorie « Utilitaires ». Afin de la rendre accessible, veuillez cliquer sur l'icône « Aide », puis l'icône « Changer le type du dock », et sélectionner le type de dock « All » dans la fenêtre de sélection de la version du dock.
En cliquant sur cette icône, vous lancerez l'installation de LXDE :
5-B. Installation de LXDE▲
Il s'agit d'une décision de l'administrateur du système et vous devrez fournir le mot de passe que vous avez défini au début de l'installation :
Une confirmation vous est demandée :
L'installation commence :
5-C. Activation de la barre de lancement d'applications▲
Si vous voulez un accès aisé aux logiciels, le dock est bien pratique, mais il consomme un peu de mémoire.
5-D. Suppression de services▲
Pour alléger votre environnement de bureau, la suppression de plusieurs services vous est proposée. Une fois supprimés, ils ne seront plus disponibles.
Information sur les services :
Sélection des services à supprimer :
Suppression des services :
5-E. Déconnexion de la session Xfce et connexion à la session LXDE▲
Déconnexion :
Choix de la connexion à l'environnement LXDE :
Bienvenue dans votre nouvel environnement de bureau léger LXDE :
5-F. Sélection de l'activation de synthèse vocale▲
5-G. Consommation de mémoire sous LXDE▲
En lançant l'utilitaire système HtopHtop vous pouvez constater que l'environnement de bureau LXDE consomme seulement 117 Mo au démarrage.
Si vous faites un test en lançant le navigateur Chromium, le lecteur de musique Clementine, le gestionnaire de fichiers Thunar, l'éditeur de texte Geany et l'utilitaire système Htop, vous constaterez une consommation mémoire de 345 Mo, ce qui laisse 165 Mo de libres si vous avez 512 Mo de RAM installés sur votre ordinateur.
Cette optimisation d'Emmabuntüs avec LXDE pour plus de légèreté vous fait perdre quelques fonctionnalités présentes dans Xfce un peu plus lourd, mais plus complet comme le reconnaît cette comparaison des deux environnements de bureau.
6. AIDE▲
Nous vous invitons à lire ce manuel des premiers pas.
Si vous ne savez pas quels programmes utiliser pour votre Emmabuntüs, la page Liste des programmes d'Emmabuntüs est pour vous. Pour les débutants dans le monde des distributions GNU/Linux, nous conseillons de lire l'article « Migrer de Windows XP vers Linux sereinement » donnant une petite liste de logiciels équivalents entre Windows et GNU/Linux.
Si vous avez des questions, le Forum Emmabuntüs est là pour vous.
7. Conclusion▲
Nous venons de voir que l'installation classique d'Emmabuntüs est aussi simple que celle d'Ubuntu suivie d'une étape pour choisir les logiciels non libres et d'une autre facultative pour installer l'environnement de bureau léger LXDE.
Plusieurs autres modes d'installation sont disponibles lors du lancement du DVD pour diminuer les étapes de renseignements demandés lors de l'installation dans les ateliers de reconditionnement d'ordinateurs.
- Ligne 3 : Installer Emmabuntus en français (Compte, Partition)
- Ligne 4 : Installer Emmabuntus en français (Partition)
La ligne 4 « Installer Emmabuntus en français (Partition) » crée le compte administrateur « Emmabuntus ». Lors de la postinstallation, l'ensemble des cases à cocher sont préremplies pour vous éviter des opérations répétitives.
L'emploi d'une clé USB de bonne qualité au lieu d'un DVD est une très bonne solution dans le cadre du reconditionnement d'ordinateurs, car les lecteurs DVD après plusieurs années d'utilisation ne fonctionnent plus correctement. L'installation sera trois fois plus rapide par rapport à un DVD.
Pour transférer l'ISO d'Emmabuntüs sur une clé USB, le logiciel Multisystem conserve le menu présent sur le DVD avec les lignes 3 et 4. Si vous utilisez Linux Live USB Creator sous Windows pour ce transfert, vous aurez seulement le choix de l'installation classique.
Pour les ordinateurs ne prenant pas en charge le démarrage des ports USB, un CD d'amorçage USB basé sur l'application Plop Boot Manager, est téléchargeable ici.
Ces différentes techniques d'installation sont détaillées dans l'article du Wiki d'Emmabuntüs : « Comment reconditionner un vieil ordi ? »
8. Remerciements▲
Merci à Léa-LinuxLéa-Linux documentation Install-index pour la publication des trois tutoriels rassemblés dans celui-ci. Merci à Zoom61Zoom61 pour l'aide à la publication. Merci aux correcteurs pour l'orthographe et la syntaxe.