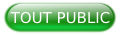I. Purpose of this document▲
The main purpose of this document is to give to the new Emmabuntüs machine owner the basic elements allowing him to have a good start.
II. The Emmabuntüs distributions▲
The distributions GNU/Linux Emmabuntüs were designed to ease the refurbishing of old computers given to various humanitarian organizations, and in particular to the Emmaüs community (where the name of the distribution is clearly coming from). In addition it helps the beginners to discover the GNU/Linux world. The third objective is to extend the electronic hardware lifetime and, by doing such, to limit the waste of resources induced by the overconsumption of raw materials (for more informations please look at info.emmabuntus.org[French]).
- Main Page
- Forum [French]
- Wikipedia
- Reviewss on Emmabuntüs in the blogosphere
- Papers
III. Hardware Section▲
III-1. Ethernet cable (wired connection)▲
Plug your Ethernet cable in the computer : the connection will be set automatically and you should see the activation status on the connection icon (2 opposed vertical arrows) in the notification zone (top right) of your screen.
Connection not activated :

Active connection :

III-2. Built-in Wi-Fi (wireless connection)▲
Click on the connection icon (2 opposed vertical arrows). See above the image of the notification zone (top right) of your screen.

Then select the your Wi-Fi network in the list.
If not there, click on “More networks”
Enter the password for your Wi-Fi network, and to make sure you are not making any typo, click first on the “Show password” box.

When the connection is established, the Wi-Fi icon appears in the notification area :

III-3. Wi-Fi USB Adapter automatically recognized▲
If your computer no builtin Wi-Fi capability, we recommend you use the USB Adapter Wireless-N 150 WNA1100 from Netgear,

and not to be confused with the N150 Wireless USB Adapter (Nano WNA1000M) which is not compatible with Emmabuntüs.

Some Wi-Fi USB Adapters are not automatically recognized. This is why we suggest the WNA1100 Netgear adapter that costs around 20$.
However it is very possible to establish Wi-Fi connections with adapters not automatically recognized by the system. For more information, you can read this chapter in the Ubuntu Documentation WifiDocs/WiFiHowTo
III-4. Adding a printer▲
Not all printer models are compatible with Linux, and you might be forced to install additional proprietary drivers (Epson for example). The procedure consists in first connect the printer to the computer and then let the system detect it and propose the best suitable driver.
If the printer is not automatically detected and the manufacturer is HP, then launch the HPLip utility which is included in Emmabuntüs under the Utilities section. Click on the “HPLip Toolbox”, then on “Setup Device”, and fill the different fields of this form.

For more information you can read this HP Printer Installation Wiki
If the printer is from another vendor, please look at this Ubuntu supported printers page or this Community page for more help.
III-5. Adding a scanner▲
Plug the scanner to your computer and launch the SimpleScan tool with the Photo menu. Start the scanning operation and save the document under the format you wish (choice of the format is located et the bottom-left of the recording form). In general .pdf is used for documents and .jpg for pictures.
If you are facing some problems with the scanner, we recommend you read this Ubuntu Community Wiki dedicated to scanners.
III-6. Adding a 3G USB Key▲
Configuring a 3G USB Key is a rather complex operation, and you should read first this Ubuntu Wiki on 3G Keys or the dedicated 3G pages on the site of your provider.
A workaround to this problem is to use your 3G mobile phone as a modem/router by connecting it with your computer either with an USB cable or by establishing an ad-hoc Wi-Fi connection. For more information on how to connect your mobile phone to your computer, or to make a bridge on your phone, launch a search on Internet with the following keywords : Tethering Android and your phone model. You can also start with this wikihow page.
III-7. Audio Settings▲
The Clementine and Rhythmbox players include some music samples so you can perform directly some audio tests on the computer.
For example you can launch the Clementine player. To do so, click on the Audio category, then on Clementine. At that point you can double click on one piece of music. If you do not hear the music playing, click on the speaker icon (top-right of the screen) and then on “sound settings”

Then within the “Volume Control” window, pick the “Output device” tab, and try using the different output ports displayed the drop box.

III-8. Test of the webcam▲
Launch the Cheese tool in order to verify if the webcam is fully functioning. To do so, click on the “Video” category, then on Cheese, and you should then see the image produced by the webcam (usually your own face !). If this is not working, please see the Community Wiki on webcam.
IV. Software Section▲
IV-1. Password▲
The password by default should be written on your sales record. If this is not the case, please contact your point of sales.
This password will be needed to manage the software updates or to install new applications on your machine, and more generally to perform all administrative tasks.
IV-2. Changing the password▲
Click on the “Utilities” category, then on the “Users and Groups” icon. In this new window, click on the “Change …” button on the password line and then enter the old password and twice the new password.

IV-3. Reseting the password▲
Resetting the password is necessary when you have forgotten it. To do so, during the startup, keep the Uppercase key pressed on the right of the keyboard until you see the system launch menu appearing on the black background.
Select then the 2d line of the launch menu “Linux (recovery mode)” and press Enter to validate. The system will start up and soon you will see a new menu on a blue background. Here you select the line “Drop to root shell prompt”, and then in this new terminal window with a black background you type the following command :
mount -rw -o remount /and Enter. Then type the following command :
passwd <your machine ID>and Enter. For the computer sold in our point of sales you should type :
passwd emmabuntusand then Enter. Next you should type twice the new password and Enter. Finall, and if all went OK , you should see the following message :
passwd: password updated successfullyThen type the following command to restart the computer :
rebootIV-4. The Dock▲
The Dock or Application Launcher is the key stone of the Emmabuntüs system.
It makes this distribution independent and original compare to the other members of the Ubuntu family. This is Cairo-Dock, which is used since the very first released version of Emmabuntüs.

In order to change the user level of the dock, click on “Help”, then on “Change the dock type” and select the desired level :

Three user levels are available in the Dock: All, Simple, Kids. It can be autohidden, or not, depending on the screen size. Below an example of the three levels of the Dock for the Office category :
Launching the Dock is not mandatory. To stop it you should modify few lines in the file
~/.profileTo edit this file you can, for example, use the command :
geany ~/.profile# Config pour le projet Emmabuntus
#Set Dock_xx to 1 to activate the Cairo-Dock on XFCE or LXDE or OpenBox
export Dock_XFCE=« 1 »
export Dock_LXDE=« 0 »
export Dock_OpenBox=« 0 »IV-5. Blocking some Internet sites ▲
Emmabuntüs includes two Internet navigators Firefox et Chromium which both include an extension used for parental control Block.si, as well as for blocking Advertising and Phishing (or Fishing).
The parental control extension can also block the access to some specific sites. See below the result when blocking a site with unrated category:

To stop the blocking of this unrated category sites, you need to request the site re-evaluation and simply fill in the category and email address fields of the Re-evaluation form:

You can also deactivate this protection:
On Firefox : click on “Development tools”, then on “Modules”, then on “Extensions” and press the “Disable” button corresponding to the Block.si extension.


It is also possible to disable some parameters of the parental control filtering. To do so, click on the “Preferences” button of the Block.si extension, then select the “Advance filters” tab, and then chose the type of sites you want to Allow or Block. The “Unrated” filter is tricky to manage because it includes sites not belonging to any category and as such allow for the highest protection. This is why we blocked it by default, but feel free to deactivate it.
For Chromium : click on the control icon (top right of the window), and then on “Parameters”


Under the « Extensions » category, uncheck the box “Enable” corresponding to Block.si.

More information on the Emmabuntus Parental Control can be found directly in the Blocksi documentation
IV-6. Compatibility with Microsoft Office▲
The Office category got a lot of attention in order to provide several tool suites fine tuned for three different types of situation : LibreOffice for advanced users, AbiWord / Gnumeric for beginners or when the computer is too resources limited, and OOo4Kids [French link, sorry] for the kids.
Emmabuntüs is designed to easily install the proprietary fonts of the Arial family (Microsoft Office 2003) and the Calibri family (Microsoft Office 2007/2010). In order to check that these fonts are correctly installed on your computer, open the LibreOffice Writer application and within the drop down font list type the A character and verify that the Arial font is in there.

Similarly re-open the drop down font list , type the C character and verify that the Calibri font is in there too.

If one or the other font is not present, click on “Maintenance”, then on “Proprietary Software” et pick one of the icons containing the character T to install the missing font on your computer. Fill in the password when you are asked for.

To be able to install these fonts, your computer must be connected to Internet
By default, LibreOffice saves the documents using an open format called ODT (Open Document Text). This format cannot be read by default by the old versions of Microsoft Office and it is wise to also save the original document into the .doc format for the versions 97/2000/XP/2003 of Microsoft Word, in order to send it to persons not using LibreOffice. It is also a good idea to join the PDF version as well.
IV-7. CD/DVD Player▲
Simply put a CD or a DVD in the reader and after few seconds the Audacious player will open for the CDs, or the Kaffeine player for the DVDs
Emmabuntüs is configured by default with the media players mentioned above. If, for example, you prefer to use VLC instead of Kaffeine, you should execute the following steps :
Click on the “Utilities” icon of the Dock, then on “Settings manager” and within the Settings window scroll down to “Removable Drives and Media” and click on it. In the new open form select the “Multimedia” tab and in the Video field replace the Kaffeine command by :
/usr/bin/vlc --playlist-autostart dvd://
IV-8. Watching Internet Videos▲
In order to watch videos on Internet, by connecting to the YouTube site for example, we were obliged to install the Adobe Flash player, a non-free software (which rises privacy issues) receiving a lot of criticisms. Its format is not fully open and documented which makes difficult to work on a alternative free software implementation which will fully respect the user privacy.
IV-9. Internet videoconferencing▲
To have an easy access to Internet videoconferencing, we were obliged to include the Skype application, which is a non-free software (which rises privacy issues). Other free solutions exist within Emmabuntüs like Empathy or Ekiga, but you will be forced to create another account, and friends will also be obliged to use a compatible application different from Skype. Since this software is not free, it is not possible to develop a free application compatible with it.
IV-10. Adding software running on Linux▲
The Emmabutüs system, like all Linux systems, uses “packets” to install new applications. A packet encapsulates all the files necessary to make an application fully functional. You can use different method to install a packet :
- The Ubuntu Software Center (for beginners)
- Synaptic, the graphical interface of the packet manager (for advanced users)
- apt-get, the Advanced Packaging Tool at the command line level (for expert users).
For beginners, the new software installation has been greatly simplified, thanks to the Ubuntu Software Center included in the system. To use it, click on the Dock “Maintenance” category, then on “Ubuntu Software Center”

Then you can search the program name or navigate in the various categories.

At this point, if the Ubuntu Software Center does not speak fully the language you were expecting, please follow the following steps :
- choose the language you need in Language Settings
- reinstall the Software Center
sudo apt-get --reinstall install software-centervvvIf the application you are looking for is not in there, you can launch a search on Internet with “the name of your software” associated with the word Ubuntu. Otherwise, you can also look directly in the Ubuntu Community Help Wiki.
IV-11. Adding programs running on Windows▲
To insure a greater compatibility with programs running only on the Windows platform, WINE is integrated by default in Emmabutüs. This compatibility layer allows you to run, for example, the excellent Notepad++ text editor.
All the Windows programs cannot run under Ubuntu, even when using Wine. Please look at the Wine Application compatibility database.
We rather invite you to look for free GNU/Linux software allowing you to obtain equivalent results. And may be also give back your improvements to the original authors of this piece of software.
To install a Windows application, download the executable (.exe), then right click this executable file and chose “Open With …” and select “Open With : Wine Windows Program Loader”

Emmabuntüs also includes PlayOnLinux. This application let you run some software developed for the Windows platform, notably in the video games field, but to do this you must own the original CD or DVD of these games.
To start this application, click on the Dock “Applications Menu”, then on the “Games” category and finally select PlayOnLinux

Then follow the guidance provided by this software to install your application.

Remember that some games require computers more powerful than the one you own. Please look first at the prerequisites of the game you want to run.
Always to ease the transition between Windows and Linux, it is also possible to install VirtualBox on your computer to run your old Windows system under Emmabuntüs, and by doing such, continue to use applications which are not functioning under Linux and have no complete equivalence in the free software world.
Please look at this table of Linux software equivalent to Windows software
To install VirtualBox, go to the Ubuntu Software Center, and search for VirtualBox

Then doubleclick on the VirtualBox line and on the Install button

Once VirtualBox is installed you can launch it and install another operation system on top of your running Emmabuntüs. For example Windows XP

VirtualBox is a virtual machine and under no circumstances can replace your previous system in all what concerns the physical interfaces, which in fact are interfaces simulated by the virtual machine. In other words, it is very unlikely that you will be able to run your old printer or scanner through VirtualBox.
To successfully run VirtualBox you need some solid computer knowledge as well as the installation CD or DVD for the other client operating systems, as well as its license key.
IV-12. Remote support▲
TeamViewer is a proprietary free-ware allowing the remote control of a computer by another one in order to help and train new users.

This functionality is not possible within a commercial context.
To launch TeamViewer click on the Dock “Maintenance” icon, then on the TeamViewer Icon (the two ways blue arrow).
This operation must be done on the two machines you want to connect together with the same version of the application. The person who wants to take the control of the distant computer asks to his/her partner to provide the “ID Code” (the nine digit numeric key in the top left part of the connection interface) and enter it in the right part of the interface. If this code is recognized, TeamViewer asks for the partner password which is a 6 digit alphanumeric code located under the “ID Code” of the partner. Then the connection begins between the master and the partner machines

V. Help▲
Emmabuntüs not only includes an off-line help directly accessible from the Dock (the Emmabuntüs Help icon is at the bottom left of the category), but also comprehend the set of all the on-line tutorials directly reachable from the desktop.
Click on the Dock Help :

And if you don't find a solution to your problem, please have a look at :
VI. Acknowledgements▲
Thanks to you for having read this First Steps Tutorial. Don't forget that the whole Emmabuntüs community is available on the site www.emmabuntus.org.
Have a nice journey on the path of the free software …
We also want to thank the Montpel'libre Dream Team and, in particular Pascal, Cédric, Nicolas, Quentin. Many thanks also to Hervé et Gabriel from the Emmaüs community in Montpellier, for their outstanding commitment for the promotion of the Free Software, within the community Emmaüs of Montpellier, every 2d Saturday of every month since September 2013.
Thanks to Vincent Viale, to the correctors, to ideefixe for the improvement of the tutorial and his help in the publishing process.
Thanks to Ubuntu-fr and its Wiki : without them Emmabuntüs will not even exits.