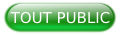I. Introduction▲
Ce tutoriel a ÊtÊ rÊdigÊ et testÊ sur une plateforme GNU-Linux Debian Stretch 9.5 pour une carte Orange Pi Lite. Si vous êtes dans cette configuration, ou tout au moins si votre distribution est basÊe sur Debian, vous n'aurez aucun problème pour le suivre jusqu'à son terme et mener à bien votre installation.
Si votre choix s'est portĂŠ sur une carte Orange Pi diffĂŠrente, ce tutoriel restera inchangĂŠ, Ă la condition toutefois que vous tĂŠlĂŠchargiez la version dâArmbian adaptĂŠe Ă votre carte.
Si vous ĂŞtes sur une autre plateforme GNU-Linux, vous aurez probablement quelques petites modifications Ă rĂŠaliser, essentiellement au niveau des logiciels utilisĂŠs qui ne seront pas forcĂŠment proposĂŠs dans vos dĂŠpĂ´ts.
Si votre plateforme de prĂŠdilection est WindowsŠ ou macOSŠ, vous nâaurez aucun problème pour suivre ce tutoriel moyennant un petit effort dâadaptation :
II. Choix du système d'exploitation et tĂŠlĂŠchargement▲
De la même manière que Raspbian est le système d'exploitation  officiel  de Raspberry Pi, bien que d'autres systèmes soient disponibles, Armbian est l'OS  officiel  d'Orange Pi, et cela Êgalement bien que d'autres OS soient proposÊs. Nous allons donc utiliser Armbian.
Le terme  OS  dÊsignera le système d'exploitation dans la suite de ce tutoriel.
Le titre du chapitre n'est, de ce fait, pas très pertinent, dans la mesure oĂš l'OS sera Armbian dans tous les cas. Il s'agit plutĂ´t, ici, de dĂŠterminer quelle version dâArmbian installer sur une carte donnĂŠe. Il faut donc avant tout faire le choix d'une carte. Orange Pi propose actuellement vingt cartes qui ne sont pas toutes architecturĂŠes autour du mĂŞme microprocesseur, ce qui explique les versions diffĂŠrentes de l'OS. Vous pourrez constater, dans la suite de ce tutoriel, quâil ne sera fait mention de la carte Orange Pi Lite quâau moment dâopter pour un OS. Pourquoi ? Simplement parce que, quelle que soit la carte pour laquelle vous opterez, le dĂŠroulement des opĂŠrations sera exactement le mĂŞme, seul lâOS sera diffĂŠrent. Pour ĂŠviter dâavoir Ă dĂŠtailler, pour chaque carte possible, lâopĂŠration consistant Ă choisir lâOS qui lui convient, ce qui alourdirait inutilement ce tutoriel, je dĂŠcrirai la marche Ă suivre pour Orange Pi Lite sachant quâelle sera intĂŠgralement applicable aux autres cartes. Ce choix de la carte Orange Pi Lite rĂŠsulte uniquement du fait que, mis Ă part une carte Orange Pi Zero , câest la seule carte Orange Pi actuellement en ma possession. Je privilĂŠgie l'Orange Pi Lite car il est un peu plus puissant que l'Orange Pi Zero, et, surtout, parce quâil dispose d'une prise HDMI permettant de le raccorder directement Ă un ĂŠcran, ce qui permet de l'utiliser de façon autonome. Comme tel, ĂŠtant plus polyvalent, il a plus de probabilitĂŠ dâĂŞtre utilisĂŠ. L'Orange Pi Zero, quant Ă lui, ne pourra ĂŞtre utilisĂŠ qu'avec un ordinateur distant au travers d'une connexion de type SSH.
Pour Orange Pi Zero, quand je dis qu'il  ne pourra être utilisÊ qu'avec un ordinateur distant , ce n'est qu'à moitiÊ vrai. Si vous l'utilisez pour de l'embarquÊ, et je ne vois pas trop pour quoi d'autre Êtant donnÊ que comme PC il est relativement limitÊ, il n'aura besoin d'un ordinateur distant que pendant la phase de dÊveloppement de votre projet. Une fois en production, il sera parfaitement autonome, mise à part la nÊcessitÊ d'une petite source d'Ênergie bien sÝr.
Voici Ă quoi ressemble cette petite carte et quelles sont ses caractĂŠristiques sur la page officielle.
Rendez-vous maintenant sur la page de tĂŠlĂŠchargement de Armbian.
La capture ci-dessus reprÊsente le haut de la page de tÊlÊchargement oÚ vous pouvez effectuer un premier tri en sÊlectionnant la famille de cartes que vous souhaitez utiliser, donc ici en cliquant sur  Orangepi . Vous pouvez Êgalement faire dÊfiler la page jusqu'à trouver la bonne carte.
Cliquez sur Orange Pi Lite ou sur l'image.
Faites dÊfiler la fenêtre qui vient de s'ouvrir jusqu'à l'affichage ci-dessus. Finalement, le titre du chapitre ne manque pas tant que ça de pertinence puisqu'on a quand même à faire le choix entre deux systèmes d'exploitation. Je vous propose de tÊlÊcharger Armbian Stretch avec la mÊthode qui vous convient.
J'aurais pu vous envoyer directement sur la page de tÊlÊchargement en vous fournissant le lien adÊquat, mais comme ça, vous savez oÚ aller si vous optez pour une autre carte.
Cliquez sur OK et patientez pendant la durĂŠe du tĂŠlĂŠchargement qui dĂŠpend du dĂŠbit de votre connexion internet. Chez moi, c'est de l'ordre de cinq minutes pour les 583Â Mo de l'archive. Vous pouvez Ă prĂŠsent rĂŠcupĂŠrer cette archive dans votre dossier de tĂŠlĂŠchargement.
III. PrĂŠliminaires▲
Les logiciels ainsi que la carte micro-SD que je vais utiliser dans ce tutoriel ne sont ĂŠvidemment pas les seuls, mais ils ont le mĂŠrite d'ĂŞtre simples d'emploi et fiables, tout en ĂŠtant performants. Pour moi, c'est suffisant. Vous ĂŞtes bien sĂťr totalement libres de faire d'autres choix, mais il vous faudra alors adapter les informations donnĂŠes dans le tutoriel Ă votre cas particulier, ce qui ne devrait pas ĂŞtre trop compliquĂŠ malgrĂŠ tout.
III-A. Choix du support▲
L'OS doit ĂŞtre installĂŠ sur un support mĂŠmoire non volatile. Dans le monde PC (terme gĂŠnĂŠrique), ce rĂ´le est dĂŠvolu au disque dur depuis quelques dizaines d'annĂŠes, lequel commence Ă ĂŞtre remplacĂŠ (ou secondĂŠ) par les SSD, actuellement plus onĂŠreux et de moindre capacitĂŠ, plus limitĂŠs quant au nombre de cycles lecture/ĂŠcriture possibles, mais nettement plus rapides, plus ĂŠconomes en ĂŠnergie et plus robustes mĂŠcaniquement.
En ce qui concerne les nano-ordinateurs, le stockage de masse se fait, dans la grande majoritÊ des cas, sur une carte mÊmoire au format micro-SD. Ce format, pratiquement incontournable, prÊsente les mêmes avantages et inconvÊnients que le SSD, mise à part la vitesse de lecture/Êcriture nettement plus faible, puisqu'elle est même infÊrieure à celle d'un disque dur. Ce n'est pas un handicap pour les applications embarquÊes, mais ça peut en être un pour des applications plus orientÊes PC.
Si ce format est presque incontournable, pour ce qui est de la classe (vitesse) et de la capacitĂŠ, on a un peu plus de libertĂŠ, mais pas beaucoup.
- La classe 10 est fortement recommandÊe bien qu'avec une classe 8 voire une classe 6 cela puisse fonctionner. Le problème est que dans le commerce, on trouve essentiellement des classe 4 et des classe 10. Donc, pas vraiment de choix.
- Pour ce qui est de la capacitÊ, en fonction de l'utilisation (embarquÊ ou PC, par exemple), on peut aller thÊoriquement de 4 Go à 32 Go. PrÊcÊdemment, Armbian proposait une version  headless , et une version  desktop . 4 Go suffisaient en  headless . Ce n'est plus le cas maintenant oÚ seule la version  desktop  est fournie. Les capacitÊs pratiquement utilisables vont donc de 8 Go à 32 Go, 32 Go Êtant le maximum possible en FAT32. Le problème est que les cartes 8 Go se font rares et comme telles, on les trouve pratiquement au même prix, voire plus chères, que celles de 16 Go. Donc, techniquement, le choix se fera entre une carte de 16 Go ou 32 Go.
En ce qui me concerne, j'utilise des cartes micro-SD Sandisk Ultra classe 10 de 16 Go ou 32 Go en fonction de mes besoins, et qui ont, me semble-t-il, un bon rapport qualitÊ/prix. Attention aux cartes pas chères et sans marque. C'est souvent du pile ou face.
Ce n'est pas tout d'avoir la carte micro-SD, encore faut-il y avoir accès. Donc, soit votre ordinateur dispose du connecteur adÊquat, ce qui est gÊnÊralement le cas pour les machines rÊcentes ou, du moins, pas trop anciennes, soit vous devrez faire l'acquisition d'un adaptateur.
III-B. Logiciels prĂŠrequis▲
Trois logiciels vous seront nÊcessaires pour mener à bien cette installation :
- Un logiciel d'extraction d'archives pour dÊcompresser le fichier image ;
- Un logiciel de partitionnement/formatage pour prÊparer la carte avant flashage et optimiser l'espace de stockage après ;
- Un logiciel de flashage d'image disque sur carte SD.
III-B-1. Logiciel d'extraction▲
Toutes les distributions GNU-Linux disposent d'au moins un logiciel d'archivage/extraction. Cela fait partie intĂŠgrante du concept. J'utilise personnellement Ark mais tout autre logiciel d'archivage fera l'affaire.
III-B-2. Logiciel de partitionnement▲
Comme ĂŠditeur de partition, je vous propose GParted (Gnome Partition Editor), que vous pourrez trouver ici. Ce logiciel est puissant et simple d'emploi et, de plus, existe en version Live bootable sur CD ou clĂŠ USB ce qui, bien que cette version ne sera pas utilisĂŠe ici, est bon Ă savoir.
Si vous avez une distribution Debian ou basÊe sur Debian (Ubuntu, etc.), GParted se trouve dans le dÊpôt officiel et vous pouvez l'installer facilement soit à l'aide du Gestionnaire de paquets Synaptic, soit, ce que je vous conseille car c'est plus rapide, en saisissant dans un terminal :
Pour la mise Ă jour des dĂŠpĂ´ts (fortement recommandĂŠ)Â :
sudo apt updatesuivi de :
sudo apt install gpartedpour l'installation proprement dite.
L'inconvÊnient de cette mÊthode est que vous n'aurez pas la dernière version car la mise à jour des dÊpôts, effectuÊe par des bÊnÊvoles, ne peut pas se faire en temps rÊel et la prioritÊ des mises à jour va logiquement vers la correction de gros bugs ou des problèmes de sÊcuritÊ. En ce qui me concerne, ce n'est pas très important.
Pour information, la version actuelle des dĂŠpĂ´ts Debian, qui est utilisĂŠe dans ce tutoriel, est la 0.25 tandis que celle que vous trouverez sur le site de tĂŠlĂŠchargement de GParted est la 0.32.
Si vous avez dĂŠjĂ un logiciel de partitionnement auquel vous ĂŞtes habituĂŠ et qui vous convient, il est bien sĂťr inutile d'en changer.
III-B-3. Logiciel de flashage▲
Pour le flashage de la carte micro-SD, je vous propose un logiciel Êpatant pour sa simplicitÊ et sa sÊcuritÊ. Il s'agit de Etcher. Il existe pour GNU-Linux, MacŠ et WindowsŠ et vous le trouverez ici. Il n'y a pas d'installation à proprement parler. Une fois dÊcompressÊ, le fichier obtenu est directement exÊcutable. Dans son paramÊtrage par dÊfaut, il est impossible d'Êcrire sur le disque dur et, donc, si vous ne touchez pas à ce paramÊtrage, le risque de dÊsastre est minimum.
Comme pour le partitionnement, si vous disposez dĂŠjĂ d'un logiciel de flashage qui vous convient, inutile d'en changer.
III-C. Extraction de l'image▲
Pour pouvoir flasher votre carte micro-SD, il vous faut extraire le fichier image de son archive et le stocker quelque part, dans un dossier de prĂŠfĂŠrence. Pour moi, ce sera le dossier /home/naute/Projets/orangepi/orangepi_lite/os mais Ă chacun sa logique d'organisation, le tout ĂŠtant de s'y retrouver.
Pour fixer les idĂŠes, je vous propose de dĂŠplacer l'archive depuis votre dossier de tĂŠlĂŠchargement jusqu'au dossier /home/../os que vous avez crĂŠĂŠ puis de l'ouvrir dans Ark.
Cliquez sur  Extraire .
Cliquez à nouveau sur  Extraire .
Patientez pendant la dĂŠcompression.
Le dossier dĂŠcompressĂŠ et son contenu sont crĂŠĂŠs dans le dossier /home/../os.
Ouvrez le nouveau dossier pour voir son contenu.
Le fichier qui nous intĂŠresse est le fichier Armbian_5.38_Orangepilite_Debian_stretch_next_4.14.14_desktop.img qui contient l'image de Armbian que vous allez ĂŠcrire sur votre carte micro-SD Ă l'aide du logiciel de flashage Etcher.
III-D. PrĂŠparation de la carte micro-SD▲
PrĂŠparation est un bien grand mot. Il s'agit surtout de s'assurer quâelle est bien formatĂŠe en FAT32. La carte Sandisk Ultra 16 Go est formatĂŠe en FAT32 d'origine, donc pas de soucis si vous l'utilisez pour la première fois. Si vous avez des doutes, connectez la carte micro-SD Ă votre ordinateur et ouvrez Gparted.
On vous demande avant tout d'entrer votre mot de passe. GParted est une application nÊcessitant des droits root. Gardez toujours à l'esprit qu'un mauvais usage de GParted peut avoir des consÊquences dÊsastreuses pour votre système, et quand je parle de système, j'Êvoque bien sÝr celui de votre PC. S'il ne s'agissait que de la carte micro-SD, ce ne serait pas dramatique.
GParted scanne votre matÊriel à la recherche des unitÊs de stockage de masse prÊsentes, puis affiche le partitionnement de votre disque dur maÎtre, à savoir /dev/sda. Je vous dÊconseille fortement, si vous n'êtes pas absolument sÝr de ce que vous faites, de toucher à /dev/sda. Dans le pire des cas, suppression des partitions par exemple, et bien que les donnÊes ne soient pas physiquement effacÊes, vous n'y aurez plus accès. Leur rÊcupÊration est, gÊnÊralement, techniquement possible, mais souvent (toujours) coÝteuse.
Cliquez sur la zone dĂŠsignĂŠe par le pointeur (en haut Ă droite) pour voir les autres volumes prĂŠsents.
Ici, il n'y a qu'un second volume prÊsent, /dev/sdb, d'une capacitÊ de 14,84 Gio, ce qui correspond aux 16 Go annoncÊs. Cela peut être diffÊrent dans votre cas, mais il vous suffit de rechercher un volume de capacitÊ comparable à celle de la carte que vous avez choisie. Si vous avez des doutes, notez le nom de tous les volumes prÊsents puis Êjectez votre carte. Cliquez sur  Actualisez les pÊriphÊriques .
Cliquez Ă droite pour rĂŠafficher la liste des volumes. Celui qui a disparu de la liste correspond Ă votre carte. Reconnectez-la, rĂŠactualisez les pĂŠriphĂŠriques sur GParted et sĂŠlectionnez votre carte.
Une petite prĂŠcision concernant la diffĂŠrence entre Go et Gio. En thĂŠorie:
   â¨Â 1Gio = 230 = 1 073 741 824 octets
   â¨Â 1Go = 109 = 1 000 000 000 octets
On tire de cela que:
16 Go = 16 á 1073741824 à 1000000000 = 14,901161194 Gio
Compte tenu des impĂŠratifs de fabrication, cela explique que la carte annoncĂŠe Ă 16Â Go fasse en rĂŠalitĂŠ 14,84Â Gio. Il est plus valorisant pour les fabricants d'annoncer la valeur en Go qu'en Gio.
Si votre carte est neuve, il n'y aura qu'une partition, appelÊe /dev/sdx1,  x  dÊpendant bien sÝr de votre configuration. Ici, la partition s'appelle /dev/sdb1. Si vous regardez dans la colonne  Système de fichiers , vous constaterez que la partition est formatÊe en FAT32 ce qui nous convient.
Il est très probable qu'en utilisant une carte neuve, vous soyez dans cette situation, et donc, pas de problème. Si ce n'Êtait pas le cas, ou si la carte a dÊjà ÊtÊ utilisÊe, vous aurez peut-être à intervenir sur la partition. Pour cela, il vous faudra avant tout dÊmonter votre carte.
Faites un clic droit sur la ligne contenant la partition puis cliquez sur  DÊmonter  dans le menu qui s'ouvre (ceci n'Êtant nÊcessaire qu'en cas de montage de celle-ci).
Faites Ă nouveau un clic droit sur la ligne contenant la partition et vous constatez que le menu vous offre Ă prĂŠsent d'autres fonctions, comme supprimer ou redimensionner la partition, ainsi que la formater, et ceci dans de nombreux formats, entre autres FAT32.
Je ne donnerai pas d'exemple pour l'instant car nous aborderons succinctement la manipulation des partitions dans le chapitre suivant pour un cas rÊel. De toute manière, vous avez dÊjà là des pistes suffisantes pour rÊsoudre les problèmes courants et je ne peux pas traiter tous les cas possibles. Ce n'est, de plus, pas l'objet de ce tutoriel. N'hÊsitez pas à expÊrimenter sur votre carte. Sachez simplement que les donnÊes Êventuellement existantes seront supprimÊes, et que si elles vous sont utiles, vous devez les sauvegarder au prÊalable.
Pensez, à la fin de vos manipulations, à dÊsinsÊrer votre carte et à la rÊinsÊrer pour la remonter, sans quoi vous ne pourriez pas y avoir accès.
IV. Installation▲
Il ne s'agit pas d'une installation dans le sens habituel du terme. En effet, l'OS que vous allez utiliser a dÊjà ÊtÊ paramÊtrÊ pour la carte Orange Pi sur laquelle il va fonctionner, puisque vous l'avez choisi pour ça, et, par consÊquent, toutes les fonctionnalitÊs de la carte doivent être prises en charge. Il s'agit donc d'un simple flashage de la carte micro-SD avec l'image de ce système.
L'image de l'OS dĂŠcompressĂŠe se trouve dans le dossier /home/../os/Armbian_5.38_...._4.14.14_desktop, votre carte est insĂŠrĂŠe dans le lecteur et prĂŞte Ă ĂŞtre utilisĂŠe, on va pouvoir y aller.
Lancez Etcher et cliquez sur  Select image :
DÊplacez-vous jusqu'au dossier contenant l'image à Êcrire, sÊlectionnez-la et cliquez sur  Ouvrir .
Etcher sÊlectionne automatiquement la carte micro-SD prÊsente et met en surbrillance le bouton  Flash! . Si vous avez un doute sur la carte sÊlectionnÊe, cliquez sur  Change . Une fenêtre contenant les pÊriphÊriques flashables s'ouvrira et vous pourrez modifier la sÊlection si besoin.
Cliquez sur  Flash! .
Etcher commence le flashage de votre carte micro-SD. Patientez quelques minutes.
Etcher vĂŠrifie l'intĂŠgritĂŠ de l'ĂŠcriture sur votre carte micro-SD. Patientez Ă nouveau quelques minutes.
Fin du flashage. Etcher dĂŠmonte votre carte afin que vous puissiez la retirer de son support. C'est gentil de la part d'Etcher mais c'est prĂŠmaturĂŠ.
Relancez GParted si vous l'avez quittÊ ou actualisez les pÊriphÊriques dans le cas contraire. SÊlectionnez la partition correspondant à votre carte micro-SD si ce n'est dÊjà fait. Vous devriez voir afficher quelque chose qui ressemble à ça :
Malheureusement, votre partition /dev/sdb1 qui occupait la totalitÊ de la carte a ÊtÊ considÊrablement rÊduite, 2,73 Gio contre 14,84 Gio à l'origine, et sont apparues deux zones non allouÊes, l'une de 4 Mio, situÊe en dÊbut de carte, et l'autre de 10,12 Gio situÊe en fin de carte. Si vous laissez en l'Êtat, vous vous retrouvez avec un système occupant 1,99 Gio installÊ sur une carte de 2,73 Gio, point final. Si vous voulez vous en convaincre, il vous faut remonter votre carte (dÊsinsÊrez-la puis rÊinsÊrez-la) puis lancer votre gestionnaire de fichiers prÊfÊrÊ pour pouvoir vÊrifier les capacitÊs des mÊdias montÊs.
Comme vous pouvez le constater avec tristesse et amertume, votre belle carte micro-SD de 16 Go ne fait plus que 2,7 Gio. Etcher vous a ÂŤÂ arnaquĂŠÂ Âť de plus de 13 Go. Procès et toutâŚ
IndÊpendamment du fait que le reste de la carte est gâchÊ, il ne vous reste que 0,74 Gio pour installer les logiciels dont vous aurez besoin, dÊvelopper vos applications et stocker vos donnÊes. Si c'Êtait Ênorme il y a 40 ans (floppy 4"1/4 simple face de 360 Ko), maintenant c'est dÊrisoirement insuffisant.
Mais pas de panique ! GParted est l'Outil qu'il vous faut pour remÊdier à ce problème, et, comme promis au chapitre prÊcÊdent, nous allons aborder (je dis bien aborder) la manipulation des partitions. N'oubliez pas de dÊmonter votre carte si vous l'aviez montÊe pour faire la manipulation prÊcÊdente.
Vous avez à prÊsent, globalement, trois possibilitÊs :
- CrĂŠer une (plusieurs) nouvelle(s) partition(s)Â ;
- Agrandir la partition existante pour qu'elle occupe toute la carte ;
- Un mix des deux.
Si vous êtes dÊbutant, ou, tout au moins, manquez d'un peu de recul dans l'utilisation de GNU-Linux et des nano-ordinateurs, je vous conseille, pour faire simple, la deuxième solution. Dans le cas contraire, vous savez ce que vous faites et pourquoi vous le faites, et je n'ai donc pas de conseil à vous donner.
Ce tutoriel s'adressant plutôt, comme beaucoup, à ceux qui commencent, nous allons donc agrandir la partition pour lui faire occuper tout l'espace. Cliquez sur la ligne dÊcrivant la partition /dev/sdb1 ou sur la zone rectangulaire reprÊsentant la partition /dev/sdb1. Vous activez ainsi le bouton de la barre d'outils intitulÊ  Redimensionner/DÊplacer .
Cliquez sur ce bouton.
Votre partition est matÊrialisÊe par le rectangle bleu-gris. Vous pouvez agir dessus à l'aide de la souris :
- En effectuant un glisser/dÊposer sur l'une des deux flèches noires pour agrandir la partition vers la droite ou vers la gauche (je vous laisse le soin de deviner quelle flèche fait quoi).
- En effectuant un glisser/dĂŠposer sur la partition elle-mĂŞme pour la dĂŠplacer.
Le dĂŠplacement d'une partition est une opĂŠration qui prend beaucoup de temps. Ce n'est pas comme le dĂŠplacement d'un fichier ou d'un dossier, dont seule l'adresse est modifiĂŠe. Ici, toutes les donnĂŠes prĂŠsentes sont lues, effacĂŠes puis rĂŠĂŠcrites physiquement ailleurs. De plus, il faut toujours compter avec une ĂŠventuelle corruption de donnĂŠes qui, en fonction de l'endroit oĂš elle se produit, peut rendre la nouvelle partition inutilisable. Il faut donc avoir une bonne raison pour le faire, sinon, mieux vaut s'en abstenir.
Je vous propose de dÊplacer la flèche de droite jusqu'à l'extrême droite.
Vous avez, potentiellement car rien n'est encore physiquement modifiÊ, rÊcupÊrÊ la capacitÊ originale de votre carte, ce qui est satisfaisant. Vous me direz qu'il manque les 4 Mio du dÊbut. Alors, oui ! Vous avez raison, mais là , il n'y a pas grand-chose à faire. DÊplacer la flèche de gauche ne sert à rien, car la dÊfinition de l'Êcran et la prÊcision de la souris sont insuffisantes. Un dÊplacement de 1px correspond, d'après ce que j'ai pu constater, à 30 Mio. Quant à utiliser la saisie manuelle, je le dÊconseille car, au lieu d'agrandir la partition vers la gauche, elle va la dÊplacer vers la gauche, ce qui, pour gagner 4 Mio, est totalement absurde.
Cliquez à prÊsent sur  Redimensionner/DÊplacer .
La zone de notification vous indique les actions en attente, une seule ici. Cliquez sur ÂŤÂ Ădition⨠- Appliquer toutes les opĂŠrations  :
Puis cliquez sur  Appliquer . Patientez le temps que le redimensionnement s'effectue et que s'affiche le compte-rendu.
Remontez votre carte et contrĂ´lez sur votre gestionnaire de fichiers que la capacitĂŠ est revenue Ă des valeurs correctes.
Vous pouvez maintenant dÊmonter votre carte micro-SD, la dÊsinsÊrer de son lecteur puis l'insÊrer dans le logement prÊvu à cet effet sur la carte Orange Pi Lite. Raccordez à prÊsent votre Orange Pi Lite à un Êcran, ajoutez un clavier et une souris et enfin branchez son alimentation. Voici, après quelques secondes, la rÊcompense de vos efforts.
Câest maintenant que le vrai travail commence. Bon courage et amusez-vous bien !
V. Conclusion▲
Nous voilĂ arrivĂŠs au bout de ce petit tutoriel. J'ai essayĂŠ de dĂŠtailler au maximum chaque opĂŠration car je sais que, quand on dĂŠbute, on peut facilement se trouver bloquĂŠ par l'imprĂŠcision d'un terme ou par lâomission par l'auteur d'une manipulation intermĂŠdiaire Ă cause de son apparente ĂŠvidence, ĂŠvidence qui l'est parfois beaucoup moins pour le lecteur.
Je suis personnellement passĂŠ, comme beaucoup d'autres, par la case tutoriel, et malgrĂŠ la bonne volontĂŠ des auteurs, et probablement parce qu'ils maĂŽtrisaient bien leur sujet, il manquait souvent, dans leurs explications, certains dĂŠtails dont l'absence rendait le tutoriel difficile Ă comprendre ou Ă appliquer.
J'espère avoir atteint mon but. Vous seul le savez. En tout cas, bravo pour être arrivÊ à la fin et merci pour votre lecture.
VI. Remerciements▲
Je remercie Chrtophe ainsi que Philippe Dpt35 pour leur relecture technique.
Je remercie f-leb pour sa relecture orthographique.
Je remercie Laethy pour lâintĂŠrĂŞt quâelle a portĂŠ Ă ce tutoriel.