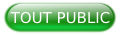I. Prérequis▲
- Disposer des droits d'administration ( sous Ubuntu, les commandes systèmes telles que celles qui effectuent des installations s'exécutent en les précédant de sudo, qui est le droit de super administrateur. ).
- Disposer d'une connexion à l'Internet configurée et activée.
II. Installation▲
Nautilus est installé par défaut dans Ubuntu. Si vous souhaitez l'installer dans une autre variante d'Ubuntu (Xubuntu, Kubuntu…), il suffit d'installer le paquet nautilus correspondant.
III. Configuration▲
Pour configurer et personnaliser Nautilus, vous trouverez les préférences dans le menu Fichiers → Préférences. Dans les versions de Nautilus postérieures à la version 3.6.3, vous trouverez les préférences dans le menu Édition → Préférences.
Une fenêtre s'ouvre en affichant plusieurs onglets de paramètres.
III-A. Le menu Préférences▲
|
Vue |
|
Permet de définir un affichage par défaut des dossiers et fichiers, leur classement par ordre et le zoom. |
|
Comportement |
|
Permet de définir le comportement durant la navigation des fichiers : simple ou double clic pour ouvrir un fichier, que faire lors du lancement d'un fichier exécutable et que faire lors de la suppression d'un fichier. |
|
Colonnes des listes |
|
Sélectionne le type et l'ordre des informations disponibles lors de l'affichage des fichiers en mode liste. |
|
Aperçu |
 |
|
Conditionne la formation des vignettes pour les documents, images, médias, le compte des éléments dans un dossier. Vous pouvez prévisualiser un fichier image/sonore/vidéo sans l'ouvrir, via l'outil gnome-sushi présent dans les dépôts avec Gnome 3. |
III-B. Vignettes d'aperçu des fichiers LibreOffice▲
Reportez-vous à la partie consacrée à cela sur la page LibreOffice.
III-C. Les emblèmes sur les dossiers▲
Pour mettre un emblème sur un dossier, installez le paquet nautilus-emblems.
Chaque dossier Nautilus est personnalisable : emblèmes adjoignables aux dossiers pour souligner leur qualification (importance, discrétion, urgent, interdit…). Sélectionnez le dossier sur lequel vous souhaitez mettre un emblème, clic droit dessus → Propriété → Onglet Emblems. Exemple de ce que l'on peut obtenir (notez l'emblème adjoint, un point d'exclamation rouge) :

III-D. Autres paramètres▲
La plupart des éléments des paramètres, évoqués ci-dessus, sont disponibles dans le menu Affichage sous forme de commandes, leur action est néanmoins circonscrite à la fenêtre Nautilus en cours : rafraîchissement de la vue en cours, affichage ou masquage des éléments de navigation de la fenêtre, l'affichage des fichiers (voir les usages plus basUtilisation).
D'autres paramètres sont intégrés à même l'interface du bureau Gnome, considérés souvent comme des astuces (voir les usages plus bas), c'est le cas particulier des raccourcis de dossiers ou liens d'emplacement, ou encore favoris utilisateur (personnalisables pour chaque compte utilisateur du système).
III-D-1. Les raccourcis de dossiers▲
Dernier élément de personnalisation, et non des moindres, est la gestion des raccourcis de dossiers présents dans le Panneau latéral de Nautilus. Ces différents Raccourcis permettent une navigation rapide dans les dossiers de l'utilisateur ; les dossiers préparamétrés sont Dossier personnel, Documents, Musique, Images, Téléchargements et Vidéos. Pour ajouter d'autres dossiers dans ces raccourcis, il suffit de les glisser dans la zone Panneau latéral ou de les configurer dans le menu Signets. Ces raccourcis sont consignés dans un fichier texte de configuration qui est généralement dissimulé en mode normal : dans ~/.config/gtk-3.0/bookmarks. Pour le dévoiler, voyez les fichiers cachés.

Sous Ubuntu 14.04 - et probablement depuis 12.04 - le premier signet doit être créé par le menu : une fois dans l'emplacement de votre choix, allez dans le menu de Nautilus → signets → ajouter un signet pour cet emplacement (ou raccourci clavier ctrl+D).
L'onglet « signets » est ainsi disponible dans les raccourcis et d'autres signets peuvent y être ajoutés par glisser-déposer.
III-E. « Ouvrir avec » sur les dossiers▲
Pour ceux qui recherchent cette fonctionnalité (par exemple, ouvrir un répertoire de musique pour le lire automatiquement), il faut :
sudo add-apt-repository ppa:mc3man/nauty-open
sudo apt-get update
sudo apt-get upgradeet relancer votre Nautilus. A priori, fonctionne depuis 13.04 (testé sous 14.04LTS).
IV. Utilisation▲
IV-A. Ajout de nouveaux modèles pour le menu contextuel « Créer un document »▲
Menu contextuel « Créer un document »
Peut-être avez-vous déjà remarqué qu'un clic droit sur le bureau ouvre un menu « Créer un document », mais que celui-ci ne contient que « Fichier vierge ».
Pour créer un modèle Writer, Gedit, Calc et Drawing, il vous suffit de créer des fichiers vierges ou des fichiers types avec les extensions odt, txt, ods, odg dans : Dossier personnel → Modèles.

Plus généralement, tout fichier + extension placé dans le dossier Modèles apparaîtra comme nouveau modèle de fichier à créer.
Vous pourrez créer tous les documents et/ou médias que vous souhaitez à partir de ces modèles.
Au cours de l'installation du système d'exploitation, le répertoire où GNOME va chercher les modèles de document est défini par défaut dans le répertoire « Modèles » des utilisateurs. Pour changer le répertoire des modèles :
- éditez le fichier ~/.config/user-dirs.dirs , avec un éditeur de texte comme vi ou emacs ou gedit ;
- mettez le nom de dossier que vous voulez pour les modèles, de manière à compléter le nom de la ligne où figure le mot XDG_TEMPLATES_DIR(1) ;
- exemple : si vous choisissez le nom « Modèles » dans votre dossier Documents, ce sera :
XDG_TEMPLATES_DIR="$HOME/Documents/Modèles"-
il vous suffit maintenant de créer le dossier « Modèles » dans votre dossier Documents de votre répertoire personnel.
- Il suffit maintenant de mettre les fichiers modèles dans ce dossier.
- Vous pouvez aussi exporter les modèles directement de LibreOffice : Fichier, Modèles, Gérer, Clic sur mes modèles, clic sur le modèle à exporter, clic droit dessus, clic sur « exporter », choisissez le dossier que vous avez créé à l'instant.
Choisissez un nom assez descriptif pour les modèles.
IV-B. La recherche de fichiers▲
IV-B-1. De quoi s'agit-il ?▲
Que l'on soit aficionado de la ligne de commande ou adepte de l'interface graphique, Ubuntu et ses dérivés ainsi que les distributions GNU/Linux proposent de nombreux outils ou add-ons facilitant la recherche de fichiers.
Ne cherchez plus vos fichiers, trouvez-les !
IV-B-2. Recherche en mode graphique avec Gnome Search Tool▲
Le plus simple, Gnome Search Tool est un des composants de l'environnement de bureau Gnome.
Pour installer ce logiciel, il suffit d'installer le paquet Gnome Search Tool. Gnome Search Tool combine trois commandes (locate, find et grep, voir la page sur la recherche en ligne de commande). Il dispose d'une aide assez complète accessible via le bouton Aide de la fenêtre de recherche. Vous pouvez utiliser dans vos recherches des noms complets ou partiels, avec ou sans caractères génériques. Vous pouvez également faire des recherches en indiquant une chaîne de caractères à l'intérieur d'un fichier texte, ou dans une plage de dates.
Gnome Search tool ne fait que rechercher des fichiers, au contraire d'autres outils comme tracker. Il n'y a pas d'indexation de contenu de fichiers. Cependant, grâce aux options de recherche, celle-ci peut porter sur le contenu « texte » des fichiers.
IV-B-3. Recherche en ligne de commande avec le terminal▲
IV-C. Différents modes d'affichage dans Nautilus▲
IV-C-1. Modifier la vue▲
Nautilus propose deux types de vues, accessibles directement depuis deux boutons de la fenêtre principale :

- vue en icônes (raccourci clavier : Ctrl+1 , ne fonctionne pas avec le pavé numérique) ;
- vue en liste (Ctrl+2)
IV-C-2. Effet de zoom▲
Pour agrandir le contenu d'un dossier, il est possible de zoomer/dézoomer grâce aux raccourcis clavier Ctrl + et Ctrl -.
IV-D. Raccourcis-clavier / Commandes menu▲
- Ouvrir un nouvel onglet : Ctrl+T.
- Passer d'un onglet à l'autre : Ctrl+PageHaut/PageBas.
- Modifier l'ordre des onglets : Ctrl+Shift+PageHaut/PageBas.
- Diviser l'écran en deux parties : appuyez sur le bouton du milieu de la souris, sur le dossier à ouvrir dans un nouvel onglet, ou avec la touche F3, mais alors il faut installer un patch que vous trouverez ici.
- Passer en mode adresse (barre d'adresse en place des boutons emplacement) : Ctrl+L (Echap/Esc pour revenir en mode normal) / menu Lancer → Saisir l'emplacement…
- Démasquer les fichiers cachés : Ctrl+H / menu Affichage → Afficher les fichiers cachés.
IV-E. Montage de partages réseau▲
IV-E-1. Accès FTP▲
Le support du FTP est une fonction directement intégrée au gestionnaire de fichiers Nautilus.
Voici la méthode pour se connecter à son compte FTP.
- Ouvrez une fenêtre Nautilus.
- Saisissez dans la barre d'adresse les informations de connexion au serveur FTP.
IV-E-2. Accès Samba / SMB / CIFS (partages de fichiers Windows et Linux)▲
Vous ouvrir un partage Samaba, cliquez sur Réseau dans le panneau latéral gauche.
Les ordinateurs de votre groupe de travail sont listés dans cette interface. Sélectionnez l'ordinateur distant de votre groupe de travail pour accéder à ses dossiers partagés. Vous voyez les dossiers partagés par cet ordinateur.
IV-F. Déplacer un fichier par glisser/déposer▲
Par défaut le glisser/déposer d'une partition vers une autre fait une copie de fichier, si vous voulez le déplacer, il suffit de le faire avec le bouton du milieu et de choisir [déplacer] ou d'utiliser le couper/coller (CTRL+X et CTRL+V). Il est aussi possible de déplacer un fichier ou un dossier en utilisant la touche « shift ». Maintient du clic gauche sur l'objet à déplacer, puis sur la destination on enfonce « shift » et on lâche le bouton de la souris AVANT de lâcher la touche « shift ». Le transfert se fait alors.
IV-G. Le mode spatial▲
Le mode spatial génère un grand nombre de fenêtres, c'est pourquoi il n'est pas toujours apprécié. Pourtant il semblerait qu'en l'utilisant régulièrement, ce mode ait de nombreux avantages. Le plus évident est qu'il est extrêmement simple de faire des glisser/déposer et des copier/coller, d'autant plus qu'il permet d'assigner une taille et une position de fenêtre différente pour chaque dossier.
Voici donc les différentes manipulations à connaître pour apprécier ce mode :
- ouvrir dans une nouvelle fenêtre en conservant la fenêtre parente ouverte : double clic gauche ;
- ouvrir dans un nouvel onglet : double clic du milieu ;
- remonter au dossier parent : ALT+Flèche du haut ou Backspace ;
- fermer la fenêtre en cours : CTRL+W ;
- fermer toutes les fenêtres : CTRL+Q ;
- ouvrir un emplacement (barre d'adresse) : CTRL+L ;
- afficher les propriétés d'un dossier/fichier : ALT+ENTREE.
V. Problèmes▲
V-A. Certains aperçus s'affichent mal▲
Si certains aperçus sous Nautilus ne s'affichent pas (installation récente de codecs, etc.), il suffit souvent d'ouvrir le fichier avec son programme associé pour forcer la création de sa vignette par Nautilus.
Une méthode plus radicale est de supprimer entièrement le contenu du dossier caché $HOME/.cache/thumbnails : toutes les vignettes seront recalculées la prochaine fois que vous explorerez vos dossiers. Cela marche aussi si une miniature de photo est mal orientée ; dans ce cas souvent lors du transfert d'un certain nombre d'images directement de la carte mémoire sur le disque dur. Ou directement le répertoire $HOME/.cache/thumbnails/fail pour les vignettes qui ont échoué.
V-B. Problèmes d'association de type MIME▲
Les Raccourcis de dossiers (Dossier Personnel, Bureau, Documents, Musique, Images, Vidéos…) ne mènent pas à Nautilus, mais tentent de s'ouvrir avec une autre application.
Nautilus reporte une erreur du style :
Impossible d'ouvrir l'emplacement file:///home/(nom_d_utilisateur)
Dans un tel cas, il est possible de le modifier depuis les paramètres du système Unity, en modifiant les applications par défaut (Paramètres système puis Détails et ensuite Applications par défaut) ou depuis le gestionnaire de fichiers, avec l'option « Ouvrir avec ».