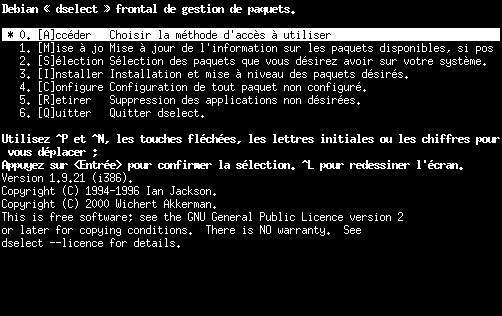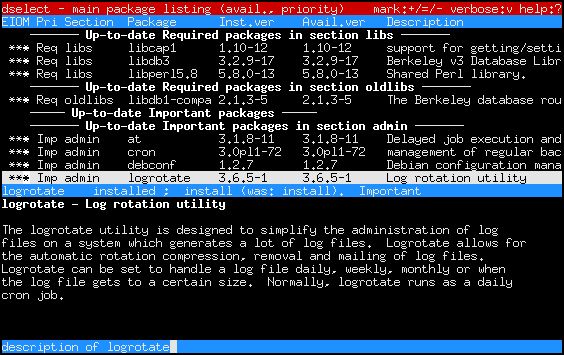Annexe C. Utiliser Dselect
- Table des matières
- 1. Dselect ou apt-get ?
- 2. Utiliser dselect
- 2.1. Etape 0 : Accéder
- 2.2. Etape 1 : Mise à jour
- 2.3. Etape 2 : Sélectionner
- 2.4. Etape 3 : Installer
- 2.5. Etapes 4 : Configurer
- 2.6. Etapes 5 : Retirer
- 2.7. Etape 6 : Quitter
1. Dselect ou apt-get ?
Comme nous l'avons expliqué au chapitre Le système de gestion des packages Debian, dselect est une alternative à apt-get pour la gestion intelligente des packages. Dselect apporte un certain nombre de fonctions supplémentaires par rapport à apt-get :
il affiche la liste des packages disponibles avec leur état et leur marquage ;
il permet de marquer un package ;
il prend en compte les packages recommandés ou suggérés et pas seulement les packages dépendants, contrairement à apt-get.
Malheureusement, dselect a certains défauts :
il est compliqué et pas très intuitif à utiliser,
la résolution des dépendances est (parfois) problématique (problèmes de dépendances en boucle à cause des packages recommandés).
Chaque utilisateur de Debian a le choix d'utiliser apt-get ou dselect pour gérer les packages. A vous de trouver celui que vous préférez...
2. Utiliser dselect
Dselect se lance simplement avec la commande du même nom :
# dselect |
L'interface apparaît :
7 étapes numérotées de 0 à 6 vous sont proposées. Nous allons vous les détailler ci-dessous.
2.1. Etape 0 : Accéder
Elle permet de configurer la liste des sources de packages. Nous vous conseillons cependant d'éditer à la main le fichier /etc/apt/sources.list ou d'utiliser apt-cdrom add, comme expliqué au chapitre Le système de gestion des packages Debian : le résultat est le même !
2.2. Etape 1 : Mise à jour
Met à jour la liste des packages disponibles. C'est l'équivalent de la commande apt-get update pour apt-get.
2.3. Etape 2 : Sélectionner
C'est l'étape la plus importante : c'est là où vous choisirez les packages à installer ou désinstaller. C'est également à cette étape que sont gérés le marquage, les dépendances, les conflits...
Quand vous entrez dans l'étape n°2, une page d'explication apparaît : appuyez sur Espace pour voir apparaître l'écran suivant :
Cet écran est divisé en deux parties :
en haut, la liste de tous les packages (installés ou non) ;
en bas, un espace pour une description.
Dans la liste des packages (moitié haute de l'écran), chaque ligne correspond à un package. Sur chaque ligne, il y a marqué, de gauche à droite :
une série de symboles (expliqué ci-dessous) ;
une importance : Std pour "standard", Imp pour "important", Req pour "requis", Opt pour "optionnel" et Xtr pour "extra" ;
une section (par exemple : base, libs, graphics, editor, net, devel, etc...)
le nom du package ;
la version installée (<none> si non installé) ;
la version disponible (<none> si le package est installé mais n'est pas ou plus présent dans les sources) ;
un descriptif de quelques mots
A gauche de chaque ligne, on trouve une série de 4 symboles. Chaque symbole à sa signification. Du symbole de gauche au symbole de droite :
Symbole d'erreur :
Espace : aucune erreur
R : erreur, nécessite une réinstallation
Symbole représentant l'état d'installation :
Espace : non-installé
* : installé
- : non-installé, mais fichiers de configuration présents
U : endommagé (non encore configuré)
C : endommagé (partiellement configuré)
I : endommagé (partiellement installé)
Symbole représentant l'ancien marquage :
* : marqué pour une installation ou mise à jour
- : marqué pour un retrait sans supression des fichiers de configuration
_ : marqué pour un retrait avec supression des fichiers de configuration
= : figé, le packet est installé mais ne sera pas mis-à-jour
n : nouveau packet
Symbole représentant le marquage actuel : idem que le symbole précédent.
Par exemple, si on place des barres de séparation entre les symboles (qui ne sont pas présentes à l'écran), les combinaisons les plus courantes sont :
| |*|*|*| : package installé et marquage inchangé ;
| | |_|_| : package non installé et marquage inchangé ;
| | |_|*| : package non installé mais désormais marqué pour être installé ;
| |*|*|-| : package installé mais désormais marqué pour être désinstallé sans supression de ses éventuels fichiers de configuration.
Pour obtenir de l'aide sur cette étape (symboles, touches, procédure), vous pouvez à tout moment appuyer sur ?.
Pour rechercher un package, appuyez sur / et tapez le nom ou une partie du nom d'un package. Pour chercher l'instance suivante, appuyez sur \. Pour revenir tout en haut de la liste, appuyez sur t.
Quand vous êtes sur un package, appuyez sur d (bas) et u (haut) pour faire défiler le descriptif qui se trouve dans la deuxième moitié de l'écran. Vous pouvez également appuyer sur i pour avoir une description plus détaillée du package.
Si le package vous plais et que vous voulez l'installer, appuyez sur +.
Si le package ne dépend d'aucun autre package non-installé et n'entre en conflit avec aucun package installé, il devient marqué pour être installé : | | |_|*|. Cela veut dire que le package va être installé à l'étape suivante.
Si le package dépend d'autres packages non encore installés ou non encore marqués pour être installé, ou s'il entre en conflit avec un package installé ou marqué pour être installé, alors un écran Introduction à la résolution de conflits/dépendances apparaît. Appuyez sur Espace. L'écran suivant vous présente une liste de packages :
en premier, le package que vous voulez installer ; il est marqué pour être installé : | | |_|*|.
les packages dont le package que vous voulez installer dépend et qui ne sont pas encore installés ou marqués pour être installés ; ils sont alors par défaut marqués pour être installés : | | |_|*|.
les packages que le package que vous voulez installer recommande et qui ne sont pas encore installés ou marqués pour être installés ; ils sont alors par défaut marqués pour être installés : | | |_|*|. Si vous trouvez que la recommendation est mauvaise, vous pouvez vous positionner dessus et appuyer sur - pour enlever le marquage à l'installation.
les packages que le package que vous voulez installer suggère et qui ne sont pas encore installés ou marqués pour être installés ; par défaut, leur marquage ne change pas et reste : | | |_|_|. Si vous trouvez que la suggestion est bonne, vous pouvez vous positionner dessus et appuyer sur + pour les marquer à être installés.
les packages qui sont installés ou marqués pour être installés et qui entrent en conflit avec le package que vous voulez installer : ils sont alors marqués pour être désinstallés : | |*|*|_|.
Quand vous vous positionnez sur un package, une description des interactions avec les autres packages (dépendance, conflit, recommandation, suggestion) s'affiche dans la deuxième moitié de l'écran. Si vous appuyez sur i, cette description des interactions est remplaçée par une description du package.
Pour accepter les changements de marquage faits par dselect et par vous, appuyez sur Entrée. Par contre, si vous voulez annuler les changements de marquage faits par dselect et par vous, appuyez sur X. Dans les deux cas, vous revenez alors à la liste des packages, sauf si les changements de marquage ont fait intervenir d'autres conflits et/ou dépendances.
Pour sélectionner un package à désintaller, placez-vous sur celui-ci et appuyez sur :
- (moins) pour retirer un package sans supprimer ses fichiers de configuration ;
_ (underscore) pour retirer le package en supprimant ses fichiers de configuration.
Vous risquez de retrouver une nouvelle fois l'écran de résolution des problèmes de conflits et de dépendances.
Une fois que les packages sont marqués pour être installés ou desinstallés :
si vous voulez confirmer les changements, appuyez sur Entrée : une nouvelle vérification des dépendances est effectuée avant de revenir au menu principal ;
si vous voulez annuler ce que vous avez fait dans cette étape n°2, appuyez sur X.
2.4. Etape 3 : Installer
Cette étape sert à installer et désinstaller les packages qui ont respectivement été marqués pour être installés et marqués pour être désinstallés lors de l'étape précédente. C'est pendant cette étape que vous seront posées les questions pour la configuration des packages à installer. A la fin de l'étape, il vous pose la question : Do you want to erase anu previously downloaded .deb files ? Répondez Oui est équivalent à exécuter la commande apt-get clean.
2.5. Etapes 4 : Configurer
La plupart des paquets sont configurés lors de l'étape 3, mais tout paquet en suspens peut être configuré à cette étape.
2.6. Etapes 5 : Retirer
Retire les paquets qui sont installés mais qui ne sont plus nécessaires.
2.7. Etape 6 : Quitter
Elle sert simplement à quitter dselect !
Pour plus d'informations sur dselect, je vous invite à lire le Guide de dselect pour les débutants.