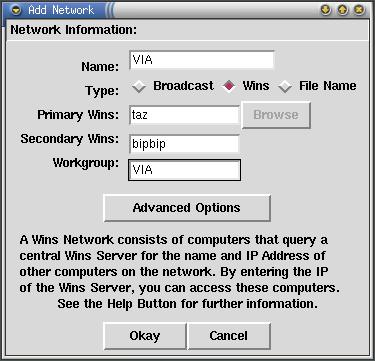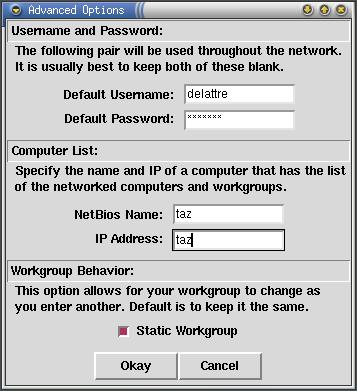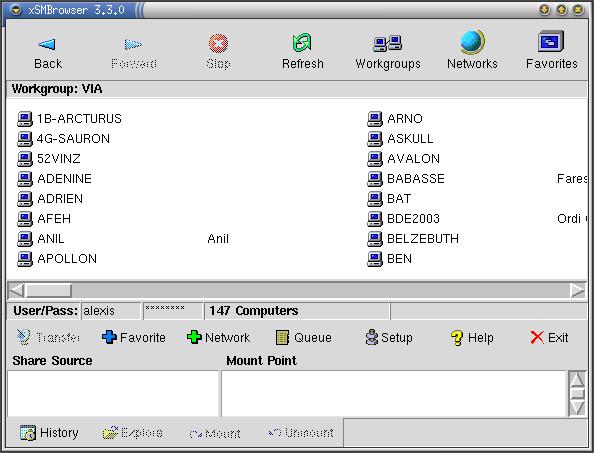Chapitre 4. Le voisinage réseau Windows sous Linux
- Table des matières
- 1. Samba côté serveur
- 1.1. Installation des packages
- 1.2. Configuration
- 2. Samba côté client
- 2.1. en console
- 2.2. en mode graphique
L'objectif de ce chapitre est d'être capable de surfer sur le voisinage réseau Windows (c'est l'aspect client), et de pouvoir mettre en partage des fichiers (c'est l'aspect serveur). Pour cela, on va utiliser les outils développés par le projet GPL Samba.
1. Samba côté serveur
1.1. Installation des packages
Il suffit d'installer le package samba, qui va installer par dépendance le package samba-common qui sert à la fois au serveur et au client :
# apt-get install samba |
1.2. Configuration
Dès l'installation, il vous demande si vous voulez configurer Samba avec Debconf : répondez Non. En effet, nous vous proposons de télécharger un fichier de configuration que vous allez personnaliser.
Le fichier de configuration de Samba est /etc/samba/smb.conf. Ce fichier a une petite partie commune au client et au serveur, le reste étant spécifique au serveur. Copiez mon fichier de configuration d'exemple dans le répertoire /etc/samba/ :
# cp ~/config/smb.conf /etc/samba/ |
ou :
% wget http://people.via.ecp.fr/~alexis/formation-linux/config/smb.conf # mv smb.conf /etc/samba/ |
Editez le fichier et personnalisez les paramètres en lisant les instructions en commentaire. Une fois que le fichier est bien personnalisé, vérifiez s'il est bien valide avec le programme testparm :
# testparm |
Si le fichier de configuration est bien valide, vous pouvez alors demander à Samba de relire son fichier de configuration :
# /etc/init.d/samba reload Reloading /etc/samba/smb.conf (smbd only). |
 | Il n'y a pas de processus samba qui tourne en tâche de fond pour le serveur, mais deux processus : smbd qui s'occupe des partages et de l'autentification, et nmbd qui s'occupe de la résolution des noms NetBIOS. |
2. Samba côté client
2.1. en console
2.1.1. Installation du client en mode texte
Le client pour le voisinage réseau Windows en console s'appelle smbclient :
# apt-get install smbclient |
2.1.2. Utiliser smbclient
Voici une liste des commandes les plus utiles (à chaque fois il vous demandera de taper votre mot de passe pour le domaine Windows) :
Pour avoir la liste des machines du voisinage réseau :
% smbclient -L nom_DNS_ou_NetBIOS_du_contrôleur_de_domaine -U login_Windows
Pour voir les partages de l'ordinateur ordi1 :
% smbclient -L ordi1 -U login_Windows
Pour télécharger le fichier fichier1.txt disponible dans le partage partage1 de l'ordinateur ordi1 :
% smbclient //ordi1/partage1 -U login_Windows smb: \> ls smb: \> cd répertoire_distant smb: \> lcd répertoire_local smb: \> get fichier1.txt smb: \> quit
Pour imprimer le fichier PostScript fichier2.ps sur l'imprimante printer2 partagée par l'ordinateur ordi2 :
% smbclient //ordi2/printer2 -U login_Windows smb: \> print fichier2.ps smb: \> quit
Pour déposer le fichier fichier3.txt sur le partage incoming partagée en écriture par l'ordinateur ordi3 :
% smbclient //ordi3/incoming -U login_Windows smb: \> put fichier3.txt smb: \> quit
Pour changer son mot de passe du voisinage réseau Windows :
% smbpasswd -r nom_DNS_ou_NetBIOS_du_contrôleur_de_domaine -U login_Windows
2.1.3. Monter un partage du voisinage réseau
Tout d'abord, il faut avoir compilé le module smbfs du noyau (cf Configuration du noyau Linux). Ensuite, il faut installer le package smbfs :
# apt-get install smbfs |
Pour monter le partage partage1 de l'ordinateur ordi1 dans le répertoire /mnt/test/ déjà existant :
# mount -t smbfs //ordi1/partage1 /mnt/test -o username=login_Windows |
Quand vous n'en n'avez plus besoin, vous pouvez démonter le système de fichiers :
# umount /mnt/test |
2.2. en mode graphique
2.2.1. Installation et configuration
Installez le package xsmbrowser :
# apt-get install xsmbrowser smbclient |
Pour configurer xsmbrowser, il faut d'abord le lancer avec la commande du même nom. Ensuite, cliquez sur le bouton Network avec la croix verte :
Name : donnez un nom au réseau que vous êtes entrain de configurer,
Type : sélectionnez Wins si vous apartenez à un vrai domaine Windows,
Primary Wins : entrez le nom DNS ou l'adresse IP du contrôleur de domaine,
Secondary Wins : entrez le nom DNS ou l'adresse IP de l'éventuel deuxième contrôleur de domaine,
Workgroup : entrez le nom du domaine ou du groupe de travail Windows.
Ensuite, cliquez sur Advanced Options :
Username and Password : entrez votre login Windows et le mot de passe correspondant,
Computer List : entrez le nom NetBIOS et l'adresse IP (ou le nom DNS) du contrôleur de domaine,
Workgroup Behavior : laissez la case Static Workgroup cochée.
2.2.2. Se servir de xsmbrowser
Cliquez sur l'icône portant le nom du réseau que vous avez configuré, et vous verrez apparaître la liste des ordinateurs du voisinage réseau.
Le reste est intuitif : pour faire des transferts de fichier, positionnez-vous sur le répertoire dans lequel vous voulez télécharger ou déposer des fichiers et cliquez sur Transfer.