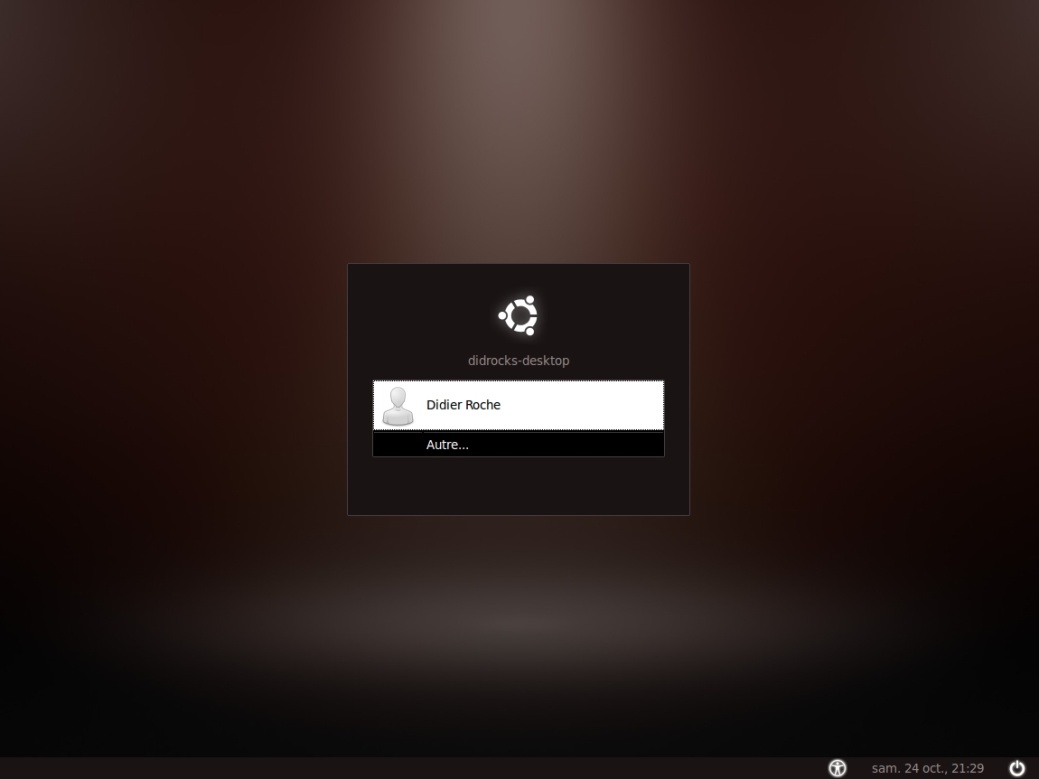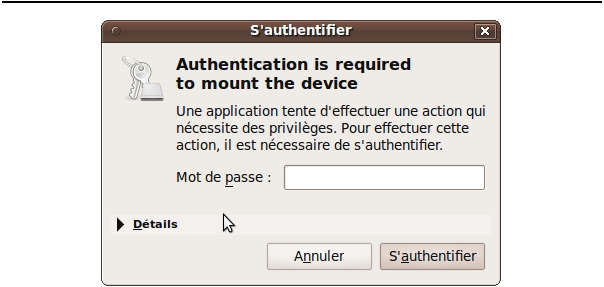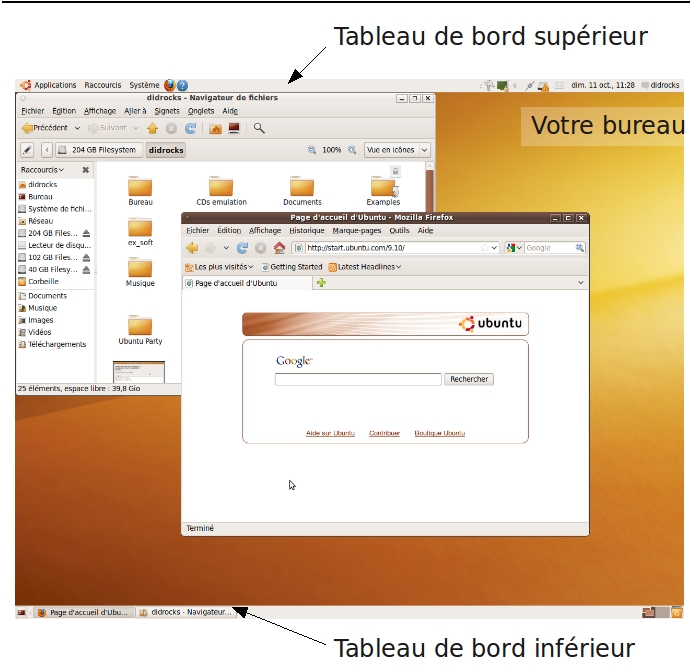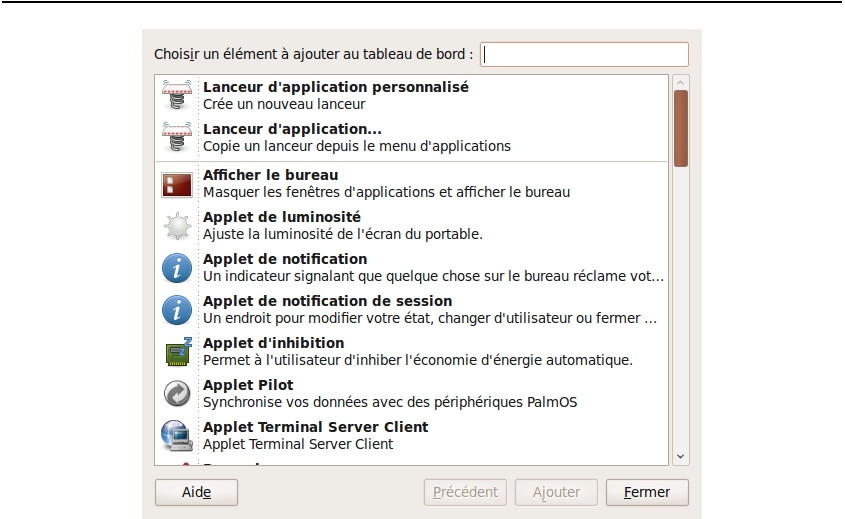CHAPITRE 3▲
À la découverte de votre nouveau système Ubuntu
Vous avez maintenant à votre disposition une distribution Ubuntu fraîchement installée. Je suis certain que vous êtes impatient d'essayer et de configurer votre nouveau système. Ce chapitre traite des concepts que vous devez connaître pour pouvoir profiter pleinement de votre système Ubuntu, sans être perdu par vos habitudes « windowsiennes ». Vous y serez initié aux principales différences entre votre système Windows et votre système GNU/Linux afin de mieux les appréhender.
3.1Qu'est-ce qu'une session ? ▲
Au démarrage d'Ubuntu, apparaît l'écran de connexion, sauf si vous aviez coché « Se connecter automatiquement » lors de l'installation. Celui-ci vous per-met de vous connecter à un compte d'utilisateur sur votre système d'exploitation?.
Ubuntu - à l'instar de tous les autres systèmes GNU/Linux - est un système d'exploitation? multi-utilisateurs, c'est-à-dire qu'il peut être utilisé par plusieurs personnes. Chacune de ces personnes peut disposer de son propre compte d'utilisateur sur votre ordinateur. L'avantage étant que chacun aura ses propres dossiers personnels, bureaux et réglages inaccessibles aux autres. . . Durant la procédure d'installation, un ou plusieurs comptes d'utilisateur a (ont) été créé(s) ; vous pouvez en créer d'autres à l'aide de l'outil de gestion de comptes d'utilisateurs décrit plus loin.
Afin de choisir le compte utilisateur auquel vous vous connectez au démarrage de l'ordinateur, Ubuntu vous propose tout d'abord un écran de connexion, nommé GDM (94), permettant de préciser le compte utilisateur désiré. Vous trouverez également quelques autres options avancées, comme le choix de votre interface graphique préférée, si plusieurs ont été installées.
GNOME Display Manager est l'écran de connexion installé par défaut avec Ubuntu, Edubuntu et Xubuntu comme décrit dans la section 10.5. Les utilisateurs de Kubuntu devraient plutôt s'informer au sujet de KDE Display Manager (95).
Par défaut, l'interface de l'écran de connexion est simple et minimaliste. Elle contient un champ de connexion et quelques boutons, vous permettant d'effectuer les opérations de connexion à vos comptes d'utilisateurs ainsi que l'arrêt ou le redémarrage de l'ordinateur.
La boîte centrale contenant le nom de l'ordinateur et les différents « Identifiants» est sans doute l'objet le plus important de cette interface. Il vous sufit de cliquer sur l'utilisateur désiré. Notez que vous pouvez entrer des caractères afin d'exécuter une recherche sur le nom. Une fois ceci fait, un champ « Mot de passe » apparaît, dans lequel vous devez fournir le mot de passe du compte utilisateur saisi avant de valider avec la touche Entrée . Vous remarquerez également que les options avancées dont nous parlions précédemment comme la langue de la session apparaît à cet instant.
En cas d'erreur d'identifiant? ou de mot de passe, GDM ne vous rend pas la main instantanément. Cela constitue juste une mesure de sécurité pour éviter les attaques « brute force » où un utilisateur, par le biais d'un logiciel, essaie en série un grand nombre de mots de passe pour s'introduire dans votre système.
Efectuer cette action ouvre ce que l'on appelle une « session ». Cette dernière restera ouverte jusqu'à votre « déconnexion », correspondant au retour sous GDM.
3.2 Pourquoi me redemande-t-on parfois mon mot de passe ? ▲
Il n'y a pas d'utilisateur « root » sous Ubuntu contrairement à de nombreuses distributions GNU/Linux.
Mais qui est root ? C'est l'administrateur ! Par exemple, seul ce dernier possède les droits pour installer ou supprimer des applications, et plus globalement, il est l'unique personne ayant le droit d'effectuer des opérations « critiques » sur le système.
Mais alors, comment faire s'il n'y a pas d'administrateur(s) sur le système ? En réalité, le premier utilisateur créé lors de l'installation est par défaut « Ami de root », c'est-à-dire que si une action requiert des droits d'administrateur, votre mot de passe est redemandé pour s'assurer que c'est bien vous qui effectuez cette action et non une personne malveillante. . . Pour cela, l'écran se grise et une boîte de dialogue s'affche, sollicitant votre mot de passe une nouvelle fois (96). Un temps de session « Ami de root » vous est alors octroyé pendant lequel une action demandant des pouvoirs d'administrateur ne réclamera plus votre mot de passe. Une icône en forme de trousseau de clefs apparaît dans la zone de notification. Cliquez dessus pour perdre immédiatement ce temps de grâce.
Il se peut également que l'application se lance normalement, mais que toutes les options soient grisées. Il faudra alors cliquer sur « Déverrouiller », pour que votre mot de passe soit de nouveau demandé - en sélectionnant par défaut l'utilisateur courant - et que les options d'administration en tant qu'« Ami de root » vous soient accessibles comme présenté sur l'image 3.2. Il peut ainsi y avoir plusieurs « Ami de root » sur votre système. Cela se configure lors de la création d'un nouvel utilisateur (97).
3.3 Bureaux virtuels▲
Vous aimez faire plusieurs choses en même temps sur votre ordinateur ? Par exemple, vous voulez ouvrir : The Gimp pour modifier quelques photos, une fenêtre Jabber pour discuter avec vos amis, une fenêtre IRC pour discuter avec
d'autres personnes, votre navigateur web, votre client email, OpenOffice.org pour rédiger des documents. . . Ça commence vite à faire beaucoup, n'est-ce pas ? Alors, trions un peu les fenêtres et séparons-les par thème.
Imaginez que vous ayez un bureau pour tout ce qui est internet? (98), un autre pour la bureautique. . . Ce serait le pied, n'est-ce pas ?
Eh bien, c'est ce que vous permettent les bureaux virtuels. . .
Par défaut, sur la plupart des environnements - KDE, GNOME pour ne citer que ceux-ci - vous avez sur un de vos tableaux de bord un ensemble de petits carrés - 2 par défaut sur Ubuntu mais il est possible d'en ajouter/supprimer par clic-droit sur l'applet, puis Préférences - ; cliquez sur chacun de ces carrés - qui représentent les bureaux - pour vous faire une idée. . .
Il est également possible de le faire au clavier avec Ctrl + ALT + flèches , vous pouvez vous déplacer d'un bureau à l'autre. Si dans l'applet (99) de bureau, sous GNOME, vos bureaux sont représentés sur une seule ligne, seules les flèches gauche et droite sont utilisables ; par contre, si vous les avez sur deux lignes, vous pouvez également utiliser les flèches haut et bas.
Pour passer une application d'un bureau à l'autre, un clic-droit (100) sur sa barre de titre vous permet de spécifier vers quel bureau envoyer l'application par « Déplacer vers un autre espace de travail ». . .
3.4. Organisation de votre poste de travail▲
Au clavier, à l'aide des touches Ctrl + ALT + SHIFT + flèches , vous déplacez la fenêtre active dans le bureau de votre choix. . .
3.4.1 Les tableaux de bord ▲
La première chose que vous pouvez remarquer est l'existence de deux barres sur votre bureau. Ces barres sont appelées « tableaux de bord » :
Changer le fond d'un tableau de bord
Il est possible de changer la couleur de fond d'un tableau de bord, de le rendre transparent ou de mettre une image en fond. Pour cela, rien de plus simple : clic-droit sur le tableau de bord, Propriétés, Onglet « Arrière-plan », Couleur unie - pour changer la couleur de fond - et changez le niveau de transparence de la barre ! Vous pouvez également spécifier une image à mettre en fond. On verra dans le chapitre 6 comment changer facilement et trouver de nouveaux thèmes? de bureau.
Déplacer un tableau de bord
Un tableau de bord est attaché à un côté de l'écran. Vous pouvez très facilement déplacer un tableau de bord sur n'importe quel côté de l'écran - haut, bas, gauche, droite. Pour cela, en maintenant la touche Alt enfoncée, cliquez avec le bouton gauche de la souris, dans une zone vide, sur le tableau de bord à déplacer. Le curseur de la souris se transforme alors en main. Ensuite, tout en tenant le clic, déplacez la souris vers un des côtés de l'écran. Vous verrez alors votre tableau de bord se déplacer vers le bord choisi.
Créer/Supprimer un tableau de bord
Oui, vous avez bien lu ! Il est possible (101) de créer un nouveau tableau de bord. Pour cela, rien de plus simple : clic-droit dans une zone vide d'un tableau de bord et vous voyez plusieurs options, comme « Nouveau tableau de bord » ou encore « Supprimer ce tableau de bord ». Expérimentez, n'ayez pas peur !
Les éléments du tableau de bord
Le tableau de bord supérieur contient plusieurs zones distinctes. Celles-ci sont constituées d'un ou plusieurs éléments regroupés par fonctionnalités communes, comme les menus, l'affichage de la date et de l'heure, des raccourcis, une liste des applications ouvertes, le gestionnaire de niveau sonore ou encore la corbeille. . . Ceux-ci sont appelés « applets ».
Les Applets
Déplacer les applets
Tous (102) ces applets sont facilement déplaçables et même interchangeables d'un tableau de bord à un autre par un clic-droit sur l'applet, et « Déplacer ». Si cela est impossible, c'est que cet applet est verrouillé. Pour pouvoir le déplacer, cliquez-droit dessus, et dans le menu qui apparaît, décochez « Verrouiller au tableau de bord ». Vous pourrez à nouveau verrouiller à tout moment un applet en cochant cette case.
Insérez de nouveaux applets
Rien de plus simple, encore une fois, clic-droit sur une zone vide du tableau de bord, puis « Ajouter au tableau de bord. . . ». Là, une fenêtre s'ouvre vous montrant les applets disponibles. Sélectionnez-en un et glissez-déposez? le sur un tableau de bord - ou cliquez sur « Ajouter ». Le nouvel applet est alors inséré au tableau de bord.
Certains sont totalement inutiles, donc absolument indispensables : « Geyes » (103) est un exemple, mais d'autres comme « Bulletin météo » ou encore l'intégrateur de pense-bête - voir Tomboy à la section 6.16 - vous deviendront très vite irremplaçables.
Il est également possible de créer des tiroirs contenant des « Lanceurs d'applications » - cf. section 6.14 - Essayez ! Ci-contre, l'exemple d'un tiroir avec 2 lanceurs : un pour activer la sortie TV de la carte graphique, et l'autre pour l'arrêter !
Configurer un applet
Pour cela, tout est, la plupart du temps, accessible par le clic-droit, puis « Propriétés ». Dans tous les cas, n'hésitez pas à expérimenter (104) !
Supprimer des applets
Encore une fois, rien de plus simple : clic-droit sur l'applet, puis « Enlever de ce tableau de bord ».
Le premier des applets qui nous intéresse plus particulièrement concerne les menus dont voici un descriptif assez complet.

3.4.2 Les menus▲
Menu Applications
Tous les logiciels que vous installerez « classiquement » et disposant d'une interface graphique se trouveront dans ce menu accessible par le raccourci Alt + F1 .
Vous pouvez tout de suite remarquer que ce menu est divisé en plusieurs catégories suivant le type d'utilisation. Vos applications, après installation, sont automatiquement rangées, dans le bon sous-dossier. Par exemple, si vous installez un logiciel de type messagerie instantanée (105), vous le retrouverez dans : Applications ? Internet ! Un logiciel de retouche photo se retrouvera dans Applications ? Graphisme ou encore un logiciel de lecture de musique, dans Applications ? Son et Vidéo. . .
Le menu est donc rangé par type d'utilisation et lorsque vous aurez des centaines et des centaines de programmes installés, il suffira de se demander « au fait, à quoi sert ce logiciel ? », puis de pointer sur la bonne catégorie ! Beaucoup plus simple que de se souvenir du nom de l'application et de l'ouvrir par menu Démarrer/Tous les programmes/etc ? ? ? Isn't it ? ;-)
Enfin, vous remarquez un menu « Logithèque Ubuntu. . . ». C'est par ce menu que vous installerez, très facilement, vos nouvelles applications. Ceci sera décrit très prochainement dans la section 4.4, n'ayez crainte !
Menu Raccourcis
Le menu Raccourcis fournit un accès rapide aux dossiers fréquemment utilisés et aux périphériques de votre ordinateur. Il procure également des outils pour se connecter à des ressources partagées par d'autres ordinateurs, lorsque votre ordinateur est relié à un réseau local - LAN - ou à l'Internet?. Par commodité, le menu Raccourcis contient aussi un outil de recherche pour retrouver les fichiers et dossiers de votre disque dur ; il conserve la trace des documents et fichiers récemment utilisés et ouverts avec les applications adéquates. Voici ce que vous y trouverez :
Dossier personnel
Sur Ubuntu, chaque utilisateur possède son propre « dossier personnel ». Tous les dossiers personnels des utilisateurs résident dans /home, chacun dans un sous-dossier pour chaque compte d'utilisateur. Chaque utilisateur contrôle donc entièrement tous les fichiers et dossiers contenus dans son dossier personnel mais n'a strictement aucun accès aux dossiers des autres utilisateurs, si bien que les données de ces derniers demeurent en sécurité. Vous trouverez par défaut tout un ensemble de sous-dossiers pré-existants triés par thèmes, comme Images, Modèles, Musique, Vidéo... Ils vous permettront d'organiser facilement vos documents.
Votre dossier personnel contient non seulement vos fichiers et dossiers, mais aussi vos préférences d'utilisateur, enregistrées dans des dossiers cachés (106). Ces dossiers sont cachés pour deux raisons : d'une part, pour ne pas encombrer l'affchage du dossier personnel et d'autre part, pour diminuer les risques d'effacement accidentel pendant votre travail. Il est possible de voir tous les dossiers cachés en sélectionnant Affichage ? Afficher les fichiers cachés.
En conservant toutes vos données et informations importantes en un endroit unique, il est facile de réaliser des copies de sauvegarde du dossier tout entier ou d'un dossier particulier et de son contenu, en utilisant le Gestionnaire d'archives.
Lorsque vous réalisez des copies de sauvegarde d'un dossier personnel, assurez-vous que les dossiers cachés soient
également sauvegardés. De cette façon et dans l'éventualité d'un problème, vos données et paramètres de réglage pourront facilement être restaurés.
Bureau
L'option Bureau est un raccourci pour l'affichage du bureau. Elle est surtout utile lorsque beaucoup d'applications ouvertes recouvrent le bureau et que vous voulez accéder directement au bureau sans avoir à les minimiser une à une. Ce dossier se trouve en réalité dans /home/VotrePseudo/Burea
Documents, Musique, Images, Vidéos...
Ces options sont les signets (107) vers les dossiers précédemments cités. Ils correspondent donc tous à des dossiers de /home/VotrePseudo.
Poste de travail
L'option Poste de travail affiche une fenêtre du gestionnaire de fichiers Nautilus - équivalent GNOME de l'explorateur de Windows nommé « Explorer ». La fenêtre présente tous les disques et périphériques amovibles reliés à l'ordinateur
CD audio
Le menu CD audio s'affiche lorsqu'un média audio est inséré dans le lecteur CD-ROM. Un raccourci semblable vient également s'ajouter sur le bureau. La sélection du menu CD audio affiche le contenu du média dans une fenêtre.
Créateur de CD/DVD
Cette fonction ouvre une fenêtre où vous pourrez très simplement créer un CD-ROM ou un DVD-ROM de sauvegarde. Vous trouverez plus d'explications sur ce fonctionnement dans la section ??.
Autres dossiers présents. . .
Vous retrouverez ici - mais également sur le bureau - les autres partitions non spécifiques dédiées au système Ubuntu telles que définies - automatiquement ou manuellement - lors de l'installation. Ce sera notamment le cas pour vos partitions Windows et tout périphérique éjectable comme les clefs USB, les CD/DVD-ROM, etc. On appelle cela l'automontage.
Pour les périphériques éjectables sur lesquels vous pouvez écrire comme les clefs USB ou les disquettes, n'oubliez pas, avant de les déconnecter de l'ordinateur, de cliquer droit sur l'icône les représentant sur le bureau, et de choisir « Éjecter » ou « Démonter » suivant le périphérique. Pourquoi ? La raison est simple : les opérations d'écriture sur ce type de matériel ne sont pas synchrones, ce qui signifie qu'une copie d'un fichier, par exemple, n'est pas faite au moment où vous le demandez. Celà est beaucoup plus commun que vous pouvez le penser et se réalise même de manière continue sur les disques durs pour des questions de performances d'accès et de limitation de nombre d'opérations afin d'augmenter la durée de vie de vos appareils.
L'icône disparaît sur le bureau une fois que vous pourrez retirer votre périphérique.
Réseau
L'option « Réseau » s'affiche si l'ordinateur est relié à un réseau local - LAN. La sélection du menu « Réseau » ouvre une fenêtre présentant les types de réseaux, leurs hôtes et les ressources de tout ordinateur de ceux-ci auxquels le système est connecté. Cette option est semblable au « voisinage réseau » de Windows.
Se connecter à un serveur. . .
Le menu « Connecter au serveur » lance une petite application permettant facilement aux utilisateurs de définir et d'établir des connexions avec des ordinateurs résidant sur différents types de réseaux. Les connexions réseau sont définies en fonction du type de service? disponible sur l'ordinateur distant.
Rechercher des fichiers. . .
La boîte de dialogue « Rechercher des fichiers » fournit une interface facile à utiliser grâce à laquelle vous pouvez rechercher des fichiers, dossiers, ou encore des éléments dont le nom ou le contenu contient un texte particulier. Les éléments correspondant au critère de recherche sont a?chés sous forme de liste. Double-cliquez sur un élément pour l'ouvrir.
Documents récents
Le menu Documents récents déroule un sous-menu contenant les dix derniers documents ouverts par l'utilisateur. Sélectionnez un document du sous-menu pour l'ouvrir à nouveau. Le sous-menu peut être effacé en choisissant Raccourcis ? Documents récents ? Vider les documents récents.
3.4.3 Menu Système▲
Le menu système contient des applications pour l'administration de votre ordinateur et le réglage de vos préférences personnelles. De plus, le menu Système fournit un accès rapide aux systèmes d'aide en ligne et aux outils pour gérer votre session.
Préférences
Ubuntu fournit une vaste palette d'applications faciles à utiliser permettant aux utilisateurs de personnaliser leur bureau selon leurs exigences particulières. Toutes ces applications sont disponibles à partir de Système ? Préférences.
Affichage
Ce panel tant attendu des Linuxiens vous permet de configurer très facilement la résolution, la fréquence, l'orientation et de tester tous ces choix. Vous pourrez également activer un seul ou plusieurs écrans - en étendant votre écran ou en mode clone. Un nom et une couleur sont attribués à chaque écran et ceux-ci sont visibles en haut à gauche de chaque espace d'affichage détecté.
Apparence
Cet élément de menu regroupe tout ce dont vous aurez besoin afin d'agrémenter l'apparence de votre environnement graphique de travail. Vous y retrouverez plusieurs onglets :
- C'est dans le premier onglet que vous trouverez plusieurs choix de thèmes pré-sélectionnés. En sélectionner un modifie l'apparence de vos fenêtres. Vous pouvez également installer de nouveaux thèmes que vous aurez téléchargés \x{0097} par GNOME Art, par exemple, cf. 6.1.
- Vous pourrez configurer ici votre arrière-plan (108). Vous avez le choix entre une image ou une couleur unie ou dégradée. Un certain nombre de papiers peints sont disponibles dans la liste. Si vous désirez en ajouter de nouveaux, il suffit de cliquer sur le bouton « Ajouter. . . » et de choisir une - ou plusieurs - nouvelle(s) image(s) qui apparaîtra/ont ensuite dans la liste des papiers peints disponibles.
- Servez-vous de cet onglet de configuration Police pour sélectionner les polices utilisées pour vos applications, vos fenêtres, vos terminaux ou encore votre bureau.
- Cet onglet permet de personnaliser l'apparence des menus, des barres de menus et des barres d'outils pour les applications GNOME.
- Vous aurez, ici, trois options d'activation des effets graphiques 3D permis par la puissance de votre carte graphique. Pour plus d'informations sur ce point, voir la section 7.4.
Applications au démarrage
Utilisez la boîte de dialogue de choix des applications à lancer à la connexion pour déterminer vos options de session. Plus d'informations sur ce point en 6.10.
Applications préférées
Utilisez Applications préférées pour paramétrer les applications par défaut de votre système comme le navigateur Web, le lecteur de courrier, lecteur multimédia ou encore le terminal? et quelques options d'outils d'accessibilité.
À propos de moi
Vous pouvez, ici, vérifier et, éventuellement compléter, vos données personnelles - Nom, Prénom, Adresse, E-mail. . . L'intérêt est que ces informations seront accessibles pour tous vos programmes. Ainsi, à chaque fois que vous configurerez un logiciel ayant besoin d'un minimum d'informations vous concernant - votre client de messagerie par exemple - vous n'aurez plus besoin de les resaisir, elles seront automatiquement récupérées. Vous pouvez également y modifier votre mot de passe.
Bluetooth
Cette application vous permettra de paramétrer l'affichage d'une icône de notification lorsqu'un périphérique Bluetooth est connecté à votre ordinateur.
Bureau à distance
L'option Bureau à distance affiche une boîte de dialogue permettant aux utilisateurs de partager leur bureau avec des utilisateurs distants. Les connexions à un bureau distant peuvent s'effectuer au moyen de la technologie VNC (109). L'application « Visionneur de bureaux distants » du menu « Applications ? Internet » permet aux utilisateurs d'ordinateurs distants de se connecter, d'accéder et d'interagir avec le bureau de l'utilisateur comme s'ils étaient réellement assis devant l'ordinateur auquel ils sont connectés. Normalement, vous devriez laisser cette option désactivée si vous n'en avez pas l'utilité.
Chiffrement et trousseaux
Uniquement si vous utilisez un trousseau de clef. Vous pouvez ici paramétrer et choisir la clef de chi?rement GPG à utiliser par défaut. Signer ses mails est important pour spécifier que vous en êtes bien l'expéditeur (110). Vous pouvez permettre ici de signer automatiquement vos mails sans répéter la phrase de passe - mot de passe très très long ressemblant plus à une phrase - ou encore quelques paramètres visuels.
Clavier
Utilisez l'outil de configuration Clavier pour modifier les préférences d'auto-répétition pour votre clavier, et pour régler les paramètres de pause de saisie.
- Le premier onglet, « Général », concerne le délai, la vitesse de répétition des touches et la vitesse de clignotement du curseur.
- Dans l'onglet « Agencements », vous pouvez choisir le modèle (générique 105 touches, Cherry, Dell, etc.) et la disposition des touches (français, américain, etc.) de votre clavier. Vous pouvez choisir plusieurs agencements. Le bouton « Options de l'agencement », vous permet de créer un raccourci pour passer d'un agencement à l'autre, sous le libellé : « Combinaisons pour changer de groupe ».
- Cet onglet d'accessibilité vous permet de gérer l'option de collage des touches, utile si vous avez du mal à appuyer simultanément sur deux touches à la fois. Dans ce cas, les touches comme Alt-Gr ou Ctrl restent virtuellement enfoncées. Vous pourrez également configurer les touches lentes et les touches rebonds. Quelques évènements sonores peuvent être ajoutés lorsque les outils d'accessibilité sont activés/désactivés.
- L'onglet « Touches de la souris » permet un paramétrage plus personnalisé de la souris.
- Le dernier onglet, « Pause de saisie », vous permet de paramétrer des pauses. Lorsque vous travaillez sur un ordinateur, il est recommandé de faire régulièrement une pause. En activant l'option, vous pourrez choisir votre intervalle de travail et la durée de la pause. Par défaut, si cette option est active, l'écran se verrouillera pendant trois minutes au bout d'une heure de travail.
Imaginons un cas pratique et que vous parliez Espéranto (111). Certains car-actères comme les « s, c ou h », agrémentés d'un accent circonflexe ne sont pas directement accessibles. Revenez à l'onglet « Agencements » et ajoutez - par l'icône représentant un + « Espéranto (112) ». Vous remarquerez d'ailleurs que vous aurez un aperçu - que vous pouvez imprimer par la suite - de la disposition du clavier. Cliquez sur l'onglet « Options de l'agencement », puis sur « Combinaisons pour changer de groupe » et choisissez une méthode de changement d'agencement. Par défaut, cette dernière est l'appui simultané des deux touches Alt + Alt Gr . Essayez et lancez un éditeur de texte, tapez quelques lettres, le clavier est en espéranto. Un nouvel appui sur les douches touche Alt et Alt Gr et le clavier revient en français.
Connexions réseau
L'outil de configuration des connexions réseau vous permet de spécifier la façon dont votre système se connecte à d'autres ordinateurs et à l'Internet? : filaire, sans fil, par téléphone mobile. . . Plus d'explications sur son utilisation a la section 4.1.2 page 67.
Économiseur d'écran
Cette option (113) sert à paramétrer l'activation ou non d'un économiseur d'écran lorsque vous vous éloignez de votre ordinateur. Plusieurs choix s'offrent à vous : d'humeur égale et vous choississez un seul économiseur d'écran, ou d'humeur changeante et ce dernier variera aléatoirement. Un raccourci vers le gestionnaire d'énergie est proposé.
Fenêtres
L'application Fenêtres permet aux utilisateurs de paramétrer l'interface selon leurs propres préférences. Les paramètres des fenêtres comprennent trois groupes :
- Sélection de la fenêtre
- Utilisez ces options pour définir le comportement d'une fenêtre lorsqu'elle est ouverte. On peut changer la sélection des fenêtres, de sorte qu'une fenêtre soit mise en avant sitôt la souris placée au-dessus. Une option supplémentaire vous permet de mettre en avant une fenêtre seulement après un intervalle de temps que vous estimez opportun.
- Action de la barre de titre
- Utilisez les options à disposition pour déterminer l'action associée au double-clic sur la barre de titre. Les actions disponibles comprennent d'une part replier, qui fait en sorte que seule la barre de titre soit visible, et d'autre part agrandir, qui minimise ou maximise la taille de la fenêtre.
- Touche de mouvement
- Utilisez les options à disposition pour paramétrer le raccourci clavier permettant de déplacer une fenêtre dans le champ du bureau. Sélectionnez une option, puis cliquez à l'intérieur de la fenêtre active pour la déplacer. Ceci est utile si votre fenêtre est plus grande que la résolution de votre bureau.
Gestionnaire d'énergie
Cet outil est surtout utile pour les possesseurs de portables et permet de gérer les modes d'économie d'énergie de ce dernier suivant les cas d'alimentation (branché sur secteur, sur batterie. . .).
Imprimante par défaut
Si plusieurs imprimantes sont installées comme indiqué en 7.1 page 170, cet écran permet de choisir l'imprimante proposée par défaut pour toutes les applications du système.
Menu principal
Cette option ouvre un éditeur de menus afin que vous puissiez les personnaliser. Pour plus d'explications sur son fonctionnement, référez-vous à la section 6.15. La même application peut être ouverte par simple clic-droit ? Éditer les menus.
Outils d'accessibilité
Cette fenêtre contient quatre éléments, raccourcis d'autres menus décrits dans cette section : Applications préférées, Accessibilité du clavier, Accessibilité de l'identification et Accessibilité de la souris. Ces outils - mais ce ne sont pas les seuls - seront notamment utiles pour les personnes atteintes d'un handicap, et leur permettront de disposer aisément de leur Ubuntu.
Périphériques PalmOS
Utilisez « Périphériques PalmOS » pour lancer l'application Paramètres de Gnome Pilot, laquelle permet la gestion des paramètres de communication avec les appareils Palm OST supportant la technologie HotSyncT.
Préférence d'IBus
Pour écrire des langues dont l'écriture s'effectue sans alphabet, comme par exemple le chinois (on parle de sinogrammes), on utilise un logiciel de saisie spécialisé. Dans Ubuntu (114), ce logiciel est intégré ! Cet outil dans le menu permet de configurer le logiciel qui permet d'écrire dans ces langues.
Raccourcis clavier
Un raccourci clavier est une touche ou une combinaison de touches fournissant une alternative rapide aux moyens usuels d'exécuter une tâche. Utilisez l'outil de configuration Raccourcis clavier pour afficher les raccourcis clavier par défaut et pour personnaliser vos raccourcis.
Serveur mandataire
Un serveur mandataire, souvent appelé « proxy réseau », joue le rôle d'intermédiaire entre vous et l'Internet?(d'où son nom). Lorsqu'un grand nombre d'utilisateurs exercent une activité commune, une partie conséquente des données qu'ils consultent sur l'Internet? sont identiques. Il est inutile de télécharger ces données plusieurs fois. Un serveur mandataire a pour rôle de gérer ce problème pour les utilisateurs d'un réseau de manière à économiser leur connexion. En utilisant cet outil, vous pouvez configurer votre connexion à Internet? pour qu'elle passe par un serveur mandataire, ou même - si vous êtes administrateur - configurer la connexion pour que tous les utilisateurs de votre ordinateur passent par ce serveur mandataire.
Son
Cette boîte de dialogue vous permet de choisir les périphériques - matériels
d'entrée et de sortie pour chaque type de son, très utile si vous possédez plusieurs cartes son. Les sons système, joués lors d'interactions ou d'événements système, y sont également listés et peuvent être désactivés et/ou changés.
Souris
Utilisez l'outil de configuration Souris pour régler celle-ci pour droitier ou pour gaucher. Vous pouvez également spécifier la vitesse et la sensibilité des mouvements de la souris :
- L'option « Souris pour gaucher » va inverser les boutons de votre souris, la sélection et le clic se feront via le bouton droit de la souris et le menu contextuel apparaîtra lors d'un clic gauche.
- La localisation du pointeur propose l'option « afficher la position du pointeur quand la touche Ctrl est appuyée ». Avec cette option lorsque vous appuierez sur la touche Ctrl des formes géométriques en mouvement apparaîtront autour de votre pointeur pour vous aider à le retrouver si vous ne le voyez plus.
- Les autres éléments vous permettent de régler la vitesse d'accélération et de sensibilité de la souris et celle du double-clic.
- Le deuxième onglet nommé « Accessibilité » vous donne accès à quelques items permettant de faciliter la manipulation de la souris.
Administration
Ubuntu fournit une vaste palette d'applications faciles d'usage permettant aux utilisateurs d'administrer les différents aspects de leur système. Toutes ces applications se trouvent sous Système ? Administration. Pour avoir accès à ces applications, il faut être « Ami de root » comme vu au paragraphe 3.2.
Créateur de disque de démarrage USB
Cet outil permet de créer facilement à partir d'un desktop CD ou d'une image iso, une clef USB bootable qui permet, selon l'option choisie, de garder ou non les documents créés dans votre répertoire personnel.
Date et heure
Date et heure (115) vous permet d'ajuster les réglages de la date et de l'heure de votre ordinateur, de spécifier votre fuseau horaire, et de synchroniser la date et l'heure avec des serveurs Internet?. Vous pouvez opter pour une synchronisation périodique avec des serveurs Internet? si vous avez installé au préalable le support NTP (116). Lorsque vous activez l'option pour synchroniser périodiquement l'horloge avec des serveurs Internet?, vous avez alors la possibilité d'installer le support NTP si ce n'est déjà fait. Plus d'informations sur cette fonctionnalité en 5.6, page 99. Une version plus légère, destinée à l'utilisateur courant uniquement est disponible par clic-droit sur la date, puis « Régler la date et l'heure ».
Fenêtre de connexion
Utilisez la boîte de dialogue de configuration de l'écran de connexion pour régler l'écran initial de connexion. Vous pouvez spécifier le texte de bienvenue, définir l'image d'arrière-plan, activer les modules d'accessibilité, configurer la sécurité de la connexion, et faire en sorte que vous soyez automatiquement connecté au démarrage du système.
Gestionnaire de mises à jour
Le Gestionnaire de mises à jour d'Ubuntu est une application simple et facile à utiliser qui aide les utilisateurs à maintenir leur système et leurs logiciels à jour. Si des mises à jour sont disponibles, vous serez automatiquement prévenu par l'intermédiaire de la zone de notification du tableau de bord supérieur.
Gestionnaire de paquets Synaptic
Le Gestionnaire de paquets Synaptic est utilisé pour gérer les logiciels supportés par votre ordinateur. Utilisez-le pour installer, mettre à jour ou supprimer des applications. Contrairement au gestionnaire de mises à jour d'Ubuntu, Synaptic permet un contrôle fin du système de gestion des paquets. Cependant, cette application reste réservée à des utilisateurs avertis comme vous pourrez le voir en 4.4.2.
Impression
Utilisez la boîte de dialogue Impression pour gérer/supprimer/ajouter des imprimantes, ainsi que gérer les tâches d'impression des imprimantes existantes. Plus d'informations à ce sujet à la section 7.1.
Moniteur système
Cet outil ressemble beaucoup au gestionnaire des tâches de Windows. Vous pourrez y voir les processus (programmes) en cours et l'utilisation du processeur, de la mémoire vive, etc.
Nettoyage du système
Cet outil vous permettra de garder votre système « propre » en nettoyant tout ce qui peut s'accumuler sur votre ordinateur au fil de votre utilisation et des mises à jours d'une version d'Ubuntu vers une autre. Il vous sera ainsi aisé de nettoyer tous les résidus systèmes de votre gestionnaire de paquets. Plus d'explication sur son utilité et son usage à la section 4.5.3
Outils réseau
L'outil réseau permet d'effectuer de nombreux tests sur votre réseau, comme des pings, des traceroutes, ou un scannage de ports?, etc. Bref, l'utilisateur moyen n'en aura pas besoin!
Pilotes de périphériques
Cet outil vous permet d'installer des drivers? propriétaires?, nécessaires, par exemple, lors de l'utilisation de la 3D par votre carte graphique. Vous trouverez plus d'informations sur ce point à la section 7.3.
Prise en charge des langues
Si votre système n'était pas connecté à l'Internet? lors de l'installation, il se peut que votre système ne soit pas entièrement francisé. Vous pourrez ici demander le téléchargement des traductions manquantes. Il est également possible d'installer d'autres langues si des utilisateurs de différentes nationalités utilisent votre ordinateur. Se référer à la section 5.1.
Sources de logiciels
Vous gérerez ici, entre autres, la localité des serveurs d'où Ubuntu télécharge les programmes et vérifie les mises à jour. Plus d'informations dans la section 4.5.
Test du système
Ce logiciel vous permet de voir facilement les différents composants constituant votre ordinateur. Cet élément est assez similaire au gestionnaire de périphériques de Windows.
Utilisateurs et groupes
La boîte de dialogue « Utilisateurs et groupes » vous permet de gérer les comptes des utilisateurs et les groupes. Chaque utilisateur possède son propre nom de connexion et son mot de passe, ainsi qu'un bureau indépendant, des paramètres et préférences individuels pour le courrier électronique, la navigation sur l'Internet? et les autres applications. Généralement, vous utiliserez cet outil pour gérer les utilisateurs humains de votre ordinateur.
Utilitaire de disque
Cette aplication permet de voir les disques durs disponibles sur votre système. Il permet notamment de détecter un disque dur en fin de vie (117) et permet d'effectuer plusieurs tâches sur ces derniers comme le formatage, modifier le type de partition, etc. . .
Visionneur de journaux systèmes
Tout ce qui se passe - en bien et en mal ! - sur votre ordinateur est archivé dans des fichiers textes? pour un certain temps. Cela permet de vérifier ce qui s'est mal déroulé lors d'un bug. Cet outil permet d'avoir un accès aisé à la lecture de ces fichiers (118).
Autres applications et entrées du menu Système
Aide et soutien
L'option Aide et soutien vous permet de visualiser différentes documentations sur votre ordinateur.
À propos de GNOME
Cette option ouvre une page d'introduction à GNOME dans un navigateur.
À propos d'Ubuntu
Cette option ouvre une page d'introduction à Ubuntu dans un navigateur.
3.4.4 Autres éléments du tableau de bord supérieur▲
Se trouvent immédiatement à droite de la zone « menu », deux raccourcis vers des applications bien pratiques : le premier concerne Firefox, le célèbre navigateur Internet? - qui remplace Internet Explorer - que vous connaissez et utilisez sûrement.
Le second est l'aide très complète de GNOME.
Vous avez plutôt sur la droite, entres autres : une zone de notification dans laquelle le système fera apparaître, par exemple, une petite icône? avec un message sur l'état de vos disques dur et d'autres évènements présentées par les applications - comme prévenir de l'arrivée de nouveaux mails. Les - heureux - possesseurs d'un ordinateur portable y ont également un indicateur de batterie. Apparaît ensuite un contrôleur de volume (119), puis la date et l'heure avec possibilité de les copier par un simple clic-droit !
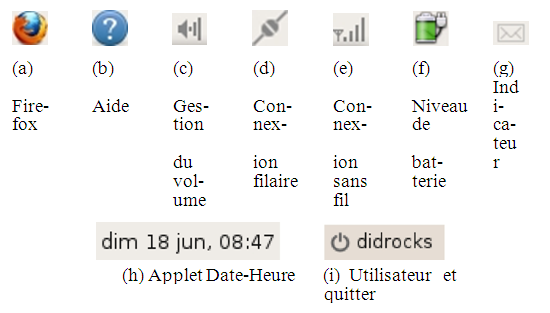
Puis nous retrouvons le Network-Manager, gestionnaire de réseaux dont l'utilisation sera décrite dans la section 4.1.1. Celui-ci se présente sous la forme de 2 icônes? différentes selon que vous soyez en connexion filaire - figure 3.6(d) - ou en connexion sans fil - figure 3.6(e).
L'application de centralisation de notifications est disponible et un clic gauche permet de voir d'un seul coup d'oeil les derniers messages et mails reçus. Vient aussi l'indispensable horloge.
3.4.5 L'applet FUSA▲
L'applet de changement rapide d'utilisateur (« Fast User Switch Applet ») se trouve tout en haut à droite de votre écran. Elle vous permet d'accéder à plusieurs élements de manière simple.
Elle permet de passer de manière pragmatique d'un utilisateur à un autre sans avoir à clôturer sa session courante en cliquant simplement sur « Nouvelle session. . . ».
D'autres options comme le paramétrage de l'affichage ou des raccourcis à des éléments comme la modification des informations personnelles, utilisateurs et groupes ou encore les paramètres de l'écran de connexion sont disponibles.
Vous trouverez dans ce menu le nom de tous les utilisateurs enregistrés de votre ordinateur. En cliquant sur l'un d'eux, il est possible de changer d'utilisateur - ce qui signifie de suspendre temporairement votre session courante pour qu'un autre utilisateur puisse se connecter. Une fois que ce dernier aura terminé et cliqué également sur « se déconnecter », vous pourrez retrouver votre session dans l'état où vous l'avez quittée (les programmes déjà ouverts le resteront à la reprise).
Une option spéciale « Session d'invité » est disponible. Ce compte temporaire vous permet de laisser une personne - un ami ou lors des expositions/ démonstrations - utiliser votre système d'exploitation en toute sécurité et en préservant vos données personnelles. De plus, tout dossier/fichier créé sera détruit lors de la déconnexion. Vous n'aurez vraiment plus aucune excuse pour laisser une autre individu utiliser votre compte utilisateur (120) !
Cet applet s'ornera également d'un indicateur votre statut d'activité de votre outil de messagerie instantanée - à noter que pour l'instant seul Empathy et Pidgin, cf les sections 8.8.3 (installé par défaut) et 8.8.10 le supportent - présent, absent, occupé. . . Il vous permettra aussi de le changer directement. Essayez de lancer un de ces outils de messagerie et vous verrez par vous-même.
- Verrouiller l'écran : également accessible par la combinaison de touches Ctrl + Alt + L comme indiqué en 6.22, en cas d'absence prolongée (121), cela vous permet de bloquer immédiatement l'écran et un mot de passe est requis pour pouvoir avoir accès à nouveau à votre bureau.
- Se déconnecter. . . : vous pouvez, par le biais de ce bouton, choisir de vous déconnecter - c'est à dire fermer votre session courante et revenir à l'écran présenté en 3.1 comme si votre ordinateur venait de démarrer - ou encore changer d'utilisateur.
- Hiberner : permet d'éteindre complètement votre ordinateur, et, lors de son redémarrage, vous retrouverez votre session dans l'état exact où elle était lors de sa mise en hibernation : applications/documents ouverts. . . En réalité, tout ce qui est dans la mémoire vive de votre ordinateur sera écrit sur le disque dur, puis récupéré au démarrage.
- Redémarrer. . . : vous permet de redémarrer l'ordinateur
- Éteindre. . . : est-ce nécessaire de préciser ? Ah si ! Un décompte de quelques secondes vous permet de revenir sur votre décision ou de forcr l'exctinction immédiate.
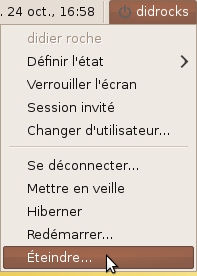
3.4.6 Le tableau de bord inférieur▲
- Le premier permet de masquer toutes les applications ouvertes afin de voir votre bureau.
- Le deuxième est une liste de fenêtre(s). Vous pouvez y voir toutes les applications ouvertes sur le bureau en cours. Cliquer dessus les fera s'agrandir ou se réduire, les passer au premier plan. . . Vous pouvez passer d'une application à l'autre, en utilisant la roulette de la souris, ou encore, comme sous Windows, par les touches Alt + TAB .
- Le troisième est le sélecteur de bureaux virtuels. Vous y voyez en modèle réduit les différentes fenêtres ouvertes dans vos bureaux virtuels. Vous pouvez alors passer d'un bureau à l'autre en cliquant sur le bureau (122) désiré. Vous pouvez également glisser-déposer? une application entre plusieurs bureaux - quatre dans cet exemple - grâce à cet applet. Il est aussi possible, de la même manière, de passer d'un bureau à l'autre à l'aide de la roulette de la souris.
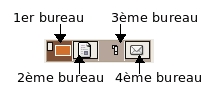
- Enfin, vous serez peut-être surpris de trouver le dernier applet ici : il s'agit de la corbeille. À chaque fois que vous supprimezun fichier ou un dossier en sélectionnant « Mettre à la corbeille » dans le menu contextuel, par la touche Suppr ou encore par simple glisser-déposer?, celui-ci n'est pas vraiment effacé et se retrouve dans la corbeille. Ceci permet d'éviter les opérations malheureuses. Vous pouvez récupérer les fichiers situés dans la corbeille en cliquant-gauche sur celle-ci, puis en les coupant/collant, en les déplaçant ou encore en les restaurant par clic-droit ? « Restaurer ». Quand vous voulez réellement supprimer tous les fichiers et dossiers, cliquez sur « Vider la corbeille (123) ». Pour supprimez un seul élément, cliquez-droit dessus et sélectionnez « Supprimer définitivement ». Vous pouvez court-circuiter la corbeille et supprimer directement l'élément en maintenant la touche Shift lors d'un appui sur Suppr .