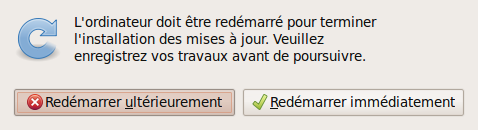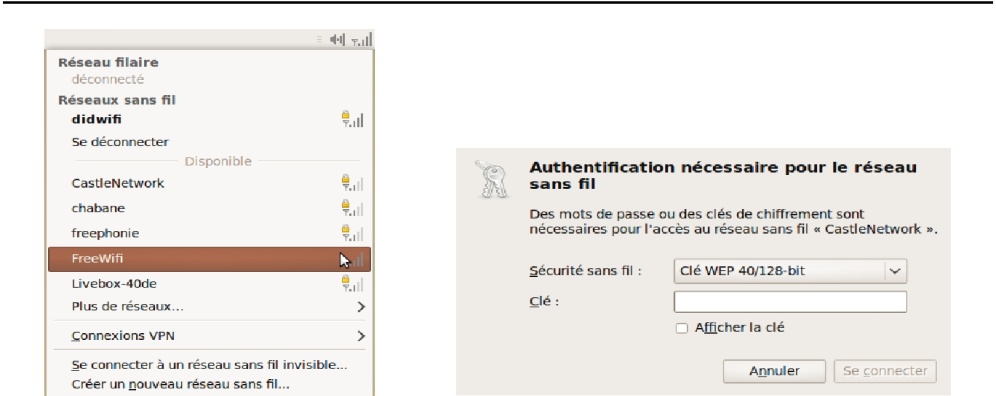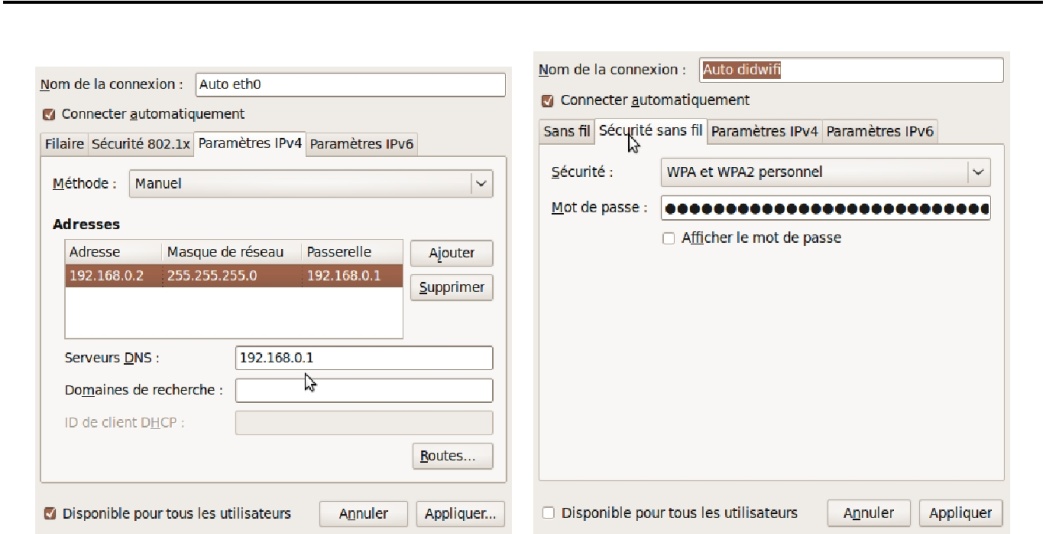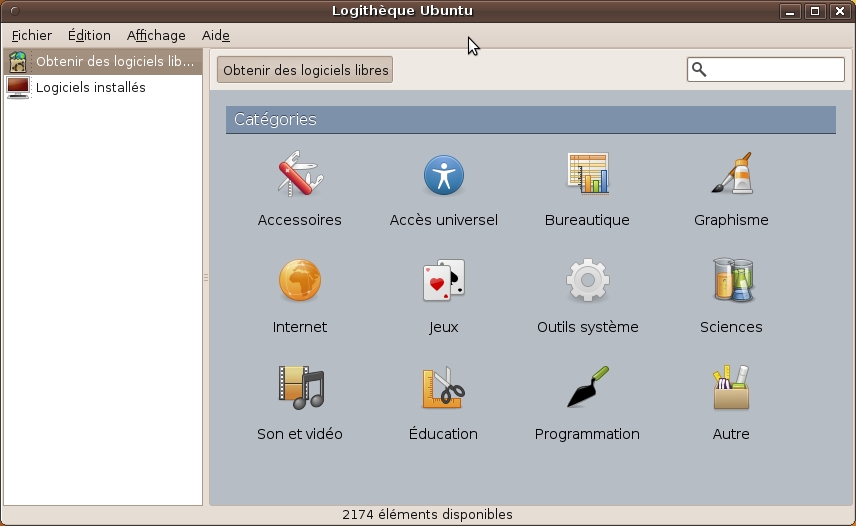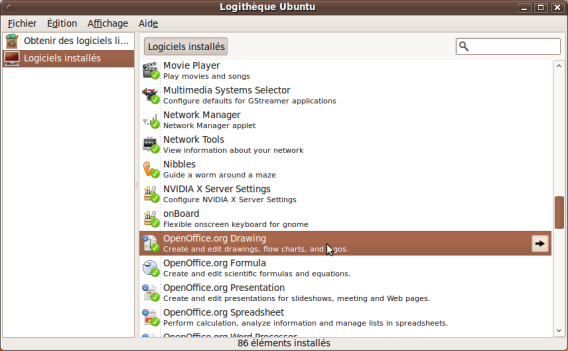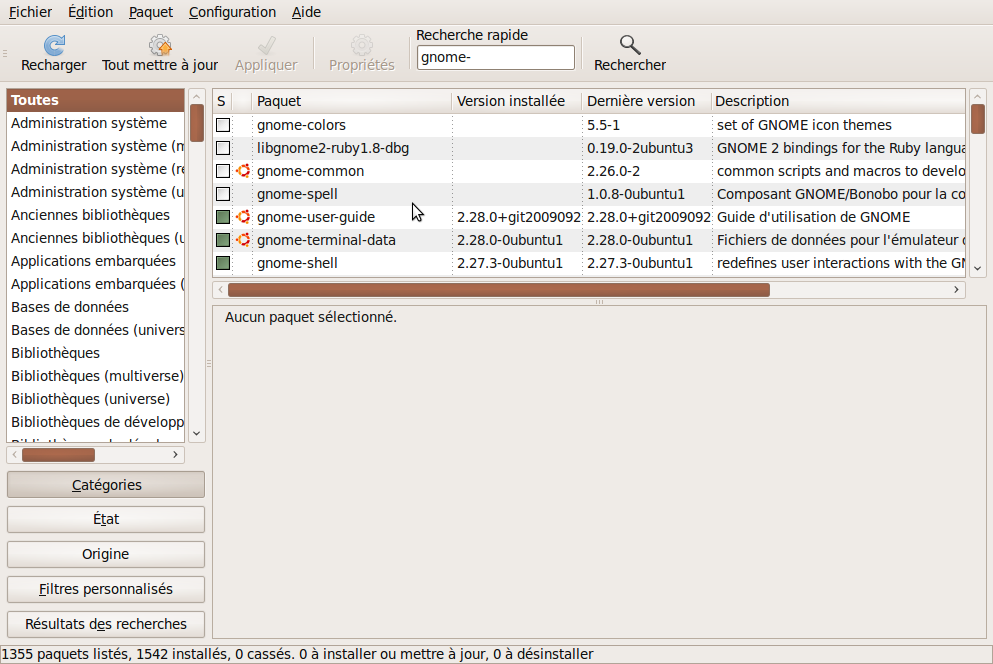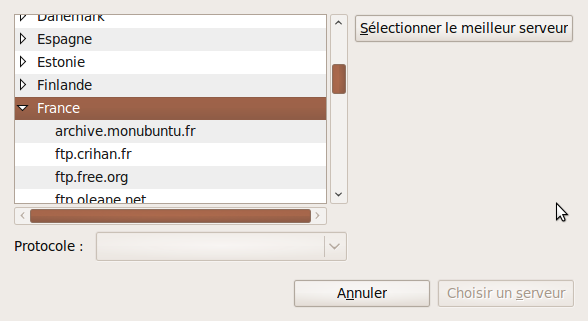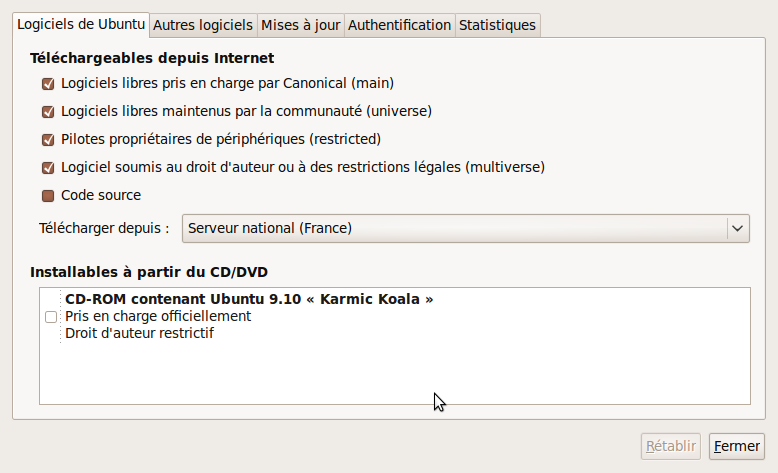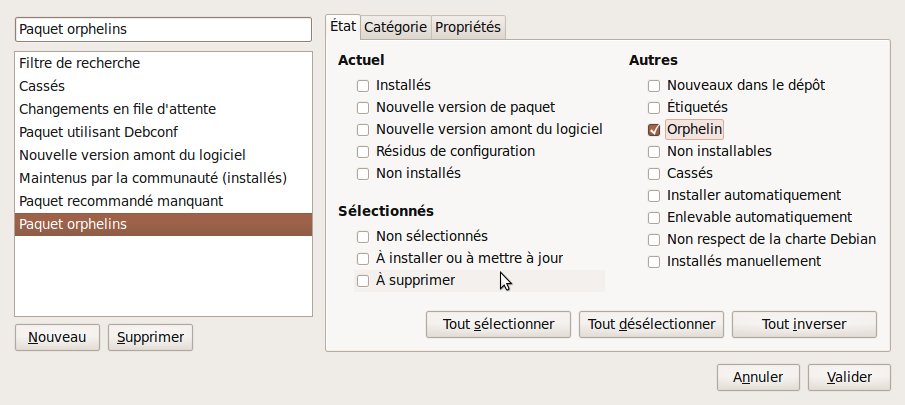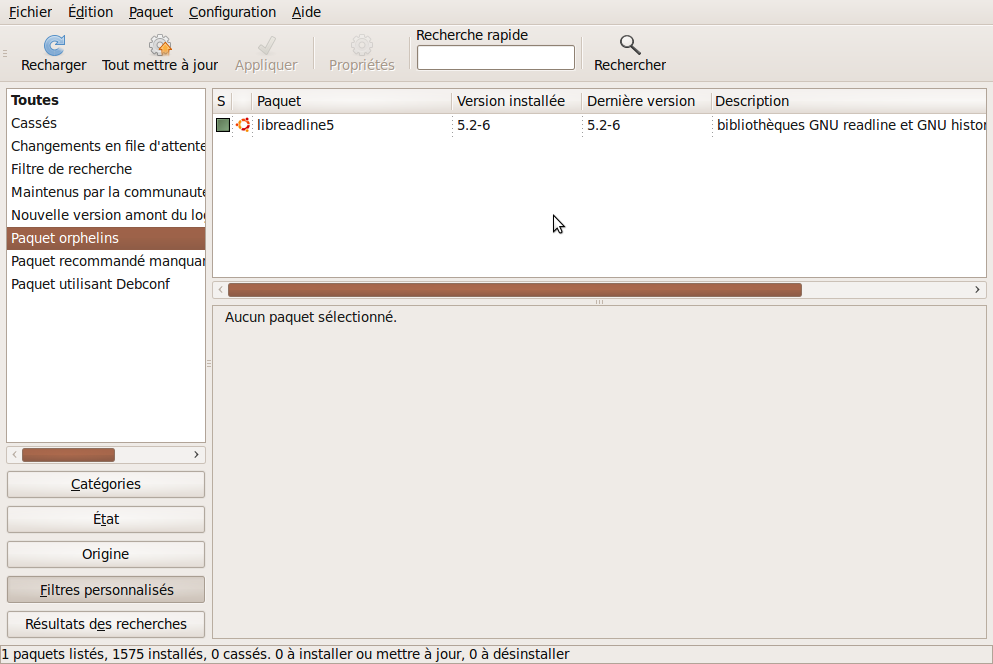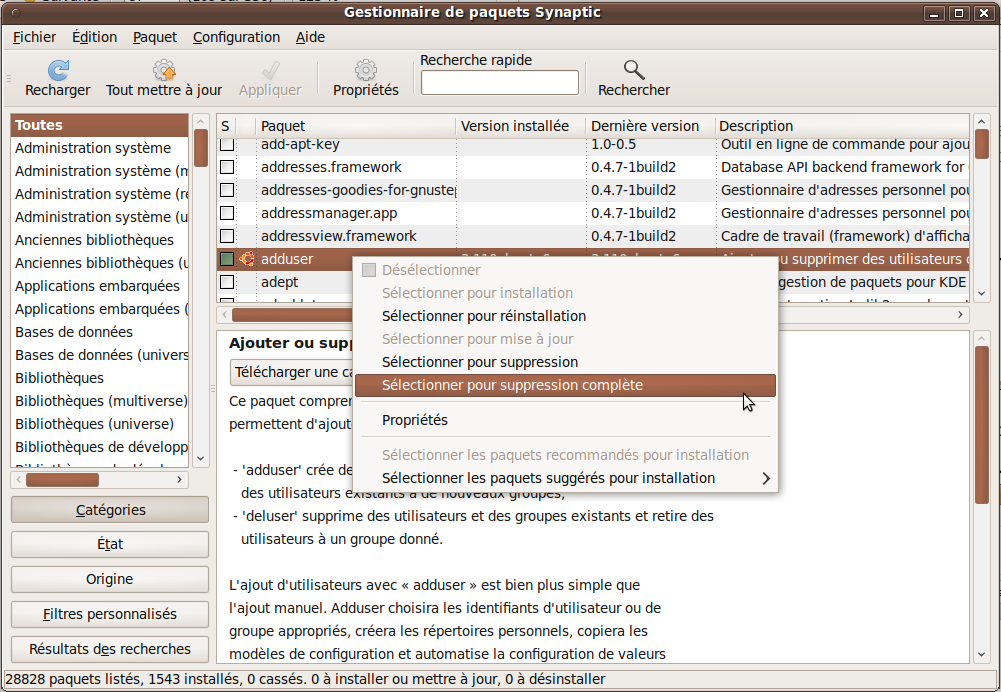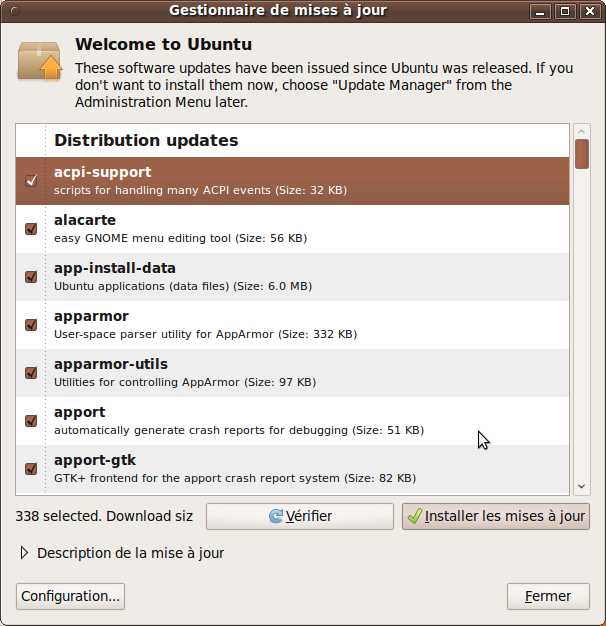CHAPITRE 4▲
Réseau, installation de nouvelles applications et sources de logiciels
Maintenant que vous voyez mieux comment s'organise votre espace de travail, je suis certain que vous désirez profiter des ressources de l'Internet? et de vos réseaux locaux. Vous trouverez dans ce chapitre le moyen très simple de configurer correctement sa connexion vers ceux-ci. Vous apprendrez également à installer de nouvelles applications par le réseau et garder à jour votre système d'exploitation? ainsi que toutes les applications installées.
4.1 Réseau▲
La première chose à faire, une fois Ubuntu installé, est de configurer correctement la connexion à l'Internet?. Vous pourrez ainsi profiter de nombreux avantages comme l'installation de logiciels et la traduction de toutes les applications. La plupart des configurations s'effectuent automatiquement comme nous allons le voir.
4.1.1 Configuration entièrement automatisée▲
Peut-être êtes-vous déjà connecté ? Cela peut-être le cas si vous vous connectez par une connexion filaire ou si vous êtes à proximité d'un réseau Wi-Fi? sans système de protection - comme une clef WEP ou WAP. Si une telle clef est requise, nous verrons dans le chapitre suivant comment la renseigner.
Pour une connexion Ethernet? (124) en DHCP? : normalement, Ubuntu s'occupe de la configuration tout seul. Il en est de même si vous êtes en IP? fixe (125), ceci grâce au - nouveau - système Avahi?, implémentation de ZeroConf?.
Pour une connexion Wi-Fi?, vous pouvez choisir, comme indiqué sur la figure 4.1(a), votre réseau, par un simple clic-gauche sur l'applet appelée Network-Manager. Vous pouvez aussi y basculer d'une connexion filaire à une connexion sans fil et vice-versa. Si une clef d'identification est nécessaire, il vous sera alors demandé de l'entrer, cf. figure 4.1(b).
À la première entrée de votre clef WEP ou WAP, le système va enregistrer celle-ci dans l'outil de gestion des réseaux sans fil accessible par clic-droit « Modification des connexions. . . », onglet « Sans fil ».
Il est également très aisé de partager sa connexion sans fil, si votre carte Wi-Fi? le supporte, en choisissant dans le menu de Network Manager « Créer un nouveau réseau sans fil », en lui donnant un nom et éventuellement en définissant des paramètres de sécurité (clef. . .), et hop ! Les autres ordinateurs pourront se connecter à votre nouveau réseau sans fil.
Dans le cas d'une utilisation nomade, les nouveaux réseaux disponibles seront automatiquement sélectionnés. Prenons un scénario pour vous montrer la puissance de Network-Manager.
Si une connexion filaire et une - ou plusieurs - connexion(s) sans fil
(a) Choix du réseau(b) Réseau avec identification
sont disponible(s), la connexion filaire sera toujours priviligiée. Imaginons, maintenant, que pour une raison quelconque, la connexion filaire soit perdue, Network-Manager va alors chercher un nouveau réseau, dans ce cas, un réseau sans fil.
Si le réseau filaire revient, Network-Manager, pensant logiquement qu'un réseau Ethernet? est plus fiable et robuste, se reconnectera de préférence sur ce dernier.
Vous pouvez également spécifier une connexion VPN (126) pour accéder à un réseau d'entreprise par exemple par simple clic-droit, « Connexions VPN ? Config-urer le VPN. . . »
Si la connexion n'est pas automatique, vous pouvez par clic-droit sur le Network-Manager, sélectionner « Modification des connexions. . . ». La même action est possible dans le menu : Système ? Préférences ? Connexions réseau.
4.1.2 Configuration manuelle▲
Si vous êtes en train de lire cette section, c'est que ce dernier n'a pas pu configurer votre connexion Internet? ou que vous voulez forcer une adresse IP? particulière ou encore. . . par simple curiosité. Vous pouvez désactiver la con-figuration automatique dans cet outil d'administration en cliquant sur « Mod-ifier » pour chaque type de connexion disponible - filaire, sans fil, Téléphone mobile (127). . .] - puis en modifiant les paramètres.
(a) Connexion câblée(b) Connexion perdue
(c) Nouveau réseau trouvé
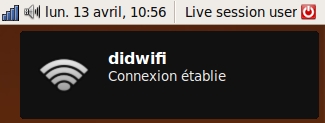
Connexion filaire
Vous aurez alors accès à une interface pour configurer votre connexion de type Ethernet?. Vous avez accès à plusieurs onglets qui vont vous permettre de choisir vos préférences, avec déjà, la possibilité de renommer la connexion. « Connecter automatiquement» permet d'activer ou de désactiver l'utilisation d'une connexion filaire, modifier les valeurs de l'adresse MAC et du MTU ou encore des paramètres de sécurité (128). Dans l'onglet « Paramètres IPv4 » - ou IPv6 si vous utilisez un tel protocole -, une liste déroulante comme celle présentée dans l'image 4.3(a) vous permettra de choisir si votre routeur vous attribue automatiquement une adresse IP? : c'est le « Mode Automatique (DHCP?) ». Vous pouvez obtenir le même fonctionnement en précisant manuellement les serveurs DNS et le domaine de recherche - « Adresses automatiques uniquement (DHCP?) ». D'autres options sont disponibles si vous préférez utiliser le
système Avahi? - « Mode Lien-local uniquement » - ou encore si vous désirez tout renseigner manuellement par le mode « Manuel » (129) : masque de sous-réseau?, passerelle?. . . Enfin, « Partagé avec d'autres ordinateurs » vous permet de partager votre connexion avec d'autres ordinateurs directement reliés au vôtre.
Wi-Fi
La configuration de votre connexion Wi-Fi? (130) se fait avec une interface très similaire à la précédente comme vous pouvez le voir en 4.3(b). Toutefois, les options supplémentaires précédemment décrites lors de la configuration automatique comme le choix du type de clef - WEP ou WAP - ainsi que la valeur de clef en ellemême sont présentes. À celles-ci, il vous faudra ajouter le SSID, c'est-à-dire basiquement, le nom de votre réseau. À la manière d'un réseau filaire, vous pourrez laisser une configuration automatique ou tout configurer vous-même concernant l'attribution d'une adresse IP. Enfin, il est à noter que certains périphériques Wi-Fi? sont récalcitrants (131).
Autres onglets
Les modes de connexion « Téléphone mobile à large bande », « VPN », ainsi que DSL - ce dernier correspondant en fait à une connexion PPPoE?, si attendue - doivent être faciles à configurer pour toute personne familière avec ces technologies.
Lorsqu'un système réseau n'est pas reconnu automatiquement par Ubuntu, son installation peut être relativement complexe.
Pour un débutant, il est souvent plus simple de revendre le périphérique incriminé et d'acheter un matériel compatible. Si ce dernier est un matériel Wi-Fi?, faites une petite recherche avec « ndiswrapper » sur http://doc.ubuntu-fr.org.
(a) Configuration manuelle de la connex-(b) Configuration manuelle de la connexion filaireion Wi-Fi
4.2 Qu'est-ce qu'un paquet ?▲
Une archive, en informatique, est un fichier constitué de fichiers mis bout à bout. Un paquet est tout simplement un fichier, se terminant par l'extension.deb (132) sous Ubuntu. Celui-ci est composé d'archives contenant des logiciels et permettant en sus la gestion des dépendances (classiques et inverses) entre les paquets disponibles.
Un exemple pour illustrer ce charabia : vous voulez installer un logiciel A. Cependant, ce logiciel a besoin des logiciels B, C et D pour fonctionner. « Je vais être obligé d'installer manuellement tout ça, mais je n'en ai rien à faire ? ». Pensez-vous ? Non non non. . . Tout se passera bien : en effet, le paquet A « sait » qu'il a besoin de B, C et D pour fonctionner, donc, lors de son installation, il va automatiquement télécharger et installer B, C et D ! Puisque GNU/Linux ne vous cache rien, il va vous prévenir que des paquets supplémentaires (133) vont être installés. Et c'est tout !
Bien évidemment, lors de la désinstallation de A, les paquets B, C et D ne sont plus indispensables, et seront supprimés si vous utilisez les outils graphiques (134). Toutefois, si vous avez essayé d'installer manuellement une dépendance, celle-ci ne sera pas désinstallée (135). Rien n'est perdu cependant : référez-vous à une méthode de nettoyage de votre système à la section 4.5.3.
Il existe également, ce que l'on appelle des méta-paquets. Ces paquets ne contiennent rien d'autre qu'une liste de paquets
dépendants. Par exemple, si vous voulez essayer l'environnement de bureau KDE, le paquet kubuntu-desktop vous installera très simplement KDE ainsi que tous les programmes KDE jugés essentiels par les développeurs d'Ubuntu. Cependant, si vous désinstallez un seul paquet dont dépend kubuntu-desktop, ce dernier voudra se désinstaller également.
4.3 J'entends parler de code source, de compilation, de binaires exécutables. . . ▲
Voici une bonne explication tirée de Wikipédia, avec quelques petites modifications afin d'éclairer votre lanterne :
L'analogie du code source et de la recette culinaire est souvent employée. La recette est une liste organisée d'ingrédients en quantités et fonctions définies, dont le but est d'obtenir un résultat visé par le cuisinier, selon une technique déterminée. . . Ainsi le code source peut être apparenté à une recette culinaire. Par exemple, si on mange un plat, il est fort probable que l'on puisse deviner les principaux éléments de sa composition et imaginer dans les grandes lignes comment le faire. Néanmoins, pour un plat très raffiné et subtil - comme l'est un programme - on ne pourra pas connaître le procédé du Chef. Le résultat est le binaire exécutable, que vous consommez directement. La recette (136) détaillée doit être accessible pour pouvoir reproduire le plat. . . Cette recette, avec ses ingrédients, constitue le code source. Le fait de cuisiner, c'est-à-dire d'adapter
la recette et de fournir une présentation dépendant de la clientèle, s'appelle la compilation : on adapte le code source à votre matériel.
Vous vous doutez alors que sans compilation - c'est-à-dire sans cuisson - vous ne pouvez pas utiliser le logiciel uniquement à partir du code source - la recette avec les ingrédients. Peut-être mangez-vous tous les jours des ingrédients crus, mais en tout cas, votre ordinateur ne le pourra pas, lui (137).
4.4 Installer un logiciel ou un jeu sous Ubuntu▲
Comme vous l'avez sans doute compris lors de l'explication du terme « paquet », vous n'installerez plus vos logiciels sous Ubuntu comme vous le faisiez sous Windows :
- Aller sur 01net, Framasoft ou Clubic
- Trouver le logiciel correspondant à vos besoins
- Télécharger le Set-up.exe
- Double-cliquer sur le fichier Setup.exe fraîchement téléchargé
- Suivant, Suivant, Suivant,. . . Avez-vous pensé à lire le CLUF (138)?
- Redémarrer l'ordinateur
- Retrouver le nom de ce p***** de logiciel dans le menu démarrer.
La procédure à suivre pour installer un logiciel sous Ubuntu se résume en un mot : APT. Il s'agit d'un logiciel qui gère l'installation de tous les logiciels. Pour installer Inkscape par exemple il vous suffit de taper sudo apt-get install inkscape dans un terminal? puis Entrée . Il vous demandera, éventuellement, de confirmer les opérations si des paquets supplémentaires - les dépendances - doivent être installés - o puis Entrée . Celui-ci va, dès lors, le ou le(s) télécharger depuis l'Internet?, l'(les) installer et le(s) configurer pour vous ! Simple, n'est-ce pas ?
Supprimer un paquet est tout aussi aisé : sudo apt-get remove inkscape
De même, vous aurez éventuellement à confirmer si des dépendances doivent être supprimées.
Pour rendre ce système - très pratique - accessible au débutant, Ubuntu propose pas moins de deux interfaces graphiques (139) que l'on va détailler par la suite : Synaptic et la « Logithèque Ubuntu ».
4.4.1 L'application la « Logithèque Ubuntu. . . »▲
Celle-ci, accessible par le menu « Applications ? Logithèque Ubuntu. . . », est l'interface graphique d'APT de prédilection des débutants proposant des listes ordonnées de logiciels (140) installables et désinstallables en un seul clic ! C'est « THE » interface que tout débutant devrait utiliser prioritairement. :-D
Par défaut, toutes les applications sont disponibles dans la « Log-ithèque Ubuntu. . . ». Or, si vous avez un contrat de support avec Canonical (dans un contexte professionel), il faudrait alors plutôt se limiter aux applications maintenues par cette société. Pour avoir un accès plus restreint, il faudra supprimer la recherche aux autres
sources de logiciels telles « universe » ou « multiverse ». Pour cela, il vous faudra avoir décoché ces deux options dans « Sources de logiciels » comme décrit à la section 4.5. Il faudra également selectionner « Applications maintenues par Canonical » dans le menu Affichage.
Vous y retrouverez les sections du menu Applications que vous connaissez. Par exemple, si vous avez besoin d'un logiciel type « MSN » - c'est une application ayant un lien avec l'Internet? - il se trouve dans la section « Internet? (141) ». Il suffit de voir les applications disponibles, de cliquer sur la touche de droite pour voir une brève description du logiciel - en anglais la plupart du temps, malheureusement - et de voir une capture d'écran comme présenté à l'image 4.5. Pour l'installer, il suffit de cliquer sur le bouton qui sera alors présent et de renseigner votre mot de passe. Comme indiqué plus haut, les procédures de téléchargement et d'installation sont automatiques ! Cette application sera accessible sous « Applications ? Internet », tout simplement !
De plus, si vous voulez installer un logiciel qui fait partie d'une suite - c'est à dire qui a certaines dépendances accessibles également par le menu -, celui-ci s'occupera de tout cela silencieusement pour vous.
Vous noterez bien évidemment la barre de texte supérieure pour filtrer votre recherche.
Si vous voulez par la suite le supprimer, il suffit de cliquer sur Supprimer sur la même vue de l'application. C'est aussi simple que ça : Ubuntu s'occupe de
tout pour vous ! Ainsi, vous pouvez installer et désinstaller des programmes de votre ordinateur beaucoup plus facilement que sous Windows, sans redémarrer et ajouter les applications les unes à la suite des autres dans la file d'attente d'installation.
Les logiciels installés peuvent se retrouver très facilement grâce à l'option correspondante de gauche : « Logiciels installés » comme dans l'image 4.6.
4.4.2 Synaptic▲
Synaptic, accessible par le menu « Système ? Administration ? Gestionnaire de paquets Synaptic », est une interface complète pour gérer APT graphiquement. Il s'adresse principalement aux utilisateurs « avertis ». Si vous connaissez un nom de paquet, vous pouvez le rechercher directement par son nom ou sa description.
Prenons l'exemple d'Inkscape : si le paquet porte le même nom, l'installation est vraiment aisée : une fois Synaptic lancé - et le mot de passe inséré, puisque vous êtes en train d'effectuer une opération d'administration, rappelez- vous ! -, vous pouvez effectuer une recherche par le biais de la zone de recherche rapide dans la barre d'outil de l'interface. Dans la zone de recherche, saisissez « inkscape » et vous verrez les paquets contenant inkscape dans leur nom et description. Utiliser le menu « Édition ? Rechercher » pour rechercher un élément et cliquer sur « Rechercher » vous permet d'affiner celle-ci via les noms de
paquets seulement, ou encore par les noms et leurs descriptions. Dans les deux cas, apparaîtra alors - entre autres - la ligne : inkscape (142) . Cliquez-droit sur celui-ci, puis « Sélectionner pour installation ». Acceptez les messages éventuels vous indiquant que d'autres paquets - les dépendances - doivent être installés pour le fonctionnement correct du logiciel. Enfin, cliquez sur « Appliquer ». Acceptez le message récapitulatif. Attendez que la magie opère et voilà ! Un carré vert auprès du nom du paquet prouve que votre logiciel est installé. Vous pouvez à présent fermer Synaptic. C'était dur ? ;-)
Supprimer un logiciel n'est pas plus compliqué : cliquez-droit sur le paquet à supprimer, puis « Sélectionner pour suppression». Acceptez les messages éventuels vous indiquant que d'autres paquets - les dépendances - doivent être supprimés. Enfin, cliquez sur « Appliquer ». Acceptez le message récapitulant ce qui va être fait, et voilà, le paquet et certaines de ses dépendances sont
Par la suite, il vous sera indiqué le nom des paquets à installer pour tel ou tel logiciel. Vous pouvez le faire pour la plupart des applications graphiques en choisissant vos armes : Synaptic ou l'application « Logithèque Ubuntu. . . ». Cependant, et j'insiste une nouvelle fois, certains services ? tels que les applets GNOME, certains drivers? et applications ne sont accessibles que par Synaptic, qui contient l'ensemble des paquets disponibles pour votre système Ubuntu, si vous avez activé les sources de logiciels. Vous pouvez y accéder par le bouton « Préférences ».
Tiens d'ailleurs, que sont ces sources de logiciels et comment les activer ? Cela tombe bien, c'est ce que je m'apprête à vous expliquer :-).
4.5 Les sources de logiciel▲
Pour savoir où télécharger les programmes, APT utilise un seul fichier - /etc/apt/sources.list pour information - qui liste les « sources de logiciels » - anciennement appelées dépôts ou repositories en anglais - des programmes. Chaque canal correspond à une ligne indiquant l'adresse de téléchargement et les catégories de logiciels à proposer dans un fichier texte brut?.
Pour accéder à un maximum de logiciels disponibles sous Ubuntu, il y a deux méthodes.
La première, plus simple d'utilisation pour le novice, est graphique : menu « Système ? Administration ? sources de logiciels ». Ceci donne accès à une application où vous pourrez ajouter, sélectionner et désélectionner des sources de téléchargement des logiciels. Il est également possible de sélectionner le meilleur serveur afin que les téléchargements des logiciels soient les plus rapides possible en sélectionnant « Autres. . . » de la liste déroulante « Télécharger depuis : » comme vous pouvez le découvrir sur l'image 4.8.
Vous pouvez voir que les sources de logiciels se décomposent en plusieurs parties.
4.5.1 Les sources de logiciels officielles▲
Avec ces dépôts, vous avez la certitude de télécharger des logiciels depuis les serveurs de Canonical, ou l'un de ses partenaires authentifiés. Les logiciels
hébergés seront donc certifiés inoffensifs - c'est-à-dire, sans virus, ni logiciels espions - pour votre ordinateur.
Les paquets contenus dans les dépôts sont répartis dans diverses branches et sections. La branche correspond à la version d'Ubuntu utilisée. La section regroupe des paquets selon leur maintenance par les développeurs d'Ubuntu et par leur licence :
- Les sources de logiciels principales sont configurées automatiquement par Ubuntu. Elles regroupent des dépôts de base, de mise à jour et de sécurité. Ces dépôts regroupent des sections « main » - paquets tout à fait Libres - et « restricted » - paquets non-Libres mais jugés importants et assez fiables avec un support de mise à jour de sécurité garanti par le constructeur, comme par exemple, les pilotes? d'accélération graphique des cartes nVIDIA ou encore, les drivers? de cartes Wi-Fi? - maintenus par les développeurs d'Ubuntu.
- D'autres sections, également activées par défaut contiennent des paquets maintenus uniquement par la communauté des MOTU (143) . La Fondation Ubuntu ne contrôle pas ces paquets. Cependant, la procédure de sélection des MOTU est assez sévère et on peut estimer que les paquets se trouvant dans ces sources de logiciels sont bien constitués et ne casseront pas votre système - comme par exemple des dépendances non satisfaites ou autres
joyeusetés. Le dépôt « universe » contient uniquement des paquets Libres, et « multiverse » des paquets non-Libres.
Comme indiqué précédemment (144) , sachez qu'à la sortie de la version stable de Ubuntu, les versions des logiciels disponibles sur les dépôts principaux, universe et multiverse sont gelées, c'est-à-dire que les logiciels, lors de sorties de nouvelles versions, ne sont pas mis à jour. Néanmoins, les dépôts backports vous permettent de récupérer les toutes dernières versions de vos programmes.
Le projet - officiel tout en étant géré bénévolement - Ubuntu-Backports prend des logiciels inclus dans la version de développement courante, et créé un nouveau paquet .deb compatible avec la version stable. Malgré les tests intensifs effectués sur les paquets recréés, la probabilité qu'ils causent des instabilités sur votre système n'est pas nulle. Ils sont donc présents sous le nom « Mises à jour non prises en charge » du troisième onglet.
Les « Mises à jour en pré-version » sont des paquets qui seront disponibles à court-terme dans le dépôt précédent, mais dont le test de compatibilité avec le
système Ubuntu est en cours. Si vous avez l'âme d'un béta-testeur, sachez que vous pouvez l'activer à vos risques et périls mais je vous le déconseille, en toute sincérité, très FORTEMENT (145) .
Chaque section - sauf celles contenant des paquets non-Libres - a une section correspondante contenant uniquement les codes sources des logiciels. Vous trouverez ceci sous la dénomination « Code source ».
Je vous conseille, si vous n'êtes pas trop sensibilisé - mais vous y viendrez. . . - sur la liberté et les licences des différents logiciels à installer, de laisser cochées toutes les cases du premier onglet « Logiciels de Ubuntu » - sauf « Code source », car je ne pense pas que vous ayez envie aujourd'hui de télécharger les sources d'un logiciel pour le décortiquer ! Plus tard, qui sait. . .
Laissez bien évidemment cochées les mises à jour de sécurité importantes et recommandées de l'onglet « Mises à jour». Vous pouvez également activer les
« Mises à jour non prises en charges » si vous désirez « rester à la pointe » des dernières versions backportées des logiciels.
4.5.2 Les dépôts personnalisés▲
Sachez que de nombreux autres dépôts existent ailleurs sur le web. Toutefois, leur fiabilité - c'est-à-dire la sécurité des paquets contenus, et la compatibilité avec Ubuntu entre autres, n'est pas toujours assurée. Je vous donne ici quelques dépôts réputés depuis un certain temps pour leur fiabilité et leur sérieux, et qui contiennent des jeux et des applications non encore disponibles dans les dépôts officiels d'Ubuntu.
Je vous propose, pour suivre sans encombre la partie 8, « Logiciels » et 9 « Jeux », de cliquer sur « Ajouter », de l'onglet « Logiciels de tierces parties » et de rentrer la ligne de texte mise en évidence pour chacun des dépôts :
- Medibuntu (146) est un projet dédié à la mise en paquets et à la distribution de paquets ne pouvant pas être inclus par défaut dans Ubuntu pour diverses raisons, liées aux législations en vigueur dans certains pays à propos de sécurité, de propriété intellectuelle et autres problématiques. Par exemple, c'est par ce dépôt que vous pourrez permettre à Ubuntu de lire vos DVD du commerce cryptés. Pour plus d'informations à ce sujet, voir le point 5.2.3. Notez qu'il est de votre responsabilité légale de vous assurer que vous avez le droit d'utiliser les logiciels et technologies présents dans le dépôt Medibuntu (147) pour l'utilisation que vous désirez en faire : deb http://fr.packages.medibuntu.org/ karmic free non-free Puis, cliquez sur « Ajouter une source de mise à jour ». Vous devrez faire de même avec les autres sources de logiciels.
- pour Gnormalize : deb http://asher256-repository.tuxfamily.org ubuntu main dupdate french
- pour Cinelerra : deb http://lprod.org/deb/karmic/./
Une clef GPG est nécessaire pour le dépôt de Medibuntu afin de garantir l'authenticité de la connexion (148) . Téléchargez le fichier texte? - en le copiant-collant dans un fichier texte?, si besoin est - à l'adresse suivante : http://fr.packages.medibuntu.org/medibuntu-key.gpg. Puis, dans l'onglet « Au-thentification (149) » : bouton « Importer la clé. . . » et choisissez ce fichier. Vous pouvez ensuite supprimer le fichier téléchargé. Et voilà !
Malheureusement, tous les dépôts, comme vous pouvez le voir, n'utilisent pas ce système d'authentification. . .
Ceci réalisé, vous pouvez fermer le gestionnaire de sources de logiciels. Ce dernier devrait vous signaler que les informations sur les logiciels disponibles sont désormais obsolètes et qu'il faut recharger - c'est-à-dire télécharger la liste des logiciels disponibles sur chaque source de logiciels. Acceptez l'actualisation. Cette opération peut prendre du temps.
Comment savoir si la source de logiciels propose des versions exécutables du programme désiré ou son code source ? Les sources de logiciels contenant des paquets avec la version exécutable du logiciel commencent par deb
http://adresseWeb. . . alors que les autres commencent par deb-src http://adresseWeb. . . - d'ailleurs la même adresse, la plupart du temps.
La seconde méthode pour changer de sources de logiciels consiste à modifier directement le fichier texte? en tapant dans un terminal? la commande suivante (150) : sudo cp /etc/apt/sources.list /etc/apt/sources.list.bak && gksudo gedit /etc/apt/sources.list
Ensuite, remplacez le contenu du fichier par ceci :
# See http://help.ubuntu.com/community/UpgradeNotes for how to
upgrade to
# newer versions of the distribution.
deb http://archive.ubuntu.com/ubuntu/ karmic main universe restricted
multiverse
## Major bug fix updates produced after the final release of the
## distribution.
deb http://security.ubuntu.com/ubuntu/ karmic-security universe main
multiverse restricted
deb http://archive.ubuntu.com/ubuntu/ intrepid-updates universe main
multiverse restricted
# Dépôts tierces Medibuntu, Ahser256 et lprod - cf mise en garde
deb http://fr.packages.medibuntu.org/ karmic free non-free
deb http://asher256-repository.tuxfamily.org ubuntu main dupdate french
deb http://lprod.org/deb/karmic/ ./Exécutez ensuite la commande pour installer la clef d'authentification gpg du dépôt Medibuntu :
wget -q http://fr.packages.medibuntu.org/medibuntu-key.gpg -O- |
sudo apt-key add - && sudo apt-get update
On se rend ainsi compte que la méthode par ligne de commande est nettement plus rapide que la première. Il est alors beaucoup plus concis d'expliquer en donnant une ligne de commande que d'ex- pliquer toute la démarche par la seule manière graphique. Vous avez ainsi les deux premières raisons qui expliquent pourquoi les utilisateurs avancés de GNU/Linux préfèrent l'administration par ligne de commande plutôt que par des méthodes graphiques, même lorsque cela n'est pas obligatoire.
4.5.3 Garder un système propre▲
Les paquets Orphelins
Comme vous avez pu le lire, la suppression d'un paquet supprime automatiquement ses dépendances devenues inutiles, à moins que vous ayez spéficié des dépendances à installer : ces derniers se retrouvent alors comme installés manuellement. Au bord du désespoir ? Heureusement, des solutions existent pour que votre système ne se retrouve pas surchargé dans ce cas.
Nous utiliserons l'une d'elles du nom de Deborphan, car elle s'adapte particulièrement bien à Synaptic. Tout d'abord, installez le paquet deborphan par Synaptic (151) comme illustré dans la section 4.4.2.
Puis, toujours dans Synaptic, allez dans le menu « Configuration ? Filtre ».
Ajoutez alors un nouveau filtre en le nommant à votre guise comme dans notre exemple « Paquets orphelins » et en ne laissant coché que « Orphelin » avant de valider. Une illustration est disponible sur l'image 4.10.
En cliquant alors sur le bouton « Filtres » de Synaptic, vous aurez accès à ce filtre, et vous pourrez désinstaller sans crainte toutes les librairies, cf. image
Ubuntu »
4.11.
Cette section est seulement valable si vous utilisez le système APT (152) et non des binaires indépendants - comme vous le verrez pour quelques jeux au chapitre 9 - qui nécessitent des librairies installées par APT : ces librairies seront vues comme orphelines pour APT, puisque le logiciel qui les utilise n'est pas recensé comme installé ne faisant pas partie de Synaptic - mais ne seront pas supprimées puisque vous les aurez installées manuellement (c'est à dire, en les spécifiant).
Les résidus de configuration
En réalité, lorsque vous désinstallez un logiciel, vous ne supprimez pas votre configuration personnelle. Ceci a un but précis : si l'envie vous reprenait, un jour, d'installer à nouveau ledit logiciel, vous retrouveriez ainsi toutes les préférences de ce dernier que vous avez mis tant de temps à configurer. Ces fichiers de configuration, correspondant aux préférences utilisateurs (153) , vous l'aurez compris, sont de petits fichiers texte?, qui, la plupart du temps, ne prennent pas énormément de place. Plus d'informations à ce sujet dans la sec- tion 10.4.
Cependant, il arrive parfois que l'on veuille désinstaller un logiciel en se disant « Je ne veux vraiment plus jamais le voir ! ». Dans ce cas, vous pouvez le désinstaller par Synaptic, en choisissant l'option « Sélectionner pour suppression complète » au lieu de « Sélectionner pour suppression ».
Toutes les librairies proposées à la désinstallation n'auront pas leur(s) fichier(s) de configuration supprimé(s). Il faudra sélectionner manuellement l'option « Sélectionner pour suppression complète » pour chacun. De plus, cette option n'est pas possible dans « Logithèque Ubuntu ».
Je vous entends d'ici : « Linux, c'est trop nul ». Et puis, vous avez probablement déjà pas mal « bidouillé » en installant et supprimant diverses choses. Vous pensez alors qu'il est trop tard, que votre système est « pollué », mais là, je vous arrête tout de suite : une solution existe, évidemment !
Il s'agit également d'un filtre un peu particulier de Synaptic. Il se trouve dans
« État » et porte le nom - judicieusement choisi - « Non installé (résidus de configuration) ». Comme vous pouvez le voir en cliquant droit sur un paquet, vous ne pouvez pas le désinstaller classiquement - logique, ce travail a déjà été effectué. Par contre, vous pouvez choisir « Sélectionner pour suppression complète », et ainsi, dire adieu à vos petites préférences pour ce logiciel ! Une petite image (154) pour la route en 4.12.
Il est également possible de le faire en ligne de commande par sudo apt-get remove ??purge NomDuPaquet.
Les paquets obsolètes
Il arrive par le biais de transition ou tout simplement d'applications considérées comme non maintenues et obsolètes, que celles-ci soient supprimées des sources de logiciels. L'objectif de la toute nouvelle application - malheureusement pour quelques considérations de temps, celle-ci n'est pas encore traduite - « Nettoyage du système », accessible par « Système ? Administration » per met de les trouver et de les supprimer. Cette opération n'est pas automatique car vous avez pu décider vous-même de garder une ancienne version d'une application, par quelques manipulations ésotériques et incantations vaudoux qui dépassent le cadre et l'objectif de ce livre - pour cela, cherchez sur l'Internet les termes dpkg, apt, et regardez les paragraphes traitant des niveaux de priorité.
Pour nettoyer ce qu'il y a lieu, c'est très simple : laissez cochées les tâches à effectuer sur votre système, puis précipitez-vous sur « Do selected tasks ». Alors, ce petit nettoyage de printemps ?
4.6 Maintenir son système à jour▲
Avec toutes ces applications installées, vous pensez certainement que la mise à jour risque d'être un vrai casse-tête ? Rappelez-vous, vous êtes sous GNU/Linux, tout (155) est simple.
En effet, ne vous souciez pas des mises à jour, lorsque l'une d'elles est disponible, votre système vous fera signe en affichant en arrière-plan l'application de gestion de mises à jour. Mais quand se lance-t-elle me direz-vous ? Elle apparaît au bout d'une semaine (si vous n'avez pas lancé par vous-même l'application de mise à jour entre temps) si des mises à jour classiques sont présentes. S'il s'agit d'une mise à jour de sécurité, alors sa fréquence de lancement sera journalière. Dans tous les cas, n'hésitez pas une seule seconde : installez les mises à jour dès qu'on vous le propose.
Il est donc possible de mettre à jour l'intégralité de votre système en cliquant simplement sur « Installer les mises à jour » de ce gestionnaire de mise à jour représenté sur la figure 4.13, qui reste accessible sinon à tout instant par « Système ? Administration ? Gestionnaire de mises à jour ». Vous y découvrez également une rapide description, pour chaque élément, de la mise à jour concernée. Vous avez dit mise a jour de l'intégralité du système ? En effet, tous les programmes seront mis à jour automatiquement (156) . Vous aurez ainsi l'équivalent d'un énorme « Windows update » prenant en charge l'ensem- ble de vos logiciels, jeux et outils de sécurité et pas seulement votre système d'exploitation?.
Pour rappel, les mises à jour d'applications sur une version d'Ubuntu ne se font uniquement que dans deux cas : les mises à jour de sécurité ou les corrections de bugs considérées comme importantes. Cela signifie qu'une mise à jour vers une version majeure d'un logiciel - comme un passage de Firefox 3 à Firefox 4 - ne se fera pas sur une même version d'Ubuntu. Ces corrections sont éventuellement prises aux nouvelles versions (Firefox 4), mais adaptées aux versions plus anciennes (ici Firefox 3).
Si une mise à jour majeure d'Ubuntu - changement de version d'Ubuntu qui occure tous les 6 mois, comme de Windows Me vers XP - est disponible, ce dernier vous proposera de l'installer (uniquement si l'option « Afficher les nouvelles versions de la distribution » est positionnée sur « Versions normales »
dans le menu « Système ? Administration ? sources de logiciels »).
Vous pouvez ou non accepter sa proposition. Je vous renvoie à la section 1.7 à propos de la différence entre les versions majeures et simples mises à jour.
Plus rarement, le noyau? sera mis à jour. C'est, par ailleurs, une des seules actions nécessitant un redémarrage complet du système (157) . Comment le savoir ?
Vous serez évidemment prévenu comme montré par l'image 4.14 ! Mais d'ailleurs qu'est-ce qu'un noyau? ? Le noyau? est le cour du système, c'est lui qui s'occupe de fournir aux logiciels une interface - les outils - pour utiliser le matériel.