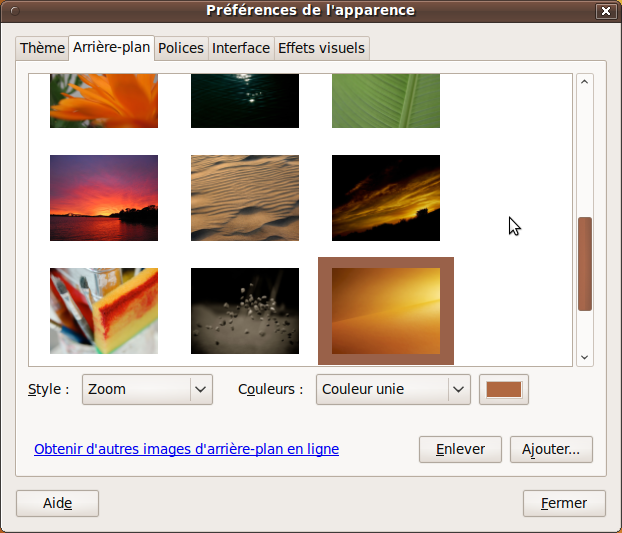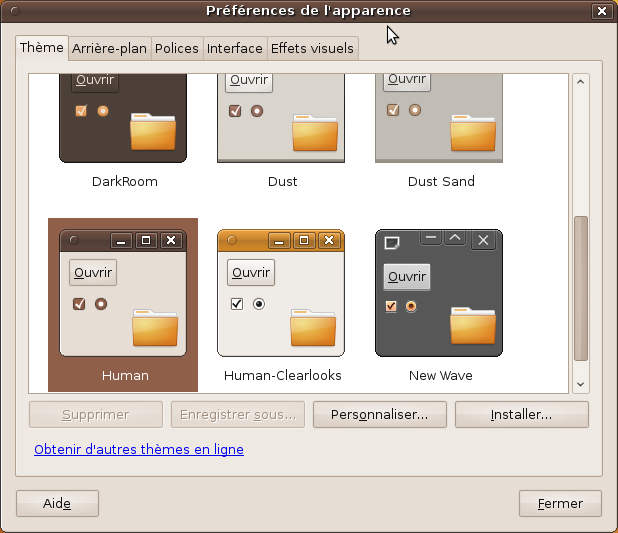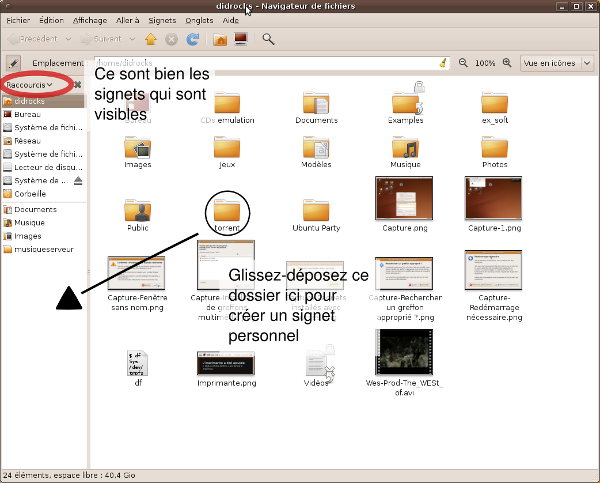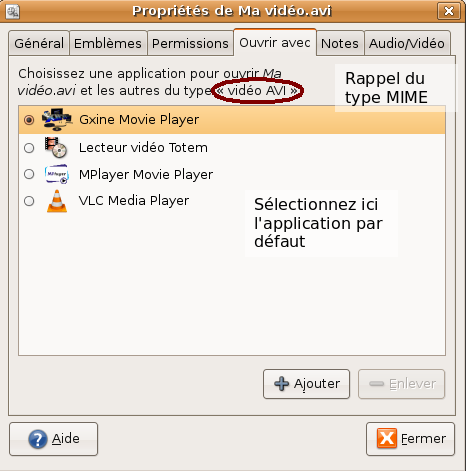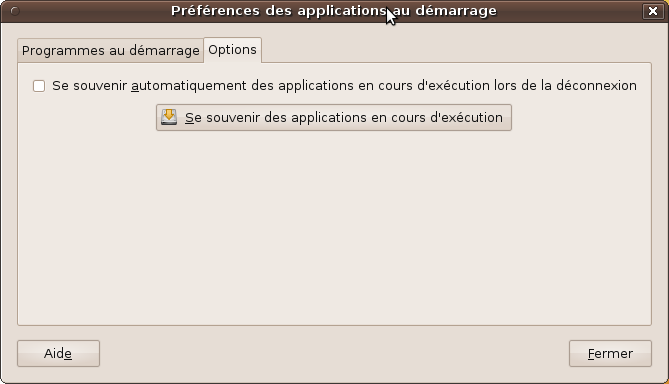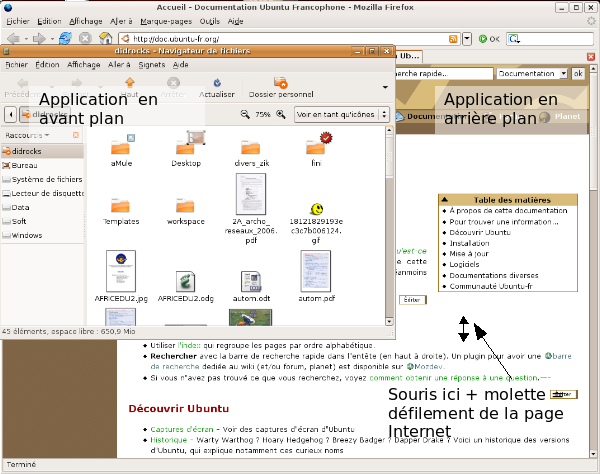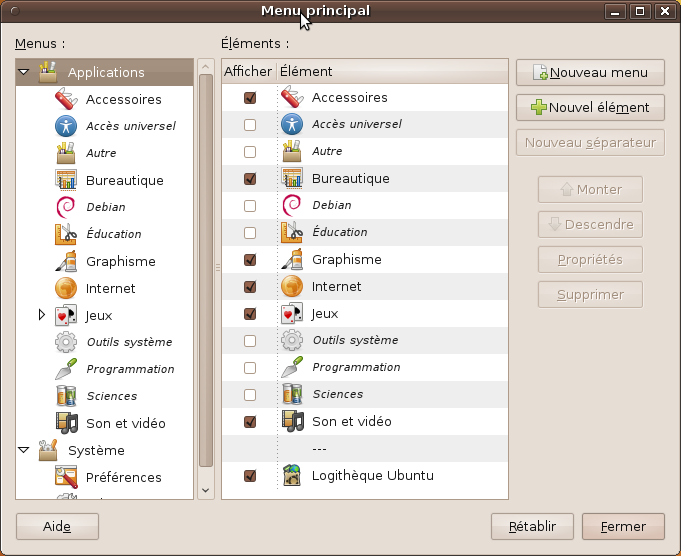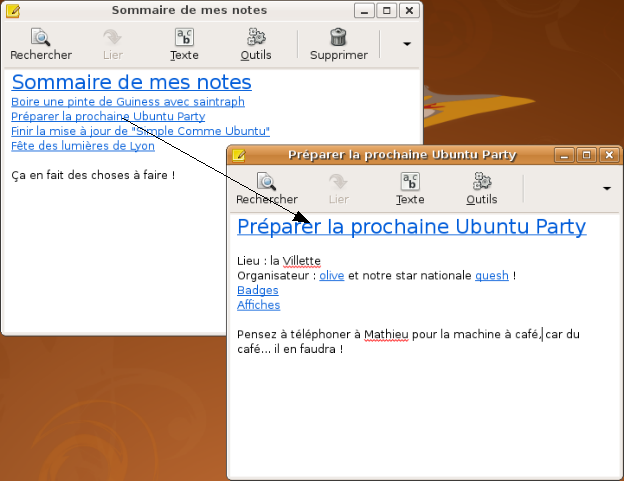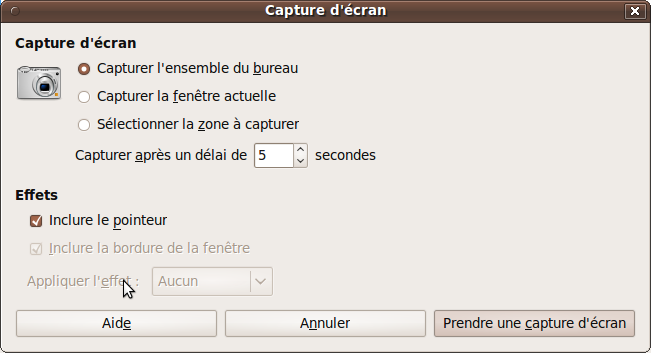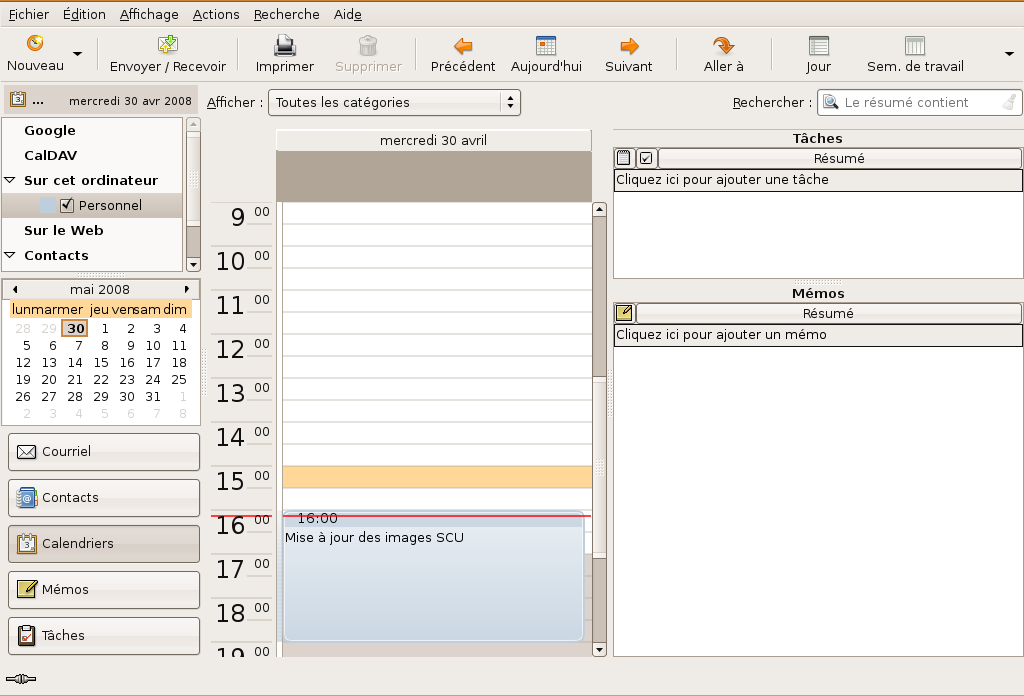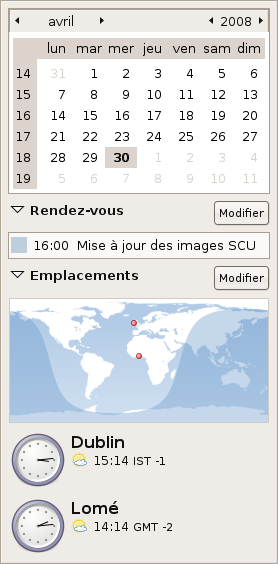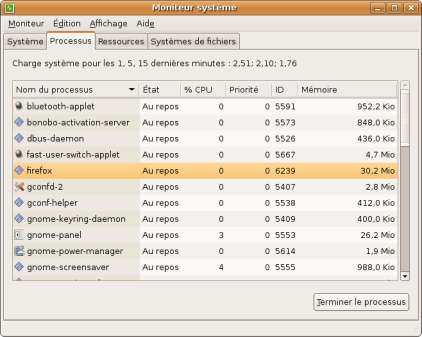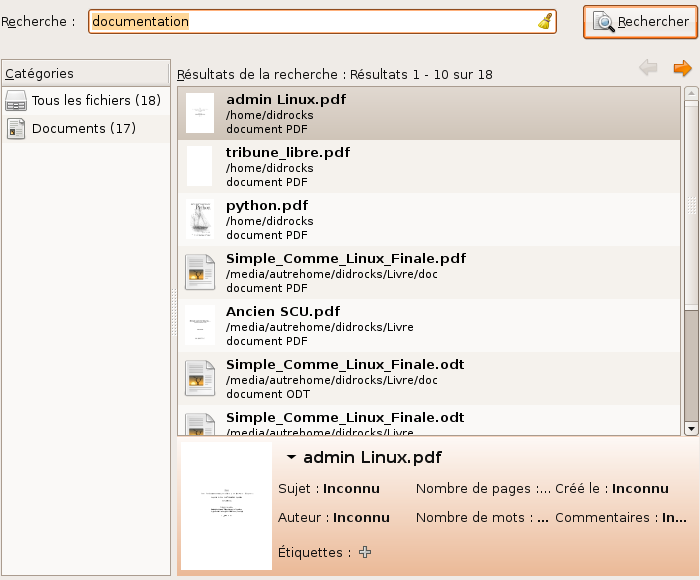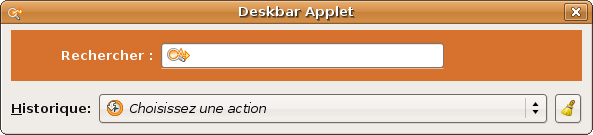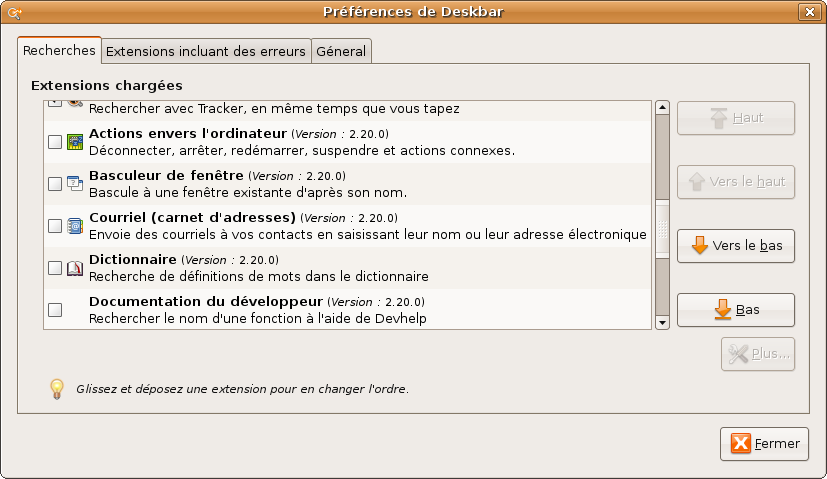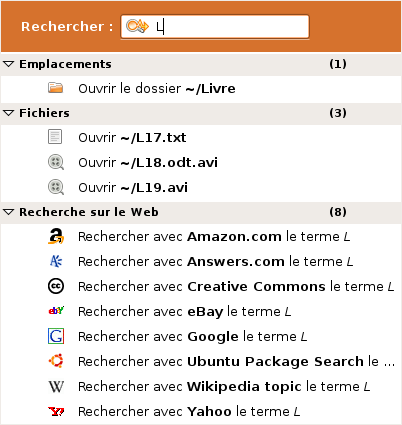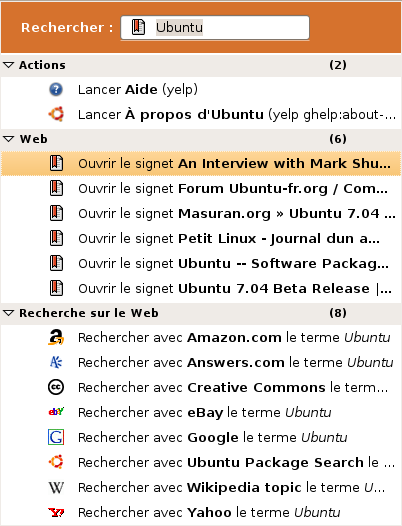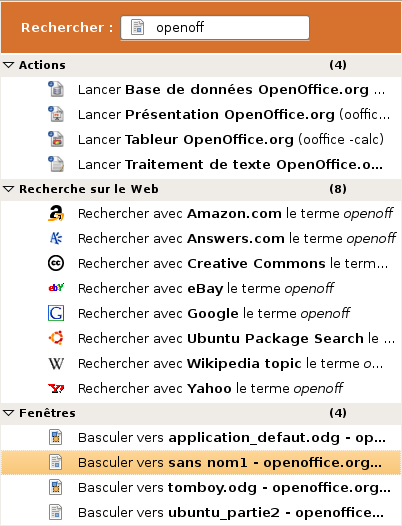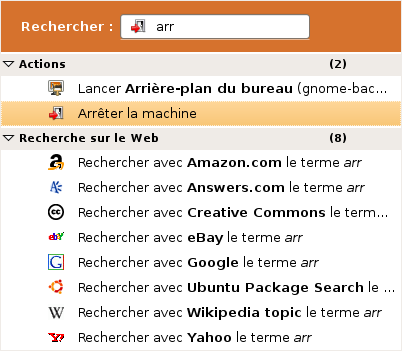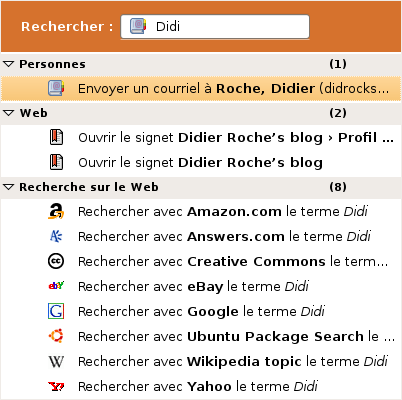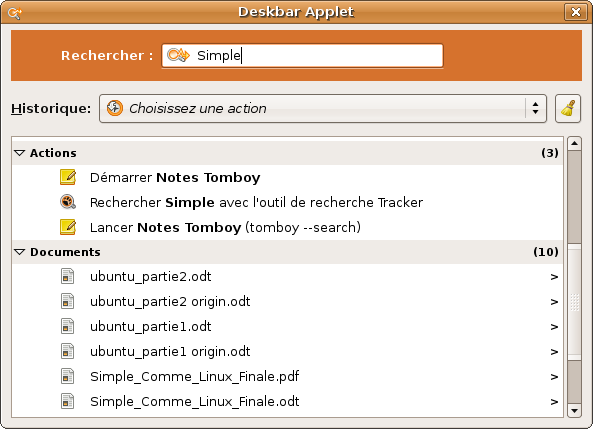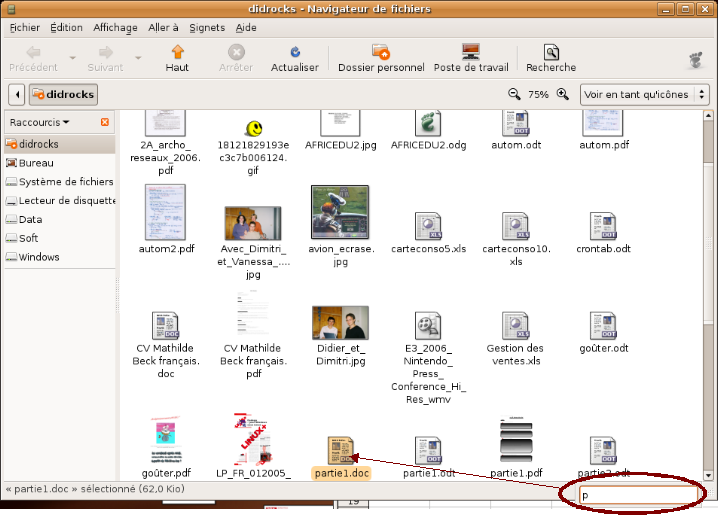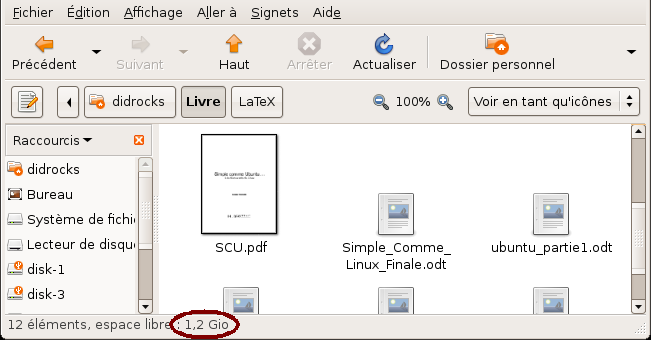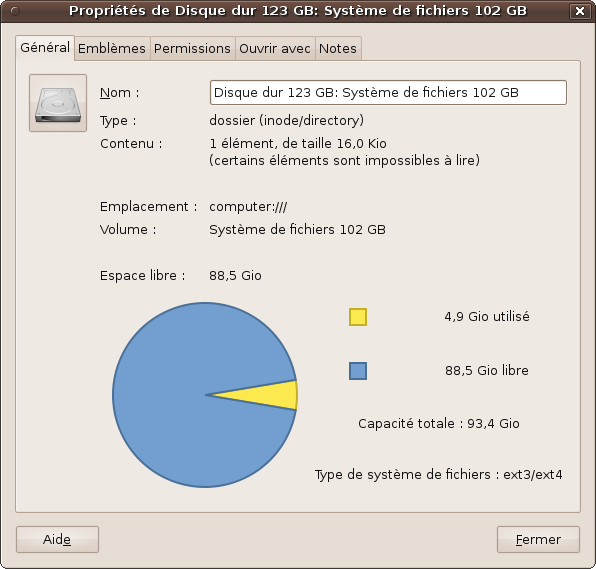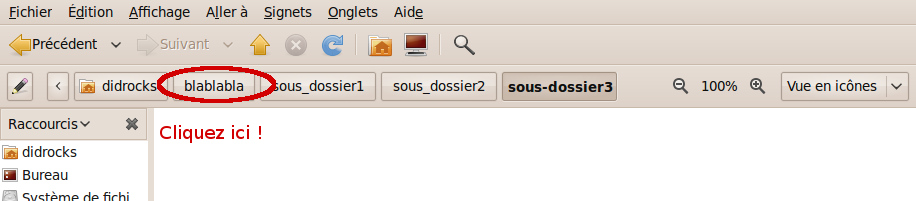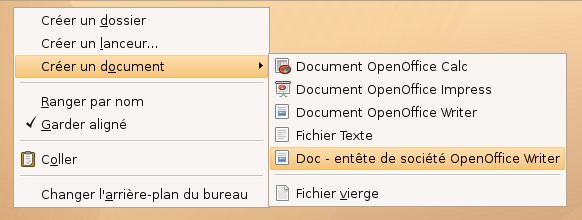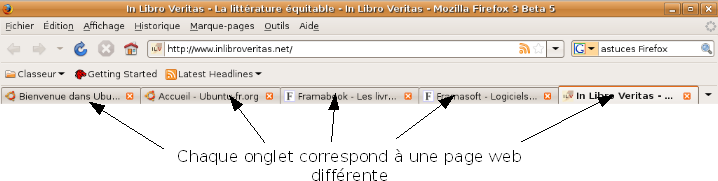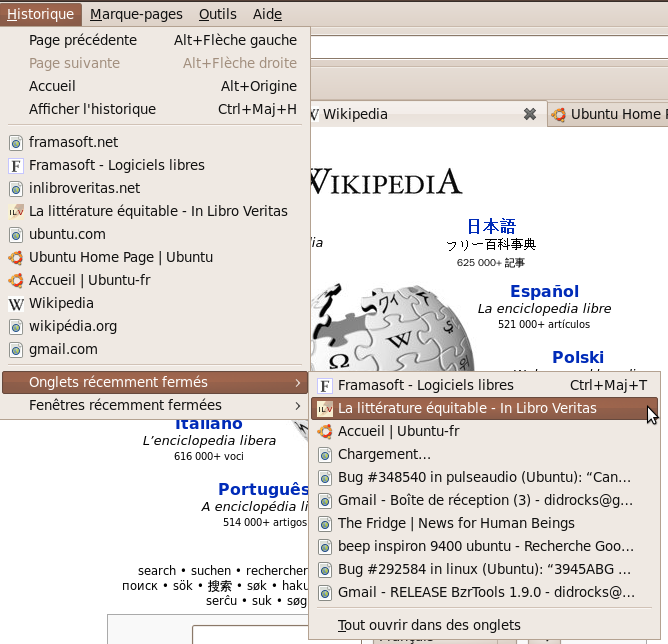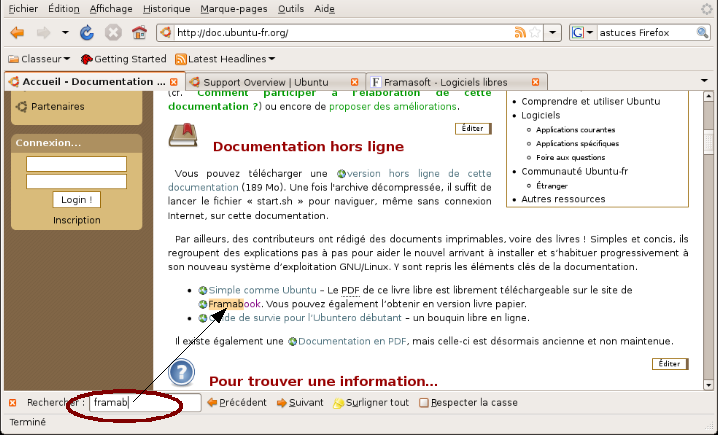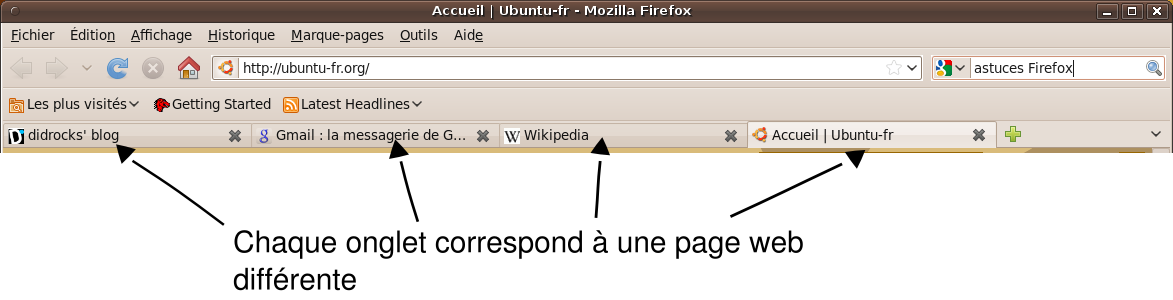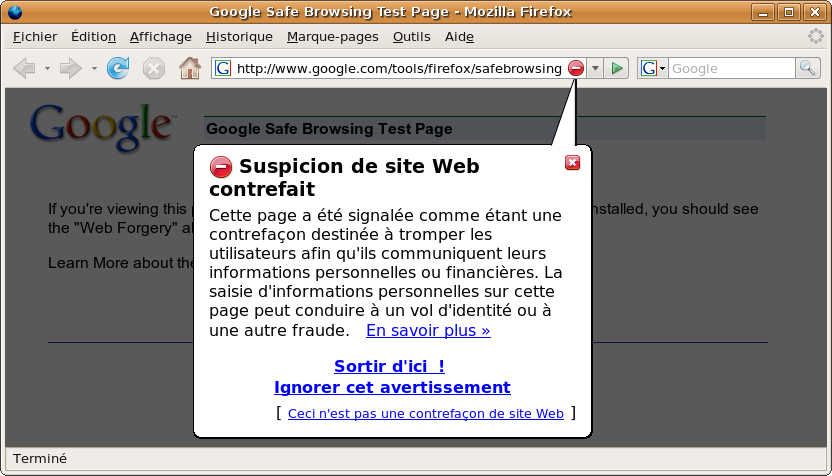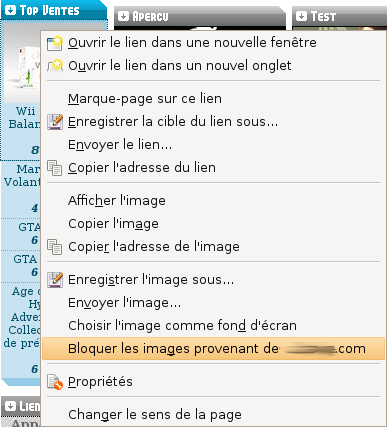CHAPITRE 6▲
Mieux utiliser son bureau
GNOME
Vous pouvez désormais utiliser - normalement sans rencontrer de problème - votre système d'exploitation?. Cependant, il est possible d'en profiter davantage ! Ce chapitre vous présentera les petites astuces qui améliorent grandement une utilisation quotidienne de votre ordinateur. Une fois habitué à celles-ci, vous vous demanderez sûrement comment vous avez pu faire auparavant et vous comprendrez pourquoi GNU/Linux, par la croissance de la
distribution Ubuntu est le système d'exploitation? en vogue !
6.1 Personnaliser son bureau (thèmes, papiers peints, fonds d'écran de connexion. . .)▲
Pour cela, nous utiliserons une nouvelle fois l'application « Logithèque Ubuntu (188) » en installant « Art Manager ».
Maintenant, lancez votre nouvelle application : Système ? Préférences ? Art Manager. Vous aurez alors sous vos yeux votre beau sélecteur de thèmes? visible à la figure 6.1. De là, si vous voulez installer un nouveau thème? de bureau, il suffit de cliquer sur : Art ? Desktop theme ? Application. Des miniatures de thèmes? sont alors téléchargées depuis le site http://art.gnome. org. Ceci fait, vous allez pouvoir faire votre choix en toute simplicité. Pour télécharger seulement le thème?, cliquez sur « Download only », par contre si vous voulez l'installer immédiatement, cliquez sur « Install ». GNOME lancera alors le logiciel correspondant au sélectionneur de thèmes?, avec en sélection, le nouveau thème? téléchargé ! Vous pouvez faire de même avec tous les autres éléments du menu « Art ». Ainsi, personnaliser son bureau ne sera jamais devenu aussi simple !
6.2 Je n'aime aucun des thèmes proposés (sight..)▲
Je préférerais les télécharger directement depuis l'Internet.
6.2.1 Fond d'écran▲
Il est inutile, bien que possible, pour ce fainéant de Linuxien d'appuyer sur le bouton « Ajouter. . . » de l'onglet « Arrière-plan » de la boîte de dialogue « Préférences de l'apparence » accessible par Système ? Préférences ? Apparence. Un simple glisser-déposer? d'une image sur votre ordinateur dans cette dernière est bien amplement suffisant ! Vous n'avez plus qu'à fermer cette fenêtre. À noter qu'il est également possible de le faire en cliquant-droit sur le bureau, puis « Changer l'arrière-plan du bureau ».
Vous retrouverez une suite d'images concernant l'astronomie qui change régulièrement.
6.2.2 Thème de bureau▲
Pour installer un nouveau thème? ne se trouvant pas dans le Art Manager, ouvrez l'onglet « Thème » de la fenêtre de « préférences de l'apparence », dans Système ? Préférences ? Apparence.
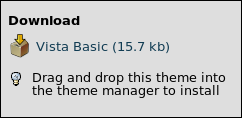


Rendez-vous ensuite sur un site Web proposant des thèmes? pour GNOME, par exemple : http://art.gnome.org. Choisissez-en un. Dans la page de description vous devriez obtenir un cadre tel que celui montré en 6.4(a). Il vous faudra ensuite glisser-déposer? le lien Web jusqu'à votre fenêtre de préférences, vous allez obtenir une boîte de dialogue telle que montrée en 6.4(b). Puis vient la fenêtre de confirmation 6.4(c) où vous avez le choix d'appliquer directement le nouveau thème? ou de garder le thème? actuel.
Votre thème? est désormais installé. Il sera soit disponible comme thème? entier s'il contient tous les éléments, soit disponible dans la fenêtre « Personnaliser le thème? » s'il s'agit d'un thème? partiel comme par exemple uniquement d'icônes?.
Une autre alternative plus classique est le téléchargement du fichier contenant le thème?, puis de son installation par le biais du bouton « Installer. . . ».
6.2.3 Gérer la fenêtre de connexion▲
Si vous souhaitez modifier simplement la fenêtre de connexion, eh bien. . . ce n'est pas possible. Et cette fois-ci, je ne rigole pas. La dernière version de GDM - correspondant en réalité à la réécriture de GDM en 2.22 - n'offre plus d'outil pour personnaliser son interface facilement. Il s'agit en fait d'une astuce pour qu'il y ait un thème spécifique Ubuntu.
6.3 Fenêtre « Ouvrir/Enregistrer sous » et signets▲
N'avez-vous jamais remarqué que l'on enregistre quasi-systématiquement dans les mêmes dossiers ? Alors à quoi bon proposer tous les dossiers présents sur le système ? Partant de ce constat, des personnes (189) ont créé les signets : dans les fenêtres de dialogue comme « Ouvrir », « Enregistrer sous », etc, vous n'avez pas directement accès à tous les dossiers mais aux simples signets (190) par un menu déroulant, et cela va vous simplifier la vie. Le schéma 6.5 vous illustre ces boîtes de dialogues.
Vous pouvez les retrouver également dans le menu « Raccourcis » : Dossier personnel, Bureau, Poste de travail, Lecteur de disquettes. . . À ces signets systèmes, vous pouvez ajouter des signets personnels tels ceux définis par défaut comme Documents, Musique, Images, Vidéos. Pour cela, dans Nautilus, comme illustré à la figure 6.6, un simple glisser-déposer? dans le panneau latéral - quand est affiché « Raccourcis » - suffit !
Bien sûr, il peut arriver que parfois, on ne veuille pas enregistrer dans un signet mais dans un autre dossier, vous remarquerez que toutes les fenêtres « Ouvrir/Enregistrer sous » ont un champ « Parcourir d'autres dossiers » vous permettant d'accéder à la totalité des dossiers présents sur votre système.
6.4 Rendre visible une application sur tous les espaces de travail▲
Prenons l'exemple d'un logiciel de chat comme Empathy, vous voulez qu'il soit visible sur tous les bureaux ? Rien de plus simple : clic-droit sur la barre de titre, puis « Toujours sur l'espace de travail visible ». Quel que soit le bureau (191) , le logiciel sera alors visible. Pour désactiver cela, de manière similaire : clic- droit, « Seulement sur cet espace de travail ».
6.5 Rendre une fenêtre toujours visible▲
Si vous voulez que votre logiciel de chat - toujours le même exemple, je sais ! - soit toujours en premier plan, même si vous cliquez et travaillez sur un autre logiciel « en dessous », clic-droit sur le barre de titre, puis « Au premier plan ». Refaites la même chose - la case sera alors décochée - pour annuler ce comportement.
6.6 Le - ou plutôt - Les copier-coller▲
Tous les systèmes GNU/Linux possèdent un copier-coller. GNOME en possède même deux, symbole de richesse ;-) ! Le premier, classique : ?CTRL + C pour copier et CTRL + V pour coller, ou le plus souvent, menu Édition puis Copier/Coller.
Le second est un « copier automatique » dès que vous surlignez une partie de texte. Pour la coller, cliquez sur le 3eme bouton - le plus souvent, la roulette de souris. Utilisez-le 2-3 fois et vous ne pourrez plus vous en passer !
6.7 Obtenir un historique de copier-coller▲
Cet élément n'est pas disponible par défaut sous Ubuntu. Nous allons donc installer un applet? qui va vous rendre la vie plus agréable. Vous pouvez pour cela installer le paquet « glipper » à partir du gestionnaire de paquets Synaptic (192) comme déjà décrit à la section 4.4.2.
Ensuite, il suffit tout simplement de l'ajouter. Pour cela, cliquez-droit sur l'un des tableaux de bord et sélectionnez « Ajouter (193) . . . ». Là, sélectionnez « Clipboard manager » et cliquez sur ajouterau tableau de bord 6. . . ". Là, sélectionnez " Clipboard manager " et cliquez sur ajouter.
Vous pouvez accéder à l'historique des copier-coller et choisir entre plusieurs d'entre eux grâce aux combinaisons de touches Ctrl + Alt + C , ou un clic-gauche sur l'applet. En effet, il apparaîtra au démarrage de votre prochaine session en tant qu'icône? du tableau de bord supérieur. Un simple clic-droit dessus permettra de configurer vos préférences.
Parfois, certaines images sont incompatibles avec Glipper. Si vous voulez donc copier-coller des images, vous devrez fermer ou désactiver temporairement ce logiciel.
6.8 Associer un programme par défaut à un type de fichier▲
Prenons un exemple, vous n'aimez pas Totem (194) et vous préférez Mplayer pour lire vos vidéos. Comment faire ? Ce sera, une fois de plus, très simple et sans aucune ligne de commande! Mais d'abord, quelques explications : vous devez à peu près tous connaître ce qu'est une extension : les trois - le plus souvent mais il peut y en avoir plus - dernières lettres après le . suivant le nom de fichier, comme par exemple .avi, .txt, .doc, .html. . .
Sous Windows, chaque extension est reliée à une application : tous les fichiers se terminant par .txt s'ouvrent par défaut avec le bloc-note, les fichiers dont le nom se termine par .doc, avec Word. . . Voyons s'il en est de même avec Ubuntu. Renommons n'importe quel fichier .avi - un fichier vidéo - en .doc- format de fichier texte Microsoft Word, lisible par le traitement de texte d'OpenOffice - par exemple.
C'est fait ? Double-cliquez dessus.
Quoi ? ! Il ouvre encore Totem (195) et lit la vidéo ? C'est magique (196) , n'est-ce pas ? Mais alors, comment sait-il que tel fichier est un fichier vidéo et non un document Word ? Attention, vous allez (197) encore apprendre quelque chose !
Vous arriverez vite à la conclusion qu'il faut préférer aux .doc les .odt (OpenOffice Document Text) pour échanger les fichiers dans un format ouvert et libre : c'est aujourd'hui le standard européen. ogg (ogg theora) est également préférable à l'avi.
En fait, tous les fichiers contiennent un en-tête. Dans celui-ci se trouve « le type MIME ». C'est un petit groupe de mots qui identifie tous types de fichiers - avi, mpg, doc. . . - mis à part les fichiers textes bruts? - .txt sous Windows - qui n'ont pas d'en-tête. Cela signifie deux choses : la première est que les extensions ne servent à rien sous GNU/Linux. Elles sont là juste pour indiquer à l'utilisateur (198) à quel type de fichier correspond ce document. Elles peuvent ainsi être supprimées, mais restent obligatoires sous Windows. Donc si vous voulez utiliser ce même fichier sous Windows vous êtes obligé de faire attention à l'extension. La seconde est que cette information n'est pas fiable : vous pouvez très simplement modifier l'extension en renommant le fichier, quelques virus utilisent ce système pour se propager - par contre, il est plus difficile de changer le type MIME d'un fichier.

D'ailleurs, il se peut que vous tombiez sur ce message :
Impossible d'ouvrir nomfichier.xyz
Le nom du fichier « nomfichier.xyz » indique que ce fichier est de type « type XYZ ». Le contenu de ce fichier indique que le fichier est de type « type ABC ». Si vous ouvrez ce fichier, le fichier peut présenter un risque de sécurité pour votre système.
N'ouvrez pas ce fichier à moins que vous ne l'ayez créé vous-même, ou reçu depuis une source sûre. Renommez-le avec une extension correcte pour « type ABC », puis ouvrez le fichier normalement. Sinon, utilisez le menu « Ouvrir avec » pour choisir une application particulière pour ce fichier.
Ici, Nautilus vous informe de la non-concordance de l'extension (.xyz) avec le type MIME du fichier (ABC) et refusera de l'ouvrir pour votre sécurité. Pour remédier à cela, soit vous suivez ce qui est indiqué, soit, si vous avez beaucoup de fichiers dans ce cas - par exemple, les fichiers AVI et WMA sont tous deux des fichiers vidéos mais beaucoup de WMA sont nommés en AVI, vous pouvez suivre ce tutoriel (199) sur le forum d'ubuntu-fr : http://forum.ubuntu-fr.org/viewtopic.php?id=22041.
Tout cela pour vous dire que, si vous associez Mplayer à un fichier .avi, il se peut que Mplayer ne s'ouvre pas en double-cliquant sur un autre fichier .avi car celui-ci sera en réalité un fichier wma - ou autre. . . Ne vous alarmez donc pas et réassociez - en effectuant la procédure que je vais vous détailler - ce second fichier à Mplayer.
Comment associer une extension, euh non (200) , un type MIME à une application ?
C'est la simplicité même. Cliquez-droit sur un fichier dans Nautilus, puis Propriétés. Vous pouvez remarquer la ligne « Type :. . . » vous donnant le type MIME du fichier. Puis, 4eme onglet « Ouvrir avec ». Si l'application désirée n'y est pas, cliquez sur « Ajouter » et sélectionnez-la dans la liste. Sinon, sélectionnez simplement l'application à associer par défaut. Une illustration de la fenêtre « Propriétés » est disponible en 6.7.
Comme vous avez pu le voir, il y a de nombreux types MIME pour les fichiers vidéo et son, donc si vous souhaitez modifier le logiciel associé à tous les fichiers vidéo, il faudra le faire pour chaque type MIME différent correspondant à la vidéo.
Lorsque vous double-cliquerez sur un fichier, ce sera l'application par défaut qui sera choisie pour l'ouvrir. Vous remarquerez également qu'un clic-droit vous donnera la possibilité de sélectionner « Ouvrir avec » et vous retrouverez alors les applications avec lesquelles il est possible d'ouvrir ce fichier.
Vous remarquerez également que lorsque vous souhaitez renommer un fichier ayant une extension dans Nautilus - par un clic-droit, Renommer. . . - le texte sélectionné ne contient pas l'extension, ce qui vous permet de ne pas avoir à resélectionner, ou encore renommer en réécrivant, mal parfois, l'extension (201) . Il s'agit seulement d'une petite mise en lumière d'un détail, mais que tous les OS? ne font pas forcément. . .
6.9 Faire démarrer un programme automatiquement à l'ouverture de ma session▲
Imaginons que vous êtes féru de mathématiques et que votre vie changerait si au démarrage de votre session, la calculatrice se présentait automatiquement à vous. Pour cela, il vous suffit d'aller dans Système ? Préférences ? Applications au démarrage. Dans l'onglet « Programmes au démarrage », cliquez sur « Ajouter », donnez un nom à l'application comme « Ma petite calculatrice à moi », puis entrez le nom de la commande pour lancer le logiciel désiré, tel « gnome-calculator » dans « Commande » et une description éventuelle avant de valider et de fermer la fenêtre Sessions comme montré à l'image 6.8. Par contre, il vous faudra effectuer cette dernière opération pour tous les utilisateurs de votre système.
Maintenant que l'on a vu la méthode complexe, envisageons la méthode simple : si le programme que vous voulez ajouter est dans le menu, un simple Glissez-déposez? à partir d'un élément d'un des trois menus « Applications, Raccourcis, Systèmes » dans la fenêtre des programmes au démarrage vous l'ajoute automatiquement.
6.10 Retrouver, au redémarrage, mes applications ouvertes lors de l'extinction du PC▲
Ah oui, c'est une bonne idée. . . que les développeurs de GNOME ont eue avant vous (202).
Dans l'onglet « Options » de la boîte de dialogue présentée en 6.9 vous permettant de gérer votre session, accessible par Système ? Préférences ?
Applications au démarrage, vous pouvez cocher « Se souvenir automatiquement des applications en cours d'exécution lors de la déconnexion ». Tous les programmes compatibles avec cette option qui étaient lancés à la fermeture seront réouverts dans le même état lorsque vous vous connecterez à nouveau. Vous pouvez également figer l'état actuel - c'est-à-dire que les applications actuellement ouvertes le seront au prochain démarrage, même si vous les fermez entre-temps - en cliquant sur « Se souvenir des applications en cours d'exécution ».
6.11 Faire défiler la fenêtre d'une autre application sans travailler sur celle-ci▲
Assez difficile à décrire, regardez donc l'image 6.10, mais essayez par vous même : ouvrez par exemple Firefox, ouvrez ensuite votre dossier personnel dans Nautilus mais ne recouvrez pas entièrement Firefox avec cette nouvelle fenêtre, puis placez votre souris sur une partie de la fenêtre Firefox sans cliquer, puis utilisez la roulette de souris ! Très utile pour apprendre à utiliser un logiciel avec la documentation « en dessous ».
6.12 Les touches multimédia▲
Normalement, celles-ci devraient déjà être configurées par défaut. Vous pouvez également les reconfigurer par Système ? Préférences ? Raccourcis clavier. Le comportement des touches permettant de contrôler les - précédent/ démarrer/stop/pause/arrêter et suivant - est notable : si Totem (203) est ouvert, vous contrôlez celui-ci, si c'est Rhythmbox (204) , vous contrôlez ce dernier. Mais si les deux sont ouverts simultanément, vous contrôlerez seulement le dernier que vous aurez manipulé (205) . Vous ne piégerez pas GNOME là-dessus (206) !
6.13 Améliorer les ouvertures de fichier sous Totem et Audacious▲
Alors qu'une lecture est déjà en cours, je veux que Totem ou Audacious m'ajoute un fichier à la liste en cours par un double clic.
Faites l'expérience sur Totem ou Audacious (207) : ouvrez un fichier audio, plus double-cliquez sur un autre fichier audio pendant la lecture du premier. Ah zut, il me remplace la lecture en cours ! Une solution existe : clic-droit sur un fichier audio, puis Propriétés. Ensuite, direction 4eme onglet « Ouvrir avec » et cliquez sur « Ajouter ». Développez « Utiliser une commande personnalisée » et tapez : totem ?ffenqueue (208) pour totem ou audacious ?ffenqueue pour Audacious comme illustré par la figure 6.11. Cependant, à la fermeture de ce dernier et contrairement à Totem, la playlist n'est pas remise à zéro. Conséquence, si vous ouvrez à nouveau Audacious en cliquant sur un fichier son, ce dernier ne sera pas lu mais juste ajouté à la liste de lecture. . . À vous de choisir.
6.14 Créer un lanceur▲
Un lanceur d'application est une sorte de raccourci vers une application. Pour en créer un sur le bureau, un clic-droit sur ce dernier, puis « Créer un lanceur. . . », suffit. Ensuite, il faut renseigner le Nom, la commande à lancer - le bouton « Parcourir. . . » permet aussi de le chercher directement - et éventuellement, une icône? à lui assigner.
À noter également que par un simple clic-droit sur une application depuis un des menus « Applications, Raccourcis, Système » il est possible de créer un lanceur. De même, la possibilité est offerte d'en ajouter à un tableau de bord comme applet, ou encore à un tiroir.
6.15 Éditer les menus▲
Il est possible de modifier manuellement les menus Applications et Système. Pour cela, cliquez-droit sur un de ces menus, puis « Éditer les menus » ou encore Système ? Préférences ? Menu principal. La fenêtre 6.12 apparaît alors.
Il suffit de cocher/décocher une section ou un lanceur pour rendre visible ou masquer un menu ou une application. Attention, contrairement à l'application « Logithèque Ubuntu », cela ne supprime pas l'application et elle est toujours visible dans les menus des autres utilisateurs du système. Il est également possible d'ajouter ses propres sections par le bouton « Nouveau menu » et ses lanceurs d'applications par le bouton « Nouvel élément » et de rajouter des séparateurs par le bouton. . . « Nouveau séparateur (209) », pour aérer le tout.
6.16 Prendre des notes organisées !▲
Oubliez tous les petits logiciels permettant de mettre des dizaines de notes façon post-it (ou peut-être, utilisez-vous des Post-it. . . :-) ).
Tomboy est un applet très performant dans l'organisation des notes. Il peut d'ailleurs exporter vos notes au format HTML, c'est-à-dire comme des pages web. Il suffit de l'ajouter, comme tout applet : clic-droit sur un tableau de bord, puis « Ajouter au tableau de bord. . . ». Choisissez l'applet « Notes Tomboy » - « Pense-bêtes » est également un applet de prise de notes, mais plus classique. Un clic gauche sur l'icône? dans la zone de notification vous permet de créer une nouvelle note et de consulter les anciennes sous forme de liste. Par défaut, seules les 10 dernières notes sont affichées, mais il est possible d'en garder certaines de manière toujours visible en les épinglant comme montré dans l'image 6.14. Cela permet aussi d'accéder à la fonction recherche globale de toutes les
notes et à une table des matières qui vous présente les notes créées ainsi que la date de création. Vous pouvez également créer des liens entre les notes. Pour cela, cliquez sur l'icône? « Lier » dans une note, ou encore écrivez directement le titre exact d'une autre note pour qu'il le lie automatiquement. L'exemple illustré par l'image 6.13 est sûrement plus parlant. La modification du titre d'une note met à jour les liens se trouvant dans d'autres notes. Cela évite de casser des liens lors du renommage du titre d'une note.
De plus, il est possible de voir quelles notes contiennent un lien vers la note que vous êtes en train d'éditer en sélectionnant le menu « Outils ? Quels liens sur cette note ? ».
Vous pouvez créer des listes en tapant * ou - en
début de ligne, et en pressant Entrée en fin de ligne. Il est enfin possible de rechercher dans une note particulière à la manière de Firefox (210) CRTL + F .
Les notes s'enregistrent automatiquement quand vous fermez la fenêtre.
Il est également possible de synchroniser vos notes soit dans un dossier, soit par WebDav dans les préférences afin que tous vos ordinateurs aient des notes en cohérences. De plus, Tomboy comporte de très nombreux greffons, comme par exemple effectuer un tracé des mind-maps de vos notes. . . À vous de les essayer !
6.17 Prendre une capture d'écran▲
6.17.1 Généralités▲
Je pense que vous connaissez tous le concept de la capture d'écran (211) consis- tant à prendre une photo de votre écran et la conserver dans un fichier image.
Très pratique pour montrer aux autres ce qui vous bloque ou ne fonctionne pas.
PrtSc (212) permet d'effectuer cette opération.
Un simple appui sur la touche ?
Une fenêtre apparaît alors vous permettant de renommer et de choisir où enregistrer la nouvelle image comme en 6.15.
6.17.2 Je ne veux prendre qu'une seule fenêtre▲
Bon, rien de bien compliqué en sorte. Cependant, imaginez que vous ne vouliez prendre qu'une seule fenêtre : obligé de retailler l'image avec un outil tel que Gimp (213) , travail assez fastidieux. Eh bien il existe une manière beaucoup plus simple : appuyez sur Alt en même temps que votre touche d'impression écran. La fenêtre activée t celle-ci sera capturée dans l'image ! C'est de cette manière que la plupart des images de ce livre ont été prises.
6.17.3 J'en veux plus !▲
Vous noterez une restriction : si vous ouvrez un menu, la touche d'impression écran ne réagira pas. Une solution graphique existe reprenant les possibilités précédentes et intégrant un minuteur (214) permettant de prendre l'image x secondes après le lancement d'une ligne de commande. Pour cela, direction
Applications ? Accessoires ? Capture d'écran. Vous pouvez même choisir d'y inclure ou non la bordure de la fenêtre, de choisir quelle partie de l'écran est à prendre en compte et d'y appliquer un effet comme magnifiquement représenté par l'image 6.16 (215) . . .
6.18 Utiliser des lettres majuscules accentuées▲
L'Académie française recommande de mettre des accents sur les majuscules. En effet, avec l'ère des ordinateurs, ce qui n'était pas possible d'effectuer mécaniquement sur une machine à écrire est aujourd'hui techniquement possible (216) .
Si votre disposition du clavier est latin9 ou clavier « français » assimilé, ce qui devrait être le cas par défaut, voici comment écrire facilement des lettres majuscules accentuées : appuyez sur Caps Lock (Verrouillage majuscule) et ? ? écrivez classiquement, avec les lettres accentuées - touches 9 et 0 - ce qui donnera respectivement les lettres É, È, Ç, À. Eh oui, ce sont bien les lettres accentuées en majuscules qui sont utilisées et non les chiffres. Pour obtenir ces derniers, il faut maintenir la touche Shift (217) appuyée, que le verouillage majuscule soit activé ou non. À vous de jouer ;-)
6.19 Créer facilement un lien sur un tableau de bord▲
Vous utilisez souvent un logiciel ou un outil d'administration / de préférences et l'avoir rapidement sous la main vous tente, de la même manière que Firefox et Évolution ? Il vous suffit d'effectuer un glisser-déposer? depuis l'un des menus - Applications, Raccourcis, Systèmes - ou tout simplement d'un fichier, dossier ou encore un lien de Nautilus vers un emplacement libre d'un tableau de bord. Et là, comme par magie (218) , un lien direct est créé sur votre tableau de bord.
6.20 Un calendrier et un agenda à portée de main▲
Vous avez sûrement déjà dû essayer de cliquer sur l'horloge en haut à droite de votre système. Vous avez vu, avec plaisir je présume, qu'apparaît un calendrier où vous pouvez changer le mois et l'année sans avoir de crainte de changer sans faire attention la date actuelle contrairement à d'autres systèmes d'exploitation?.
Mais savez-vous que vous pouvez optimiser son utilisation ? Si vous utilisez le calendrier d'Évolution (219) , vos rendez-vous comme celui de l'image 6.17 se retrouvent alors directement dans le calendrier de GNOME en développant « Rendez-vous (220) » comme présentés dans l'illustration 6.18. À noter qu'Évolution permet maintenant la synchronisation avec Google Calendar.
Vous remarquerez également que si vous développez « Emplacements », vous pouvez voir l'état d'avancement de la journée sur la planète. Un clic sur « Modifier » permet d'ajouter précisément des emplacements - en les recherchant éventuellement - et d'avoir toujours ainsi l'oil sur l'heure courante des villes qui vous intéressent.
Vous remarquerez également qu'un simple clic-droit sur l'horloge vous permet de copier la date, l'heure. . . Enfin moi je dis ça, je dis rien ;-)
6.21 Quelques astuces d'Évolution▲
Évolution comprend énormément d'astuces ergonomiques non encore égalées. Par exemple, combien de fois avez-vous oublié de joindre le fichier dont vous vantez les mérites dans votre courriel (221) ? Cela n'arrivera plus avec Évolution : il détecte dans votre corps de texte des mots-clefs que vous pourrez définir comme « pièce jointe » ou encore « ci-joint » et vous avertit avant l'envoi si
aucun fichier n'est joint à votre e-mail ! Pour cela, direction Édition ? Greffons et sélectionnez « Oubli des pièces jointes » et l'onglet « Configuration ». Ajoutez alors les mots-clefs désirés car seules les correspondances anglaises y sont renseignées par défaut. Fini les « Désolé, j'ai oublié le fichier... ».
Autre astuce, la touche Espace a de multiples usages : lors de la lecture d'un courriel, elle fera défiler?l e corps?de celui-ci jusqu'à sa fin, puis fera passer au prochain courriel non encore lu. N'hésitez pas à faire un tour et à tester les autres greffons configurables.
6.22 Verrouiller son ordinateur▲
Besoin d'un café ou d'une pause toilette ? Vous savez certainement que vous devriez verrouiller votre ordinateur lorsque vous vous en éloignez, afin que seule une personne connaissant le mot de passe - c'est-à-dire vous, logiquement - puisse toucher à votre ordinateur. Cependant, peu de personnes le font de leur propre chef par l'applet de changement rapide d'utilisateur ? Verrouiller l'écran. . . décrit à la section 3.4.5 page 61 : cela fait 2 clics de trop. Et bien, c'est parti pour un raccourci clavier, bien plus motivant : ?Ctrl + L (222) .
Vous pouvez par ailleurs activer ce blocage automatiquement lors de l'apparition de l'écran de veille par l'option « Verrouiller l'écran quand l'écran de veille est actif » dans Système ? Préférences ? Économiseur d'écran.
6.23 Effectuer un logicide▲
Lorsqu'un programme GNU/Linux plante (223) , et si ce dernier ne répond vraiment plus, il va falloir commettre l'irréparable (224) : le tuer ! Pour cela, plusieurs « armes » s'offrent à vous. Je vous fais grâce des solutions en ligne de commande. Cependant, sachez que celles-ci sont plus fines que les méthodes graphiques. En effet, cela va du : « Dis, il paraît que tu ne fonctionnes pas bien. Je pense te tuer, tu veux bien ? Évidemment, j'attends que tu sauvegardes d'abord le travail en cours. » au meurtre de sang froid avec disparition immédiate du corps, ainsi que du travail accompli depuis la dernière sauvegarde.
Concernant les méthodes graphiques, la première consiste en un applet « Forcer à quitter ». Ce dernier s'ajoute comme tous les applets du tableau de bord sous son nom. Un appui sur celui-ci fait apparaître une fenêtre en plein milieu de l'écran. Il suffit ensuite de - bien - viser votre application cible et celle-ci se fermera instantanément, en perdant tout ce que vous avez effectué depuis la dernière sauvegarde comme illustré par l'image 6.19(a).
La deuxième est assez similaire au gestionnaire de tâches de Windows et se trouve dans l'onglet « Processus » du moniteur système accessible par Système ? Administration ? Moniteur Système. Dans l'application illustrée en 6.19(b), sélectionnez l'application ou le service? à fermer, puis cliquez sur « Terminer le processus ».
(a) Applet forcer à quitter
(b) Moniteur Système
(c) Réaction de l'OS
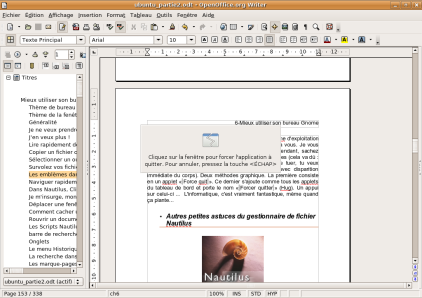
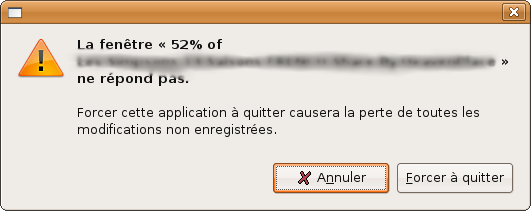
Enfin, si une application ne répond plus à la souris, assez rapidement, votre système d'exploitation? (225) comprend que quelque chose se trame et vous propose de « Forcer à quitter (226) » votre application, là aussi, sans sauvegarder au préalable.
L'informatique, c'est vraiment fantastique, même quand ça plante. . .
6.24 Traquez vos fichiers sans relâche▲
Tracker est un moteur de recherche évolué capable d'indexer toutes vos données et métadonnées comme les noms de fichier ou leur contenu, les tags inclus dans les fichiers comme les informations musicales (titre/album/artiste), vos contacts de messagerie électronique et instantanée (227) , les applications et leurs historiques. . . Il est ainsi possible de retrouver n'importe quel objet instantanément ainsi qu'exécuter l'application dont il dépend à partir d'une simple requête par mot-clé.
Celui-ci n'est pas installé par défaut, il vous faudra donc procéder à l'installation de ce dernier (au nom de tracker).
Ensuite, vous pourrez faire vous-même le test : entrez un mot-clef dans Tracker, et insérez ce dernier dans une conversation que vous tenez avec un ami dans Empathy : le résultat s'affiche alors immédiatement dans la fenêtre de Tracker ! L'essayer, c'est l'adopter, au risque même de ne plus rien ranger sur son ordinateur. . .
Vous pouvez gérer les préférences de Tracker par le menu Système ? Préférences
? Recherche et indexation. Pour l'activer, il vous faudra sélectionner « Activer l'indexation » puis Appliquer. Ces changements nécessitent un redémarrage du service? tracker pour être pris en compte, ce qui vous sera alors proposé. Par
défaut, Tracker indexe votre répertoire personnel, les dossiers montés et votre courrier si vous utilisez Evolution, Thunderbird, Kmail... ou de type mbox. Vous pouvez ignorer certains dossiers et leurs contenus et en ajouter d'autres, gérer les performances de l'indexation - et donc quel pourcentage du processeur sera utilisé lors de cette opération - en faisant glisser le curseur et en réglant les différentes options de ressources. À vous de trouver le bon dosage suivant votre configuration. L'indexation s'active lorsque vous n'effectuez aucune action sur votre ordinateur depuis, par défaut, 45 secondes et se suspend lorsque vous reprenez votre travail. Le référencement se joue une première fois de manière statique par l'indexation qui s'active lorsque votre ordinateur est au repos. Une fois celle-ci terminée, elle s'effectue alors la plupart du temps dynamiquement puisqu'ils sont « surveillés » comme le montrait l'exemple de la conversation précédemment citée - ceci est le cas uniquement si vous avez coché « Activer la surveillance ». De nombreuses autres options sont également accessibles comme la désactivation de l''indexation sur batterie, la génération de vignettes.
Vous pouvez lancer une recherche par l'interface graphique accessible par Applications ? Accessoires ? Outil de recherche Tracker. Entrez un mot-clef et vous aurez alors les résultats correspondants classés par catégories comme fichiers, dossiers, images avec aperçu, textes avec extraits. . . En sélectionnant un élément, vous obtenez des informations supplémentaires sur celui-ci comme par exemple la taille de l'image, son orientation, le titre et l'album de la musique. . . Il est également possible d'associer des tags à chaque fichier pour rendre vos futures recherches encore plus simples et précises. Enfin, en double- cliquant sur un élément, vous ouvrirez tout simplement l'application associée. Le résultat d'une recherche est donné en tant qu'illustration en 6.20.
Enfin, Tracker peut-être utilisé avec la Deskbar, voir à ce propos la section 6.25.
À noter qu'une petite icône s'ajoute alors à votre tableau de bord supérieur pour vous indiquer si l'indexation par Tracker est active ou non.
Au premier lancement, Tracker doit indexer entièrement votre répertoire personnel qui est peut-être déjà bien fourni et les dossiers supplémentaires que vous avez spécifiés. Cette opération peut prendre beaucoup de temps, soyez par conséquent patient avant de lancer votre première recherche. L'indexation statique ne se lancera plus par la suite sauf si vous ajoutez de nouveaux dossiers à indexer ou que leur contenu change en dehors d'Ubuntu - sur une partition partagée avec Windows, par exemple.
6.25 La DeskBar, un outil multi-fonctions▲
Cet applet GNOME est un moteur de recherche pour vos documents personnels - documents, e-mails, pages Web visitées, conversations, images, fichiers de musique, applications, etc. La Deskbar permet une recherche plus accessible.
6.25.1 Installation et affichage du champ de recherche▲
Installer le paquet deskbar-applet . Il suffira ensuite d'ajouter l'applet Deskbar à un tableau de bord.
Il peut être très discret sur ce dernier, mais se révélera très rapidement diablement utile.
On l'appelle d'un simple F3 au clavier ou directement en cliquant dessus, ce qui ouvre son champ de saisie visible en 6.21.
6.25.2 Fenêtre des préférences▲
Vous pouvez ouvrir cette fenêtre visible en 6.22 par un simple clic-droit puis, « Préférences » - comme tout applet GNOME. La modification de l'ordre d'apparition des différentes propositions est possible par un simple glisser- déposer?. Il vous est également possible d'y activer ou de désactiver certaines fonctionnalités, ou encore d'afficher de manière permanente le champ de saisie.
6.25.3 Utilisation▲
Une fois dans ce champ de saisie, plusieurs actions sont possibles suivant les fonctionnalités précédemment sélectionnées, la plupart pouvant être lancées en saisissant deux ou trois touches à peine (228) . À l'usage, cette DeskBar fait faire
beaucoup d'économie en terme de clics de souris et de saisie de commandes. Mais faisons un petit tour d'horizon illustré. . .
Ouvrir un fichier ou un dossier
On ouvre facilement un fichier ou un dossier, en tapant soit son adresse complète comme /home/VotreNom/dossier1/. . ., soit son nom seul dossier1 si ce dernier se trouve dans votre dossier personnel. Au fur et à mesure de la saisie, la DeskBar propose les divers chemins possibles comme vous pouvez le voir en 6.23(a).
Ouvrir un marque-page Firefox ou un site dans l'historique
En tapant quelques lettres, la DeskBar vous propose les différents marque- pages - appelés dans cette dernière « signets » - possibles et sites Web appartenant à votre historique suivant votre frappe comme dans l'image 6.23(b). entrée , Firefox s'ouvre directement sur la page en question.
Basculer entre plusieurs applications
Vous en avez marre d'utiliser les touches ALT + TAB pour basculer d'une fenêtre à l'autre ? De la même manière que précédemment, la simple frappe de quelques lettres comme en 6.23(c) fera que la DeskBar vous propose les applications ouvertes correspondantes.
Donner des ordres à votre ordinateur
Vous pouvez éteindre votre ordinateur, le redémarrer, et quitter la session actuelle. Tout cela se fait en saisissant les premières lettres des « ordres » correspondants. Ainsi, pour éteindre, il suffit de trois lettres, « arr », pour « arrêter » ! Les autres ordres possibles sont : Redémarrer, Déconnecter, Suspendre. . .
Il vous est possible également de directement lancer des lignes de commandes et exécuter des applications à partir de leur nom. Vous pouvez voir ces deux possibilités en action par l'image 6.23(d).
Rechercher dans le dictionnaire
Encore une autre fonction pouvant se rendre utile : cette commande vous permet de lancer le Dictionnaire de GNOME (229) avec comme recherche le mot renseigné. Attention, il faut avant tout avoir configuré le dictionnaire de GNOME sur français, car il recherche par défaut le dictionnaire anglais.
Lancer des recherches
Il est possible de rechercher directement votre requête sur l'Internet? comme en 6.24(a). Les moteurs de recherches sont : Ubuntu Package Search (230) , Wikipédia, Yahoo et Google. Pour ce dernier, il faudra configurer un compte Google.
Écrire un e-mail
Si vous saisissez une adresse e-mail, votre logiciel de messagerie électronique - déclaré dans les « Applications préférées », accessible par le menu Système ?
Préférences - s'ouvrira avec un courriel vierge, cf. 6.24(b). Pour peu que vous
ayez un carnet d'adresse rempli dans Évolution, vous pouvez alors directement saisir le nom de votre correspondant comme dans l'image 6.24(c) !
Historique des commandes de la Deskbar
L'historique illustré en 6.24(e) permet d'accéder encore plus rapidement aux dernières commandes utilisées. Il s'active en cliquant sur la petite flèche près de la loupe.
Rechercher dans vos notes Tomboy
La recherche dans vos notes Tomboy est également envisageable, cf. 6.24(d). Pour plus de renseignements sur ce logiciel, ne manquez pas la section 6.16 correspondante.
Faire des recherches avec Tracker
Enfin, il est possible d'utiliser Tracker pour vos recherches comme vous pouvez le voir en 6.24(d). Pour plus d'informations sur ce qu'est Tracker, veuillez vous référer à la partie 6.24.
6.26 Laissez un petit mot (doux ?)▲
Lorsqu'un utilisateur est absent et qu'il a verrouillé l'écran - soit lors de l'activation de l'écran de veille par l'option « Verrouiller l'écran quand l'économiseur d'écran est actif » de « Système ? Préférences ? Économiseur d'écran », soit par verrouillage direct de la session par « Système ? Quitter... ? Verrouiller l'écran » ou encore par le raccourci présenté dans la section 6.22 page 131 - il est possible de laisser un mot à ce dernier qui s'affichera à son retour. Pour cela, bougez la souris afin d'afficher la demande de mot de passe, puis cliquez sur « Laisser un message » et enregistrez-le. Lorsque l'utilisateur sera revenu, il verra l'heure où le ou les messages lui ont été laissés comme dans l'image 6.25.
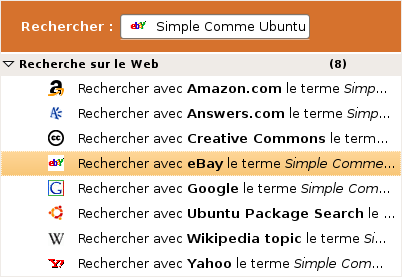
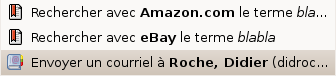


6.27 Autres petites astuces du gestionnaire de fichier▲
Nautilus
6.27.1 Lire rapidement de la musique▲
Ça ne vous est jamais arrivé d'être dans un dossier contenant une musique que vous voulez écouter et ne pas connaître son titre ? Une façon très simple de la retrouver est la manière suivante :
- Naviguez avec Nautilus dans le dossier contenant vos musiques en mode icône (mode par défaut)
- Positionnez la souris sur un fichier son (ogg, wav, wma, mp3. . .)
- Attendez quelques - courts - instants
- Et voilà, Nautilus vous lit le fichier !
Cette méthode permet de retrouver très rapidement une musique perdue au milieu de nombreux fichiers.
Pour le mp3, il vous faudra bien sûr avoir installé les codecs correspondants comme décrit à la section 5.2.2 de la page 95.
On ne devrait jamais sortir sans son Nautilus sur soi !
6.27.2 Copier un fichier ou créer un raccourci au lieu d'un déplacement▲
Par défaut le Drag'n'Drop? (231) déplace un fichier ou un dossier, sauf si l'opération est effectuée entre 2 partitions différentes. Si vous voulez le copier ou créer un raccourci, il suffit d'effectuer cette action avec le bouton central de la souris au lieu d'utiliser celui de droite et de choisir « Copier ici » ou encore « Lier ici ».
6.27.3 Changer le fond de Nautilus pour un dossier particulier▲
Vous aurez noté qu'en faisant la manipulation précédente avec une image, une option « Définir comme arrière-plan » apparaît. Cela permet de personnaliser le fond de Nautilus pour ce dossier. Il est également possible de choisir des motifs et couleurs unifiés - toujours dans Nautilus en ayant navigué dans le dossier désiré - en cliquant sur « Édition ? Arrière-plans et emblèmes. . . ».
6.27.4 Sélectionner un ou plusieurs fichiers dans un dossier▲
En plus de la manière classique de sélection - souris ou clavier - en combinaison avec les touches Shift (232) ou Ctrl , Nautilus propose d'autres solutions, moins connues, afin de sélectionner facilement un ou plusieurs fichiers/dossiers.
Je ne veux en sélectionner qu'un et je connais son nom !
Imaginez un dossier contenant plein de fichiers. Vous connaissez son nom et il vous faudrait alors dérouler le curseur sur la droite jusqu'à ce que vous voyiez ledit fichier ? Que nenni ! Saisissez simplement les premières lettres du fichier et le curseur ira directement sur le fichier tant désiré comme illustré par l'image 6.27 !
Et cela fonctionne également dans n'importe quelle boite de dialogue comme « Ouvrir » ou « Enregistrer » , et ainsi que dans de nombreuses applications créées spécifiquement avec les éléments de l'environnement GNOME ! Pratique, non ?
Dans les autres cas
Même principe que précédemment, à la différence près que vous souhaitez sélectionner un ou plusieurs fichiers sans être sûr complètement de son nom, ou par extension - tous les fichiers ogg par exemple. Pour cela, direction menu Édition ? Sélectionner les éléments correspondants à . . . La fenêtre 6.28 apparaît. Renseignez-y le motif sur lequel rechercher le fichier - ici, tous les fichiers dont l'extension se termine par ogg - puis Valider.

Et voilà, tous vos fichiers ogg sont sélectionnnés. Les motifs peuvent être de la forme :
- Not* : les fichiers dont le nom commence par « Not »
- *.ogg : les fichiers dont le nom finit par « .ogg »
- Not*.ogg : les fichiers dont le nom commence par « Not » et finit par « .ogg »
- *Not* : les fichiers dont le nom contient « Not »
- *Not*.ogg : les fichiers dont le nom contient « Not » et se terminant par « .ogg »
- Not ?tion : les fichiers dont le nom est de la forme « Not + un caractère
- lettre, nombre ou caractère spécial - + tion ».
D'une manière générale, * peut être remplacé par zéro, un ou plusieurs caractères indéterminés et ? peut être remplacé par un seul caractère. Vous avez compris le principe, combinez tous les cas pour voir que les possibilités sont infinies !
6.27.5 Connaître l'espace disque restant sur une partition▲
Comme nous ne sommes pas avares, deux méthodes sont proposées, rien que ça ! La première consiste à se rendre dans un dossier de la partition pour laquelle vous souhaitez connaître l'espace libre disponible, et vous trouverez cette information dans la barre d'état (233) de Nautilus comme montré en 6.29(a). La deuxième, elle, peut vous sembler plus familière car il s'agit de cliquer-droit dans un dossier ou sur un disque dans le « Poste de travail » puis « Propriétés », cf image 6.30.
Lorsque vous sélectionnez un ou plusieurs fichiers, il apparaît alors dans la barre système de Nautilus la taille du-dit ou des fichiers en Mio (234) à la place de l'information précédente comme indiqué par l'image 6.29(b).
6.27.6 Survolez vos fichiers et dossiers !▲
Je pense que je ne vous apprends rien si je vous dis qu'un double-clic avec le bouton gauche de la souris sur un dossier vous fait naviguer dans celui-ci. Mais savez-vous qu'un double-clic avec le 3eme bouton (235) vous permet d'ouvrir ce dossier dans une nouvelle fenêtre Nautilus ? Très pratique pour déplacer un fichier d'un dossier vers un autre. Un petit schéma explicatif en 6.31 vous permettra d'y voir plus clair.
Il est également possible de passer en configuration de « navigation spatiale » où le double-clic avec le bouton gauche de la souris effectue cette action par défaut. C'est le comportement par défaut de Nautilus de GNOME avant qu'Ubuntu ne le modifie.
Pour cela, il vous suffit de lancer la commande gconf-editor - dans un
(a) Espace disque restant
(b) Taille du ou des fichiers
terminal? par Applications ? Accessoires ? Terminal ou directement par ?ALT +F2 , vous devez commencer à y être habitué. Ensuite, rendez-vous dans apps ? nautilus ? preferences pour y décocher la case « always_use_browser ».
6.27.7 Les emblèmes dans Nautilus▲
Dans les propriétés d'un dossier/fichier il y a un onglet « Emblèmes ». Cochez l'un d'entre eux et voyez le résultat. Vous pouvez en ajouter autant que vous voulez si vous êtes en mode icône?. C'est très pratique pour organiser ses fichiers de façon visuelle. À noter que les emblèmes peuvent également être définis dans la fenêtre « Arrière-plans et emblèmes » déjà exposée à la section 6.27.3.
6.27.8 Naviguer rapidement dans les dossiers▲
Imaginons que vous soyez dans le dossier suivant : /home/VotreNom/Bureau/ blablabla/sous_dossier1/sous_dossier2/sous_dossier3 . Vous voulez retourner dans le dossier blablabla du bureau. Que faites-vous ?
Sous Windows, vous cliqueriez sur la flèche « dossier parent ». C'est également possible sous Ubuntu en utilisant l'icône? appelée « Haut ». Vous pourriez également supprimer tout ce qui dérange dans la barre d'url et obtenir :
C:\Documents and Settings\VotreNom\Bureau\blablabla.
Mais sous Nautilus, cela sera possible en un seul clic ! Cliquez simplement sur « blablabla » dans la barre supérieure comme dans l'image 6.32.
Si vous vous êtes trompé de dossier, il est toujours possible de cliquer sur sous_dossier1, sous_dossier2. . .
Les flèches « droite » - et « gauche » - qui apparaissent éventuellement sont là pour permettre de voir les dossiers d'un niveau « inférieur » - et respectivement « supérieur » - si la fenêtre de Nautilus est trop petite.
Il est possible d'accéder à un comportement plus « fenêtresque » en appuyant sur le bouton de gauche de la barre supérieure entouré dans l'image 6.33. Le raccourci clavier correspondant est ?CTRL
L . La barre supérieure devient alors : /home/VotreNom/Bureau/? et il ne vous reste blablabla/sousdossier1/sous_dossier2/sous_dossier3 plus qu'à supprimer dans cette dernière la partie de texte désirée en ne laissant plus que /home/VotreNom/Bureau/blablabla et à valider avec Entrée . La complétion des noms de fichiers en utilisant la touche ?Tab est là également, possible.
6.27.9 « Ils voient des onglets partout »▲
Hé oui, même Nautilus est dorénavant doté d'onglets. ?Ctrl + ?T ou le
menu « Fichier ? Nouvel Onglet » vous permettra d'en ouvrir à volonté. Si vous ne connaissez toujours pas le bienfait des onglets, je vous encourage à patienter un peu car tout cela sera présenté pour le logiciel Firefox à la section 6.28.3 page 156.
Le titre est un hommage à notre cher « foo » Thierry Stohr, président de l'AFUL, et de son excellent blog sur les formats ouverts : www.formats-ouverts.org
6.27.10 Créer un modèle de document▲
Dans Nautilus, clic-droit ? Créer un document. Par défaut, on ne vous propose que la création d'un fichier vide, il est pourtant bien pratique d'y mettre le type de documents que vous créez le plus souvent. Il suffit d'enregistrer vos modèles de documents dans le dossier « Modèles » de votre dossier personnel. Par exemple, enregistrez-y un fichier texte OpenDocument (236) avec l'en-tête de la société, un autre avec vos coordonnées personnelles et d'autres éléments pré-remplis, etc. Ceux-ci apparaîtront dans le raccourci et vous pourrez alors créer de nouveaux documents prédéfinis comme ceux de l'image 6.34.
6.27.11 Je m'insurge, mon fichier fait 2,05 Mio et non 2,05▲
Mo !
Non, il ne s'agit pas d'une erreur de traduction ! Sachez tout d'abord qu'anciennement, pour des raisons d'architectures, 1 ko (kilo-octet) (= 210 ) = 1024 octets, de même 1 Mo (méga-octet) = 1024 ko, et 1 Go (giga-octet) = 1024
Mo. . .
Mais était également utilisée la norme internationale (237) 1 ko (= 103 ) = 1000 octets, 1 Mo = 1000 ko. . . D'ailleurs, c'est une des raisons pour laquelle, lorsque
vous achetez un disque dur de 200 Go, celui-ci est annoncé sous Windows à 186,26 Go - les deux n'utilisant pas la même norme.
Pour mettre fin à cela, depuis 1998, une nouvelle norme est instaurée : 1 ko (= 103 ) = 1000 octets, 1 Mo = 1000 ko, 1 Go = 1000 Mo. . . et on introduisit le kibioctet (1 kio = 210 = 1024 octets), le mébioctet (1 Mio = 1024 kio), le gibioctet (1Gio = 1024 Mio). . . GNOME, suivant la norme internationale, s'y est mis. Un OS? propriétaire? bien connu n'applique toujours pas une norme datant de 1998. . .
Vous pouvez connaître la taille des fichiers et dossiers par un clic-droit, « Propriétés », ou directement - pour les dossiers et partitions seulement - en en sélectionnant un comme décrit dans le paragraphe 6.27.5.
6.27.12 Quand je renomme un fichier, certains caractères sont parfois remplacés !▲
Arrêtez de pester, tout cela a une explication. De plus, pour une fois, l'adage « It's not a bug, it's a feature (238) » est à prendre à son sens premier. Voyons pourquoi.
Les systèmes de fichiers (239) modernes sont capables de gérer presque tous les caractères souhaités dans un nom de fichier. Cependant, vous utilisez certainement des clefs USB ou baladeurs numériques. Ces derniers, pour être compatibles avec la plupart des systèmes d'exploitation, utilise l'antiquité qu'est le système de fichiers FAT. Celui-ci est incapable de gérer de nombreux symboles de ponctuation dans les noms de fichiers. Sur Windows, si je me souviens bien, une bulle d'aide s'affiche pour vous dire « vous n'avez pas le droit d'utiliser. . . » suivie d'une liste impossible à mémoriser de caractères, ou encore, fait échouer toute copie de fichiers. GNOME apporte une approche différente : il détecte le système de fichiers sur lequel vous êtes en train de copier des fichiers et convertit automatiquement tout caractère interdit en « _ ».
6.27.13 Déplacer une fenêtre facilement.▲
Si pour telle ou telle raison, vous n'avez pas accès à la barre de titre pour déplacer votre fenêtre, il suffit de presser ?Alt + clic-gauche de souris tenu tout en glissant votre souris.
6.27.14 Comment cacher un fichier ou un dossier ?▲
Ne cherchez pas dans les propriétés du fichier ou du dossier, avec GNU/Linux, tout est plus simple ! En fait, pour qu'un fichier ou un dossier ne soit pas affiché par Nautilus - ou par une ligne de commande « classique » - il suffit de renommer celui-ci afin qu'il commence par un point. Par exemple coucou n'est pas un fichier caché alors que .coucou l'est. Inversement si vous voulez qu'il ne soit plus masqué, renommez-le en enlevant le point.
Pour afficher de tels fichiers dans Nautilus, il suffit d'aller dans le menu Affichage ? Afficher les fichiers cachés.
Vous verrez un grand nombre de dossiers cachés dans votre répertoire personnel, pour plus d'informations sur ceux-ci, veuillez vous référer à la section 10.4.
6.27.15 Rouvrir un document à l'endroit de sa fermeture▲
Ceci est là plus pour attirer votre attention qu'une manipulation à apprendre. Lorsque vous ouvrez un fichier pdf ou un fichier OpenDocument - géré par la suite bureautique OpenOffice - vous vous retrouverez automatiquement sur la page où vous l'aviez fermé. Indispensable pour les gros documents dans lesquels on effectue une lecture continue !
6.27.16 Des images toujours bien orientées▲
De la même trempe que l'astuce précédente, vous pourrez remarquer que le gestionnaire de fichiers utilise les informations EXIF que les appareils photos entrent dans certains fichiers image afin de pivoter leurs vignettes si nécessaire. Par conséquent, cela signifie que la vignette de toute photo prise avec un appareil supportant cette fonctionnalité, sera correctement orientée sous Nautilus, qu'elle ait été prise en mode paysage ou portrait.
6.27.17 Les Scripts Nautilus▲
Cette section est à destination des « utilisateurs avertis ».
Ces scripts sont des « petites applications » accessibles par clic-droit, « Scripts » - menu visible si et seulement si au moins un script est installé sur votre système - et de là, accéder à ces fonctions. Ainsi, en un clic, suivant les cas, vous pouvez :
- redimensionner ou pivoter une image
- écouter une musique
- envoyer le fichier via FTP ou par email
- compresser ou décompresser
- ouvrir le fichier dans gedit ou emacs
- le crypter
- et faire des dizaines et dizaines d'autres choses !
Et tout cela en un seul clic, quel que soit le nombre de fichiers sélectionnés. Pour profiter de ça ? Rien de plus simple ! ! ! Vous trouverez les scripts qui vous intéressent et pourrez les copier dans le dossier : « votre dossier personnel »/.gnome2/nautilus-scripts (240) . Ensuite, rendez-les exécutables par un clic-droit sur le fichier, Propriétés et cochez la case « Autoriser l'exécution du fichier comme un programme » dans l'onglet « Permissions ».
Pour trouver ces scripts, il suffit de chercher sur l'Internet?. Voici un lien vers un site Internet? très apprécié : http://g-scripts.sourceforge.net/index.php
Pourquoi est-ce si utile ? Tout simplement parce qu'il n'y a plus besoin d'ouvrir une application pour faire une action sur un ou plusieurs fichiers. En effet, il vous suffit de sélectionner plusieurs fichiers, puis, par clic-droit, script, vous avez accès aux scripts désirés. . .
6.28 Quelques astuces Firefox▲
Vous devez déjà les connaître si, sous Windows, vous utilisiez Firefox - fureteur (241) développé sous l'égide de la fondation Mozilla, ayant comme illustre ancêtre Netscape -, mais je pense qu'il est toujours bon de les rappeler :
Le logo représente un Renard ou un Panda ? Wikipédia offre une explication intéressante :
L'animal montré dans le logo est à la base un renard stylisé, bien que Fire Fox soit un des noms anglais (avec Lesser Panda, Bear Cat, et Red Panda) du petit panda ou panda roux (Ailurus fulgens, à ne pas confondre avec le panda géant, Ailuropoda melanoleuca). Le panda selon Hicks ne correspondait pas vraiment à l'image qu'évoque le nom.
Cependant, l'animal étant vu de dos, il n'y a pas vraiment de contradiction (pourvu que l'on passe sur la patte avant, qui est censée être noire, et non rousse, sur le panda rouge) et l'on peut aussi bien l'interpréter comme étant le panda rouge, mascotte officielle du projet.
6.28.1 Barre d'adresse▲
La barre d'adresse de Firefox ne se limite pas à taper une adresse en « www. », mais elle permet de détecter des mots clefs et de proposer les adresses Internet correspondantes : par exemple, si je tape « blog » dans celle-ci, me seront proposées toutes les adresses des pages web déjà visitées (votre historique) contenant ce terme soit dans leur adresse, soit dans leur descriptif ou titre de page qui s'affichera également.
Vous pouvez aussi y entrer comme mot-clef le nom d'un marque-page ou encore d'une étiquette afin de retrouver les pages désirées. Pour plus d'informations sur comment renseigner ces informations, reportez-vous à la section 6.28.6.
6.28.2 Barre de recherche▲
Tout d'abord, Firefox possède une barre de recherche intégrée, celle-ci permet par défaut d'ouvrir Google avec la recherche demandée - « astuces Firefox » dans l'image 6.35. Il est possible de cliquer sur le logo Google et de changer de moteur de recherche comme Wikipédia, Voilà. . . De plus, dans la version française, si vous effectuez votre recherche à partir de Google, Firefox complétera les mots de votre recherche à partir de ce que vous tapez. Pour les Américains, cette possibilité de suggestion de recherche est
également disponible pour Yahoo US et Answers.com, mais d'autres moteurs de recherche devraient suivre !
6.28.3 Onglets▲
Firefox est un navigateur - euh, fureteur, je me suis fait avoir ! - Internet? par onglets, c'est-à-dire que si vous voulez visiter plusieurs sites Internet?, pas besoin d'ouvrir plusieurs fois Firefox, une seule fenêtre suffit. Ensuite, vous pourrez ouvrir des onglets et obtenir le résultat visible en 6.36.
- Pour ouvrir un nouvel onglet : menu Fichier/Ouvrir un nouvel onglet ou Ctrl + - ? our T .
- Pour ouvrir rapidement un lien dans un nouvel onglet : positionnez la souris sur le lien, et au lieu de cliquer-gauche dessus - ouverture du lien dans l'onglet en cours - cliquez avec le 3eme bouton - souvent, la molette de souris (242) .
- Ouvrir rapidement un nouvel onglet vide : double-cliquez dans un espacement vide de la barre d'onglets ou tout simplement sur le bouton en forme de +.
- Pour fermer rapidement un onglet : positionnez la souris sur l'onglet en question et cliquez avec le 3eme bouton ou cliquez sur la petite croix intégrée à l'onglet.
- Pour changer les onglets de place, vous pouvez les glisser-déposer? comme dans l'exemple 6.36, où cela interchangera les places de l'onglet « Didrock- s's blog » et de l'onglet « gmail ».
- Enfin, vous pouvez passer rapidement d'un onglet à l'autre à l'aide des touches Ctrl T . ? + ? abulation
6.28.4 Le menu Historique▲
Ce menu vous permet de voir directement les dernières pages visitées et de vous y rendre. On y trouve également un lien vers le panneau latéral de l'historique. Enfin, très pratique : si vous fermez un onglet par mégarde, vous pouvez le retrouver dans ce menu par l'item « Onglets récemment fermés » comme dans l'exmple 6.37. Un panneau latéral y est également accessible par ?Ctrl + H .
6.28.5 La recherche dans une page▲
Que dire si ce n'est que vous n'utiliserez plus jamais la recherche dans une page d'Internet Explorer ? Appuyez sur ? CTRL + F - ou menu Édition ? ?
Rechercher dans la page pour les allergiques aux raccourcis clavier ! - et vous verrez alors une barre de recherche apparaître en bas. Tapez alors vos chaînes de caractères de recherche et vous verrez que Firefox surlignera au fur et à mesure tous les mots correspondant à votre recherche comme dans l'image 6.38 !
La touche/ vous permet d'accéder temporairement, à la même fonction : ?l a barre de recherche simplifiée disparaît au bout de quelques temps.
6.28.6 Les marque-pages▲
Pour pouvoir enregistrer l'adresse d'une page web, il suffit d'utiliser le Menu
« Marque-pages (243) ». Dans celui-ci vous trouverez notamment le choix « Marquer cette page » qui enregistre un lien vers la page contenue dans l'onglet en cours, ou de double-cliquer sur la petite étoile à droite de l'adresse comme dans la figure 6.39. Il est possible de créer des dossiers pour mieux organiser ses marque-pages et d'y associer des Étiquettes - plus connues sous le nom de tags afin de croiser l'information.
Ces éléments pourront ensuite être retrouvés soit par la barre d'adresse
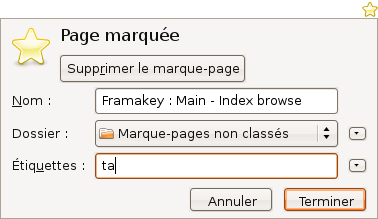
comme déjà explicité à la section 6.28.1, soit par le menu « Organiser les marque-pages ». Cette fenêtre appelée « Bibliothèque » se présente comme en 6.40 et permet la réorganisation et l'import/export de ces différents éléments, ainsi que de fouiller l'historique. C'est pour cela qu'elle est également accessible par « Historique ? Afficher l'historique ».
Pour ouvrir tous les liens d'un dossier dans plusieurs onglets, vous trouverez l'inscription « Ouvrir dans des onglets » dans chaque dossier des marque-pages. Enfin, si vous voulez enregistrer tous vos onglets d'un coup - et ainsi, créer un dossier avec tous vos onglets -, utilisez le menu « Marquer tous les onglets. . . ».
6.28.7 Les flux Web RSS▲
Ce format de flux d'informations peut être lu par un programme externe comme LifeRea, cf. section 8.8.7, s'y rapportant. Si vous surfez sur une page Web proposant un flux RSS?, le symbole ci-contre à droite de la barre d'adresse sera visible.
Il suffira alors de cliquer sur ce symbole pour insérer un marque-page dynamique. Ce marque-page vous affichera tous les titres des nouvelles présentes dans ce flux, et si vous cliquez sur un titre, ce dernier vous conduira jusqu'à la nouvelle en question, le tout, sans quitter Firefox.
6.28.8 Les extensions▲
Vous trouvez qu'il manque quelque chose à Firefox, et cela vous gâche la vie, vous ne pouvez plus en dormir et vous devenez dépressif ? Stay cool ;-) les extensions sont là pour ça !
Mais qu'est-ce qu'une extension au juste ? Il s'agit d'un ajout logiciel développé par un particulier afin d'ajouter des fonctionnalités à Firefox. Cela implique :
- Premièrement que le maintien d'une extension entre deux versions de Firefox n'est pas assuré par la fondation Mozilla. Cependant, lors d'une mise à niveau de Firefox, ce dernier vérifie la compatibilité des extensions et les met à jour si une nouvelle version est disponible ou les désactive si elles ne sont plus compatibles.
- Deuxièmement, certaines extensions peuvent avoir des fins malintentionnées et effectuer des opérations ou récupérer des informations à votre insu.
Pour ces deux raisons, il est important de se limiter aux extensions packagées par le système Ubuntu, accessibles comme pour toute application par la « Logithèque Ubuntu » afin de ne télécharger que des extensions sûres (244) .
La marche à suivre pour installer une extension est assez simple : vous trouverez un lien d'installation sur la page Internet qui vous permettra d'effectuer l'opération désirée après un redémarrage de Firefox.
6.28.9 Choisir un thème personnel pour Firefox▲
Il est également possible d'installer des thèmes? et donc de personnaliser l'apparence de Firefox. Pour cela, vous pouvez télécharger des thèmes hébergés sur le site de Mozilla - accessible à partir du menu Outils ? Modules Complémentaires, puis Thèmes ouvrant la fenêtre 6.41. Leur installation s'effectue en cliquant sur « Obtenir des thèmes », puis en en choisissant un dans la page Internet qui s'ouvre alors. Il est également possible de passer par la « Logithèque Ubuntu » pour voir un choix restreint de thèmes proposés.
6.28.10 Le filtrage▲
Fenêtres publicitaires
Vous savez sûrement que Firefox filtre les ouvertures de fenêtres non désirées (245) correspondant la plupart du temps à des fenêtres publicitaires : il y a alors apparition d'une barre comme en 6.42 vous prévenant qu'une fenêtre a été bloquée. Vous pouvez, si vous y tenez absolument, l'afficher tout de même, il suffit de cliquer sur « Préférences » et de sélectionner l'option désirée.
Si vous avez choisi de désactiver la notification, il vous reste encore, en bas à droite, une icône? (246) vous prévenant qu'une ou plusieurs fenêtres publicitaires ont été bloquées comme dans l'image 6.43. Si vous cliquez dessus, vous vous retrouvez avec les mêmes choix que lorsque vous cliquez sur « Préférences ».
Module anti-phishing
De plus, Firefox intègre un module anti-phishing? et vous alertera lorsqu'il y a un doute comme dans l'image 6.44.
Les publicités dans les pages
Vous en avez marre de subir de la publicité dans les pages web que vous visitez ? Il est possible de bloquer les images afin de ne plus les avoir. Simple clic-droit sur l'image publicitaire, puis choisissez « Bloquer les images provenant de. . . » comme en 6.45.
Pratique, n'est-ce pas ? Cependant, si l'image est hébergée sur le même site que celui que vous visitez, vous n'aurez plus accès à aucune image du même site ! De surcroît, de plus en plus de publicités sont encapsulées dans du Flash, il faut alors utiliser une extension comme Adblock pour pouvoir bloquer celles-ci.
6.28.11 La vérification orthographique▲
Si vous faites des fautes de frappe, vous ne pourrez vous en prendre qu'à vous-même ! Firefox intègre une correction orthographique - et non de grammaire, vous noterez la différence - qui sera bien pratique lors d'interminables discussions sur les forums comme illustré dans l'image 6.46 ! La correction orthographique se fait de la même manière qu'avec OpenOffice, d'ailleurs, ils utilisent le même dictionnaire ! Pensez bien à le paramétrer sur « Français » par simple clic-droit sur un mot souligné en rouge - non reconnu - puis « Langues », car par défaut, il utilise le dictionnaire US !
6.28.12 Ne vous trompez pas de touches !▲
Une petite différence - depuis Firefox 3.0 - avec les autres fureteurs : la ? ? touche
Back Space ne sert pas à revenir à la page précédente de navigation et est inac?t ive. Les touc?hes précédentes et suivantes de l'historique sont accessibles par la touche Shift (247) + faire défiler la roulette de souris.?
6.28.13 Le glisser-déposer sous Firefox▲
Firefox attaque là où on ne l'attend pas, il révolutionne le glisser-déposer? ! En plus de permettre de changer la place de ses onglets, il permet d'effectuer un certain nombre d'opérations dont on ne peut plus se passer :
Rercherche express
Sélectionnez un mot ou une expression, puis glissez la sélection dans la barre de recherche intégrée. Et hop ! Une recherche a été directement faite dans le moteur de recherche sélectionné.
Téléchargement rapide d'images et de fichiers
Une image (248) vous plaît ? Alors glissez-déposez?-là sur votre bureau ou dans une fenêtre du navigateur Nautilus. Et voilà, l'image est à vous ! Le même résultat peut s'obtenir afin de télécharger un fichier en glissant son lien direct - lien de téléchargement - sur le bureau ou dans une fenêtre du navigateur Nautilus.
La même démarche est tout à fait possible pour sauvegarder vos marque-pages : glissez-déposez? un onglet ou le favicon - la petite image du site à côté de l'adresse Internet? - sur votre bureau ou dans une fenêtre du navigateur Nautilus, et vous aurez alors un raccourci vers votre page web préférée.
Pour s'y habituer, il suffit de devenir flemmard. . . comme tout bon Linuxien !
6.29 Amélioration du terminal▲
Cette partie est à réserver aux utilisateurs « avertis ».
6.29.1 Fichier .bashrc▲
Commençons par éditer le fichier .bashrc de votre dossier personnel. Pour cela, ouvrons un terminal? - toujours par Applications ? Accessoires ? Terminal - ou en écrivant directement après avoir effectué ? + ? gedit.bashrc . Alt F2
De la couleur, que diable !
Un peu de couleur dans votre terminal?, ça ne se refuse pas ! Commentez -
c'est-à-dire, ajoutez un # en début de ligne - les 8 lignes en dessous de :
# set a fancy prompt (non-color, unless we know we "want" color)
et remplacez la ligne sous
# Comment in the above and uncomment this below for a color prompt
par :
PS1='${debian_chroot:+($debian_chroot)}\[\033[0;31m\]\u@\h\[\033[0;0m\]:\[\033[0;33m\]\w\[\033[0;0m\]\$ pour avoir une console? en couleur.
Plus d'alias
Un alias est un raccourci souvent plus simple à mémoriser - ce que l'on cherche toujours à faire (249) - d'une commande, avec, éventuellement, quelques options. Décommentez les 3 lignes sous
# some more ls aliases
pour avoir quelques alias.
L'auto-complétion
L'auto-complétion est ce qui permet d'éviter de taper l'intégralité du texte en ligne de commande lorsque ceci n'est pas nécessaire (250) . Typiquement, si vous voulez lancer la commande firefox-bin et que vous n'avez qu'un programme qui commence par fire, il vous suffit de taper fire, puis d'appuyer sur Tab (251) pour compléter automatiquement fire en firefox-bin . Sur Ubun ? complétion est désormais activée de manière avancée par défaut, par exemple : TAB apt-g TAB i TAB froz TAB sud? vous donnera ? ? ? sudo apt-get instal l frozen-bubble
Pour toutes ces astuces, il faut redémarrer bash pour que les changements soient pris en compte ou recharger dans votre terminal courant les fichiers modifiés en utilisant la commande . /.bashrc (252) .
6.29.2 Complétion à partir de l'historique des commandes▲
Pour cela, il faut éditer le fichier /etc/inputrc, détenu par root (253) . On va donc devoir prendre temporairement les droits d'administrateur pour éditer ce fichier, d'où le gksudo que l'on va rajouter. Nous entrerons donc dans un terminal? - ou tout autre moyen assimilé - gksudo gedit /etc/inputrc . Il faut décommentez les 2 lignes sous # alternate mappings for "page up" and "page down" to search the history pour avoir une complétion à partir de votre historique de commandes.