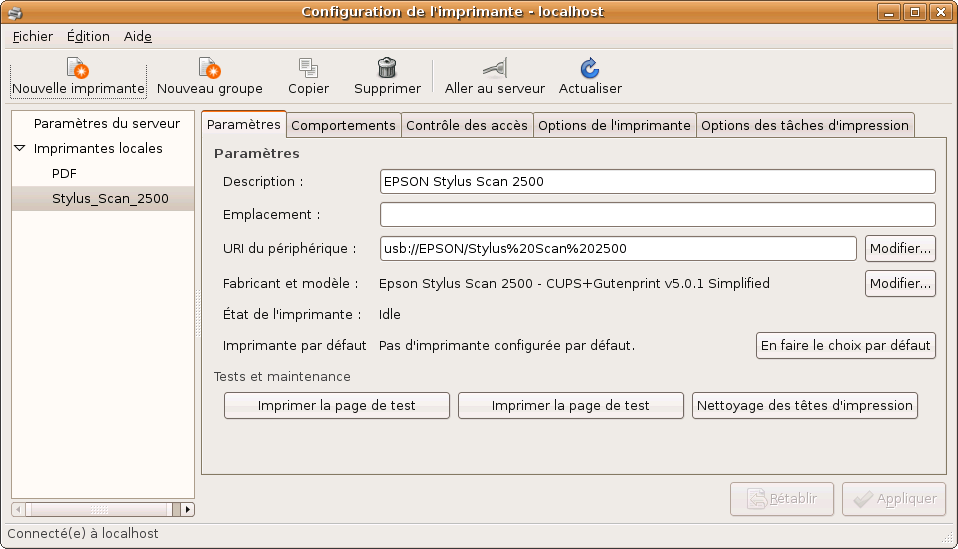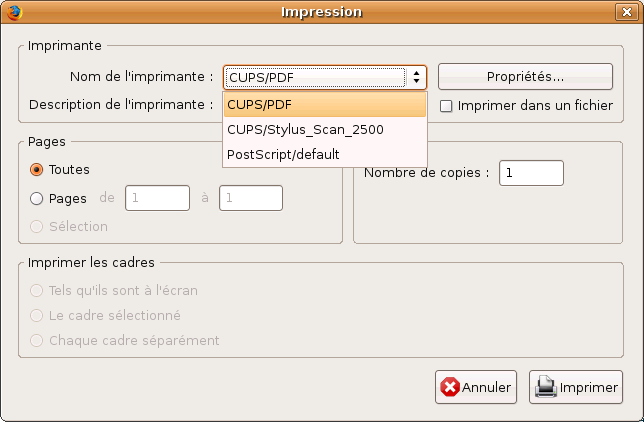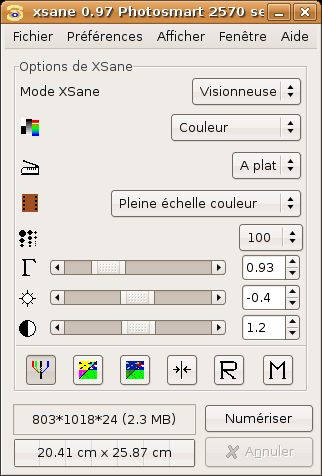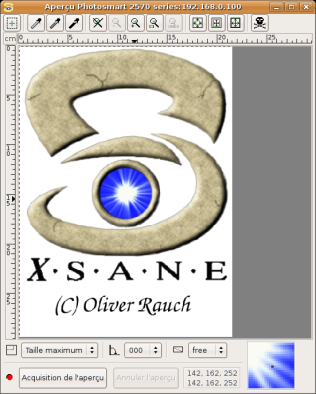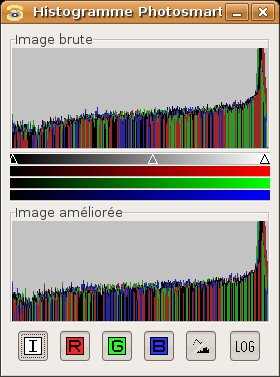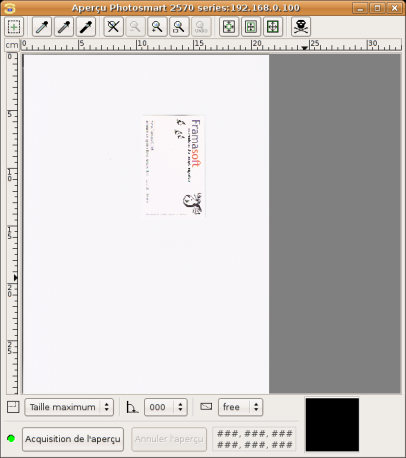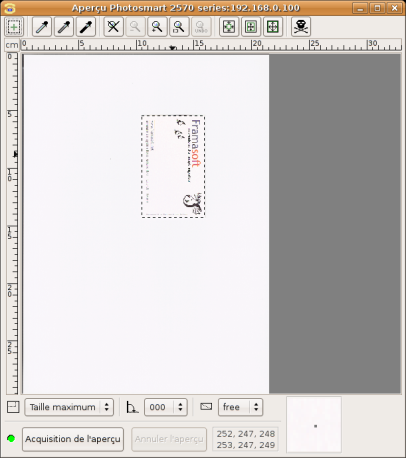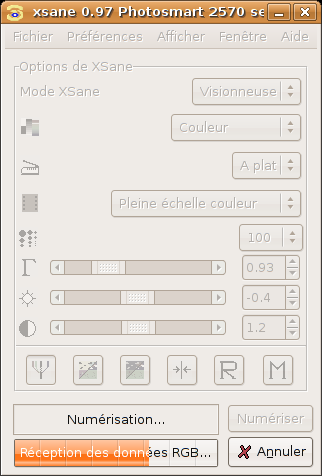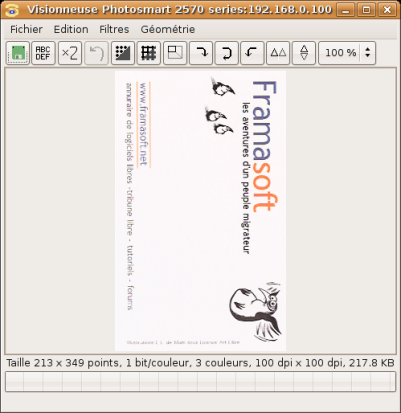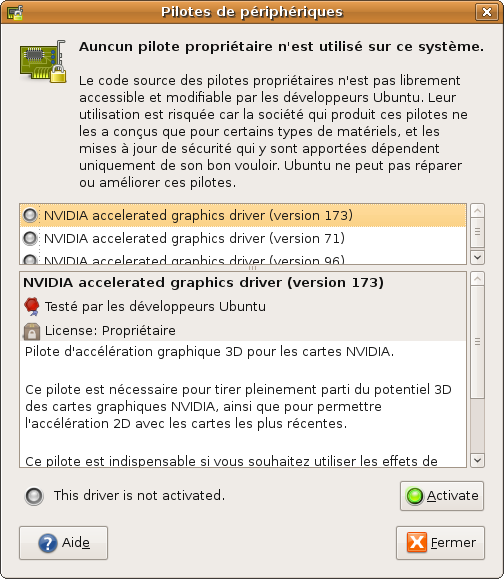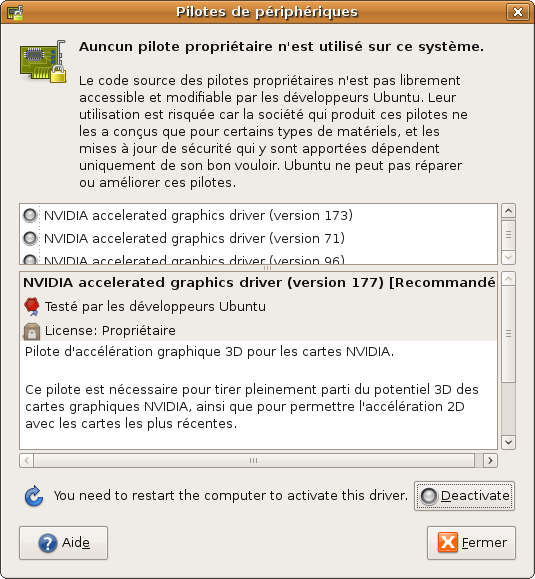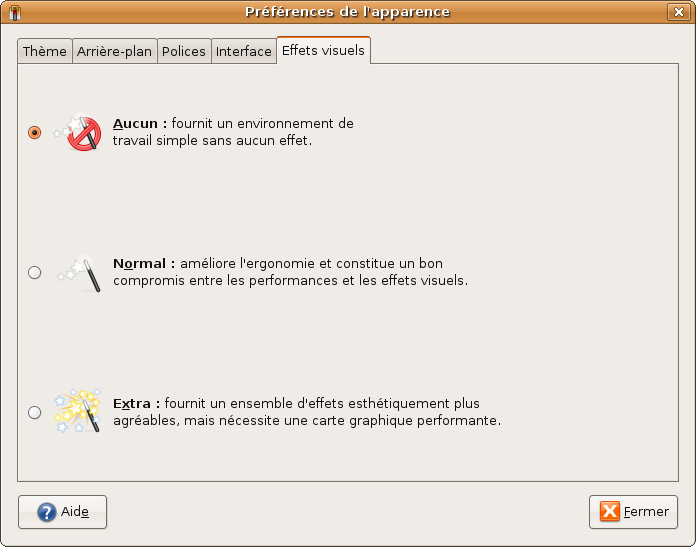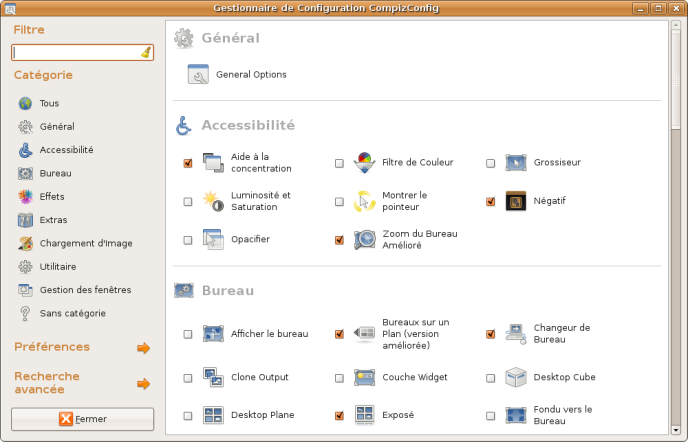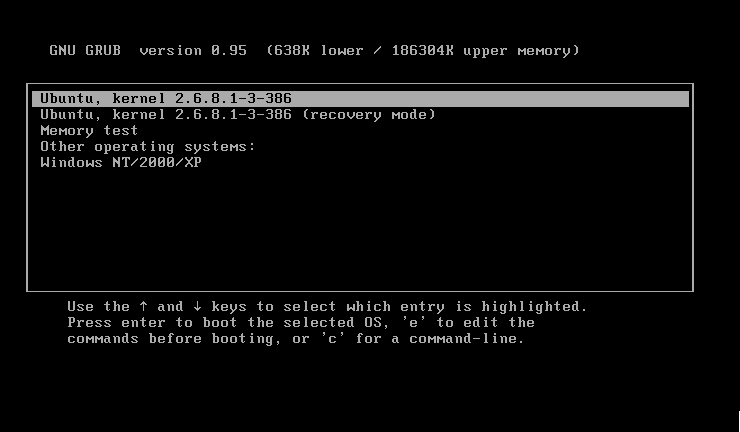CHAPITRE 7▲
Les derniers détails
ce stade, il ne vous reste sûrement plus beaucoup de questions. Ce chapitre vous guide pas à pas dans les derniers éléments de configuration d'Ubuntu, à savoir imprimante, scanner, accélération du matériel graphique. Si vous redémarriez encore sous Windows pour imprimer vos documents ou pour scanner vos photos, ce chapitre signe la fin de votre calvaire ! Je clôture ce chapitre en vous présentant quelques friandises visuelles et autres fignolages propres à Ubuntu.
7.1 Installer son imprimante▲
Ubuntu possède une gestion des imprimantes simple, claire et sans détour. Aucune configuration n'est nécessaire puisque tout est complètement automatisé et nous allons voir, étape par étape, comment tout cela s'articule.
7.1.1 Reconnaissance de l'imprimante▲
Au premier branchement de votre imprimante, une icône? apparaît dans la barre supérieure de GNOME. Ubuntu va chercher le pilote? correspondant à votre imprimante et le configurer afin de vous permettre une utilisation optimale de votre imprimante. Une fois cette dernière prête, le système vous en fera part comme dans l'image 7.1.
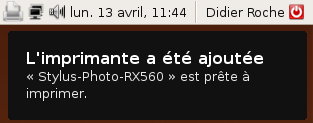
7.1.2 Configuration de l'imprimante▲
L'appui sur le bouton « Configurer » revient à cliquer sur Système ? Administration ? Impression, et permet d'ouvrir la fenêtre 7.2 de gestion des imprimantes. Dans celle-ci, vous pouvez imprimer une page de test, nettoyer les têtes d'impression et accéder à des fonctions plus avancées comme l'accès aux imprimantes réseaux, la politique de comportement en cas d'erreur, le choix de la résolution, de l'orientation du papier. . .
7.1.3 Une deuxième imprimante ?▲
Vous remarquerez également qu'une imprimante virtuelle PDF est installée par défaut. Elle vous permettra de créer des fichiers éponymes depuis n'importe
quelle application. Vous pourrez la sélectionner depuis la boîte de dialogue de choix de l'imprimante accessible la plupart du temps par Fichier ? Imprimer. . . comme indiqué sur l'illustration 7.3.
7.1.4 Derniers conseils▲
Comme vous pouvez le voir, la reconnaissance d'une imprimante avec Ubuntu n'est en rien complexe. Pour les imprimantes récalcitrantes, l'application de configuration 7.2 permet d'en ajouter une manuellement et de sélectionner son driver. En alliant cet outil à l'aide que l'on peut trouver sur de forums tels celui de http://www.ubuntu-fr.org, il vous sera possible de faire fonctionner pratiquement n'importe quel type d'imprimante. Si tel n'était pas le cas, cela signifierait que le constructeur de l'imprimante a refusé de délivrer la moindre information à propos de son matériel mais, fort heureusement, ce cas est de plus en plus rare.
7.2 Passons au scanner▲
Avec Ubuntu, le scanner s'installe et s'utilise avec l'application XSane. Vous trouverez XSane dans le menu
Applications ? Graphisme ? Scanneur d'images XSane.
C'est un outil d'acquisition graphique qui permet aussi de faire de la reconnaissance de caractère, si le paquet « gocr » est installé. Pour cela, installez simplement le paquet « gocr » via Synaptic (254) .

- scanner une image, photo, dessin ou document texte,
- créer un courriel,
- créer un fax
Lançons-nous dans l'installation sans plus attendre.
7.2.1 Reconnaissance de votre matériel▲
Au premier lancement, XSane tentera de détecter et reconnaître votre matériel. Ensuite, à chaque démarrage, il cherchera la présence de scanner(s) et affichera la fenêtre d'attente 7.4.

7.2.2 Interface XSane▲
Dès votre matériel détecté, trois fenêtres apparaîtront à l'écran :
- La fenêtre principale 7.5(a), le bouton clé est « Numériser » qui va effectuer la numérisation proprement dite. Il y est possible d'ajuster un grand nombre de paramètres automatiquement en choisissant la destination - fichier, écran, photo, impression. . . - du document numérisé ou en les ajustant manuellement.
- La fenêtre d'aperçu 7.5(b) dans laquelle vous pourrez lancer un. . . aperçu (255) et définir la zone du document à scanner.
- Et enfin, l'histogramme 7.5(c), qui pourra rappeler à certains des - mauvais ? - souvenirs de cours sur le traitement d'imagerie numérique.
7.2.3 Mettons tout ceci en pratique par un exemple▲
Étape 1 : L'aperçu
Placez votre document sur la vitre du scanner et dans la fenêtre d'aperçu, choisissez « Acquisition de l'aperçu », vous devriez obtenir un écran comme
celui-ci représenté en 7.6(a).
Sélectionnez ensuite la zone à numériser par les délimitations en pointillés comme en 7.6(b). Cela peut s'effectuer d'une manière similaire à la sélection par la souris de plusieurs fichiers : on clique sur un endroit, puis, sans relacher la souris, on déplace le curseur jusqu'à la zone finale de délimitation. On peut ensuite « ajuster » et déplacer chaque bord du cadre comme si l'on redimensionnait une fenêtre.
(a) Aperçu du document(b) Définition de la zone de travail
Étape 2 : La numérisation
Lancez la numérisation proprement dite, via le bouton « Numériser » de la fenêtre principale. Une barre de progression 7.7 vous indiquera l'état d'avancement du scanner. La vitesse dépend essentiellement de votre scanner et des agents de transmission des informations, comme le type de câble et le port? utilisé.
Étape 3 : Retoucher et enregistrer votre image
Votre fichier est dorénavant numérisé. Par défaut, le résultat s'affiche dans une visionneuse d'images représentée en 7.8(a).
Vous pouvez rester dans l'interface XSane 7.8(b) pour effectuer une rotation par exemple, ou d'autres petites transformations d'image. Il ne vous reste plus qu'à enregistrer votre image via le menu « Fichier ? Sauver l'image ».
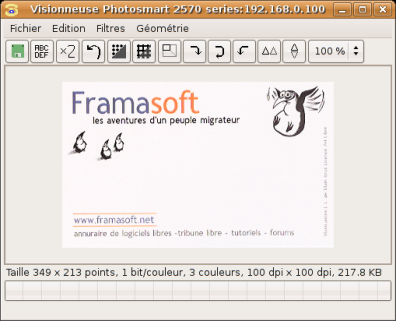
La fenêtre principale, comme indiqué précédemment, contient de nombreuses options que vous pourrez « dompter » au fur
Chapitre 7. Les derniers détails et à mesure de l'utilisation de XSane. Un exemple très pratique est la possibilité d'envoyer directement le résultat par mail, ou encore de l'enregistrer automatiquement dans un format donné.
7.3 Les pilotes propriétaires▲
7.3.1 Cartes graphiques et accélération 3D▲
Les cartes graphiques de marque ATI sont de mieux en mieux supportées sous GNU/Linux en général, notamment depuis le rachat de cette firme par AMD plus favorable aux Logiciels Libres. Ubuntu

propose deux pilotes? permettant de tirer parti de l'accélération matérielle de ces cartes. Attention, ces pilotes? ont des performances relativement faibles par rapport à leurs homologues sous Windows. Il n'est cependant, pas recommandé d'installer le driver? propriétaire? pour toute carte graphique antérieure à la 9250Pro : en effet, les deux drivers? Libres proposés directement par
Ubuntu fonctionnent très bien. Si vous possédez une telle carte et ne souhaitez pas en changer, vous pouvez toujours vous rendre sur le wiki de Ubuntu fr : http://doc.ubuntu-fr.org/ati ou tenter directement l'installation du driver? propriétaire? - mais ce terme « propriétaire? » pourra gêner certains :
le code source n'est pas accessible et par conséquent, Ubuntu n'a absolument aucun contrôle sur la sécurité de ces derniers - qui sera détaillée dans la partie 7.3.2.
nVIDIA
Le driver? proposé par Ubuntu permet un affichage graphique, mais ne tire absolument pas parti de l'accélération graphique. Donc, tous les jeux en 3D ou autres, ne fonctionnent pas par défaut.

Un driver? Libre appelé « nouveau » est en cours d'élaboration mais reste, à l'heure actuelle, dans un état très expérimental. Heureusement, nVIDIA propose de très bons drivers? propriétaires? - mais nous pouvons faire la même remarque que précédemment, car « propriétaires? » - pour GNU/Linux. Pour plus d'informations, référez-vous au wiki d'Ubuntu-fr à l'adresse suivante :
http://doc.ubuntu-fr.org/nvidia. L'installation du driver? propriétaire? est décrite dans la section suivante.
Intel
Je peux donner directement une bonne nouvelle à tous les possesseurs d'une telle carte : Intel a libéré depuis quelques temps son driver? GNU/Linux, qui était à l'époque très en retard au regard de ses performances.

Ceci lui a rapidement permis de profiter de très grandes améliorations de la part de la communauté du Libre (256) et il intègre, dorénavant, l'accélération graphique par défaut. Vous n'avez donc rien à faire de particulier !
7.3.2 Installation d'un driver propriétaire▲
Pour installer tout driver? propriétaire? et être sûr de ne pas se tromper, il suffit d'activer le « Pilote de périphériques » de l'image 7.9(a) que vous trouverez par le biais du menu « Système ? Administration » ou de cliquer sur l'icône de notification dans le tableau de bord supérieur lorsque celui-ci apparaît - ce qui sera le cas uniquement si vous possédez un matériel nécessitant de tels drivers. Il faut, de plus, que les sources de mise à jour « restricted » soient activées, ce qui vous sera demandé de faire si tel n'est pas le cas. Plus d'informations sont disponibles à ce sujet si l'on se réfère à la partie 4.5.
Une fois lancé, vous visualiserez les pilotes? propriétaires? - correspondant à votre matériel - et pourrez sélectionner ceux à installer et, enfin, cliquer sur « Activate ». Renseignez votre mot de passe. Vous aurez, après l'installation, un avertissement 7.9(b) selon lequel le système doit être redémarré (257) .
7.4 Activer le bureau en 3D▲
7.4.1 Présentation▲
Si vous possédez une carte graphique 3D, l'installation éventuelle des drivers?
propriétaires? vous fera bénéficier des derniers effets de bureaux disponibles
sous GNU/Linux qui n'ont vraiment rien à envier aux effets incorporés par d'autres systèmes d'exploitation.
7.4.2 Installation▲
Vous êtes sceptique ou tout simplement tenté ? Direction Système ? Préférences? Apparence. Cette fonctionnalité peut s'activer par simple sélection de l'op-tion « Normal » ou « Extra » de l'onglet « Effets Visuels » comme illustré en 7.10(a), la dernière option vous donnant plus de possibilités que la première. Si vous n'avez pas encore installé de pilote? permettant l'accélération graphique comme explicité dans la section 7.3 page 177, il vous sera proposé de le faire comme montré par l'image 7.10(b).
Enfin, après l'activation des effets graphiques, vous pourrez constater si le résultat vous convient - en clair, si vous ne tombez pas sur un écran illisible. Sélectionnez alors « Conserver les paramètres » pour valider votre choix sur l'écran 7.11. Il est possible à tout moment de revenir au gestionnaire de fenêtre par défaut en sélectionnant « Aucun ».
Par la suite, nous présenterons les commandes et effets disponibles si vous avez coché « Extra ». Il est alors légitime que certaines options ne soient pas disponibles si vous avez seulement sélectionné le mode « Normal ».
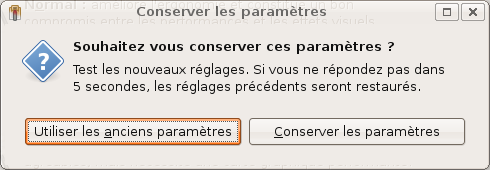
7.4.3 Utilisation▲
Je vous laisse contempler à loisir ces effets graphiques qui apparaissent lors du redimensionnement des fenêtres - accessible également par les touches ?Alt + ?F8 ou encore ?Alt + appui du bouton central de la souris -, de leur agrandissement/réduction, de leur apparition. Vous remarquerez également l'existence de fenêtres « molles » ainsi que leur résistance au bord de l'écran. . .
Certaines touches permettent d'avoir accès à des effets avancés. Par exemple, lors de l'utilisation de ?Alt + ?Tabulation afin d'afficher le sélectionneur entre les applications d'un même bureau, le focus passe automatiquement sur les différentes fenêtres et vous pouvez voir un aperçu de celles-ci (258) . La combinaison de touches? ? Super (259) + Tabulation permet d'accéder à un autre effet graphique rempliss?a nt la ?? fonction. Sous ajoutez à la première combinaison la touche Ctrl , vous pourrez alors faire défiler toutes les applications lancées sur votre , quel que soit le bureau sur lequel elles se trouvent. Ajoutez à toutes ces combinaisons la touche Shift (260) pour faire défiler les fenêtres dans l'ordre inverse. Vous pouvez ? en toute simplicité les fenêtres d'un espace de travail à un autre en les glissant sur le bord de l'écran.
Le passage d'un espace de travail à un autre est rendu possible en appuyant simultanément sur ?Ctrl + ?Alt + Flèches . Si vous ajoutez à nouveau la touche ? vous « emporterez » alors avec vous la fenêtre en cours d'utilisation.
Un zoom est accessible par l'appui prolongé de la touche? ? Super en faisant ? ?
Alt en- défiler la roulette de souris. Par contre, si vous maintenez la touche ? foncée, toujours en faisant défiler la roulette, ce sera l'opacité de la fenêtre en cours d'utilisation que vous réglerez. Garder la touche Alt enfoncée permet
de déplacer la fenêtre à l'aide du clic-gauche de la encore appuyez pour cela sur ?Alt + F7 , puis utilisez les touches fléchées de votre clavier.
Enfin, à destination toute particulière des personnes atteintes d'un handicap, il est possible d'augmenter les contrastes sur une fenêtre par ? ? Super + N ou de tout l'espace de travail par ? ? Super + M . ? ? ? ? ? ?
Activez en tenant enfoncées les touches ?Shift + ?Alt + Flèche haut (261) , ? une fonction très similaire à la fonction « exposé » d'Apple permettant de voir d'un seul coup d'oeil toutes les fenêtres appartenant à un espace de travail, et de sélectionner par un clic de souris ou par les touches fléchées, la fenêtre à placer au premier plan. Réorganisez tout aussi aisément vos fenêtres en affichant tous ? ? les bureaux côte à côte en appuyant simultanément sur Super + e . Vous pouvez y glisser-déposer? les différentes fenêtres selon ? ? ? avez ?? votre gré. Vous perdu la souris ? Il suffit d'appuyer sur Super + c pour la replacer au centre de votre écran ! ? ? ?
7.4.4 Comment avoir plus de choix ?▲
Il existe bien d'autres effets graphiques, beaucoup plus avancés que ceux auquels vous avez accès par défaut. Attention, certains peuvent éventuellement rendre votre système instable.
Pour les activer, il vous faudra installer un gestionnaire de configuration spécifique illustré par l'image 7.12 que vous pourrez trouver sous le nom de « Gestionnaire de configuration des effets de bureau » par la « Logithèque Ubuntu », puis y accéder dans « Système ? Préférences ». Vous pourrez paramétrer également tous ces raccourcis et bien plus encore !
7.5 Optimisation selon le processeur▲
Cette partie est à réserver aux seuls utilisateurs « avertis ».
Par défaut l'installation devrait choisir le noyau? le plus adapté à votre matériel.
Ce point précis mérite d'être vérifier car il est à noter qu'un noyau? adapté est
vivement conseillé. Notez aussi que si vous avez plus de 1 Gio de RAM, celle-ci sera entièrement prise en compte avec le noyau? 386.
Il existe plusieurs versions du noyau? adaptées aux différents types de microprocesseurs « PC » et utilisation. Vous les trouverez toutes listées dans le
logiciel Synaptic. Voici un tableau récapitulatif des noyaux? adaptés au différents types de microprocesseur et de cas d'utilisation :
| Microprocesseur | Noyaux |
|---|---|
| 386, 486, Intel Pentium 1, AMD K6 | linux-image-386 |
| Intel Pentium 2, 3, 4, AMD Athlon, | linux-image-generic |
| Athlon Thunderbird, | Athlon XP (noyau par défaut) |
| Noyau temps réel | linux-image-rt |
| Utilisation serveur | linux-image-server |
| Environnement virtualisé | linux-image-virtual |
Mais comment connaitre la version de votre noyau? ? Il suffit de saisir la commande suivante dans un terminal? (262) : uname -r . Vous obtiendrez alors quelque chose ressemblant à cela : 2.6.27.X-generic
Ce qui nous intéresse ici, c'est la dernière partie - generic ici. Cela vous renseignera ainsi sur la version et le type de noyau? en cours d'utilisation.
Pour installer un nouveau noyau?, installez à partir de Synaptic (263) le paquet « linux-image- ? ? ? » où « ? ? ? » varie suivant l'élément au tableau ci-dessus.
Enfin, si vous avez installé un driver? propriétaire?, n'oubliez pas de remplacer, par Synaptic (264) au besoin, linux-restricted-modules-generic (265) par linux-restricted-modules- ? ? ?.
7.6 Fignoler le démarrage▲
7.6.1 Modification de GRUB▲
Pour utilisateurs « avertis » seulement !
Ce logiciel visible par l'image 7.13 s'occupe de démarrer les différents sys-
tèmes d'exploitation? présents sur votre ordinateur. Il vous donne dix secondes pour choisir GNU/Linux ou Windows - si vous avez une partition Windows - et prend 3 secondes au démarrage si vous n'avez que GNU/Linux. Il est personnalisable, pour cela il suffit d'éditer son fichier de configuration : taper la commande (266) : gksudo gedit /boot/grub/menu.lst (267) .
Quelques éléments intéressants sont :
- default 0 : Système d'exploitation? lancé par défaut - ici le premier.
- indique que l'on prend les droits de l'administrateur afin d'éditer un fichier, ici le fichier menu.lst se trouvant dans /boot/grub/ , d'où la demande de votre mot de passe
- timeout 10 : Le temps d'attente en secondes avant de lancer le choix par défaut.
- #hiddenmenu : Cette ligne est commentée (268), cette option est donc désactivée.Si vous ne voulez pas voir le menu à chaque démarrage, enlevez le #.
- Ensuite, pour a_cher GRUB, Il faudra appuyer sur la touche _ _ Échap (269) dans les 3 secondes du démarrage
- #color cyan/blue white/blue : Pour les personnes préférant la couleur décommentez cette ligne, « it's more eye-candy ». ;-)
Il y a d'autres options pour les plus érudits. Une dernière, tout de même intéressante : un mot de passe qui permet de bloquer l'édition de GRUB.
On peut aussi améliorer la résolution d'écran lors du démarrage - et corriger un problème d'inaccessibilité aux consoles? virtuelles sur certaines cartes graphiques avec le driver? nVIDIA - en ajoutant vga=791 au bout de la ligne :
# defoptions=quiet splash
qui ainsi deviendra :
# defoptions=quiet splash vga=791
Il faut ensuite entrer la commande (270) : sudo update-grub pour que ce paramètre prenne effet.
Pour ajuster au mieux ce paramètre, référez-vous au tableau suivant :
| Résolution | ||||||
|---|---|---|---|---|---|---|
| Couleurs | 640x480 | 800x600 | 1024x768 | 1280x1024 | 1600x1200 | |
| 8 bits (256) | 769 | 771 | 773 | 775 | 796 | |
| 15 bits (32k) | 784 | 787 | 790 | 793 | 797 | |
| 16 bits (64k) | 785 | 788 | 791 | 794 | 798 | |
| 24 bits (16m) | 786 | 789 | 792 | 795 | 799 | |
7.6.2 Pavé numérique▲
Si votre pavé numérique ne s'active pas au démarrage, vous pouvez faire ce qui suit : installer numlockx par Synaptic. Cependant, ici, le pavé numérique ne sera disponible qu'une fois connecté sous GNOME.
Si vous voulez que le pavé numérique soit disponible même sous GDM, il va falloir ouvrir un terminal? par Applications ? Accessoires ? Terminal, puis rentrer : gksudo gedit /etc/gdm/Init/Default et appuyer sur Entrée .
Une fois le mot de passe renseigné, l'éditeur de texte s'affiche. Il faut alors ajouter au début du fichier :
if [ -x /usr/bin/numlockx ]; then exec /usr/bin/numlockx on fi
7.6.3 GDM : Se connecter automatiquement▲
GDM (271) correspond au logiciel auquel vous faites face lorsque vous devez vous connecter sur votre session. Si votre poste est mono-utilisateur, vous pouvez trouver inutile de saisir votre login? ainsi que votre mot de passe à chaque démarrage. Soyez donc certain que vous serez le seul à avoir accès physique- ment à la machine, je ne reviendrai pas sur les bienfaits d'un utilisateur par personne, pour cela, référez-vous à la partie 3.1.
Maintenant que vous êtes averti, que faire alors pour que GNOME démarre directement ?
Il était, comme présenté lors de l'installation à la section 2.3.5 page 30, possible de l'activer dès l'installation. Sinon, cliquez sur Système ? Administration ?
Fenêtre de connexion. Cliquez ensuite sur « Déverrouillez » pour avoir accès à l'option vous permettant de choisir un utilisateur de votre système dans la liste.
Vous pouvez également activer un utilisateur par défaut : par exemple après
30 secondes, si rien n'est saisi, cet utilisateur sera connecté automatiquement. Pour cela, cochez la case « Attendre X secondes avant de se connecter ».