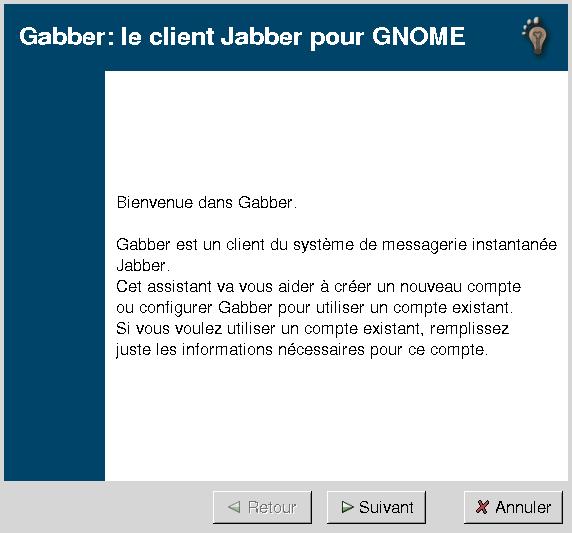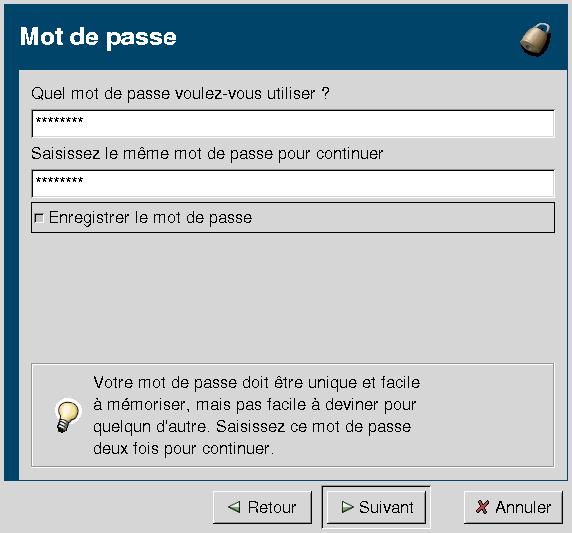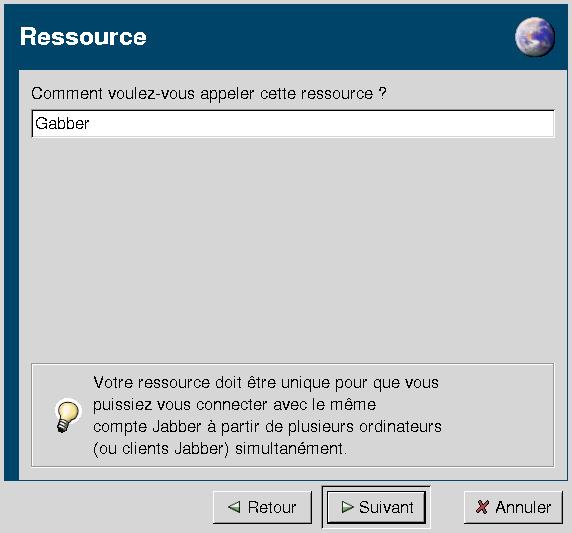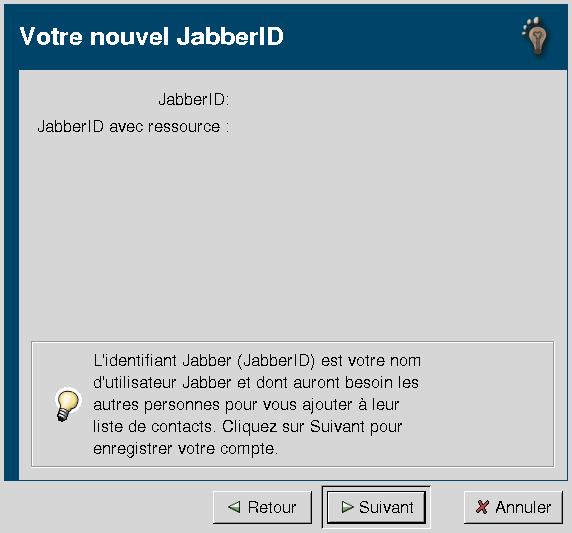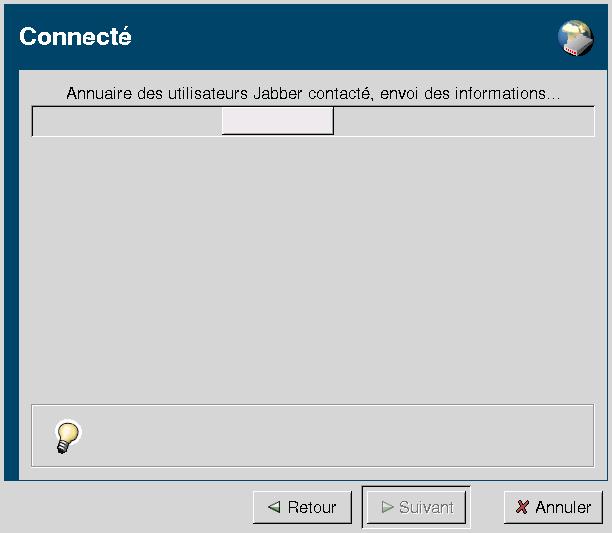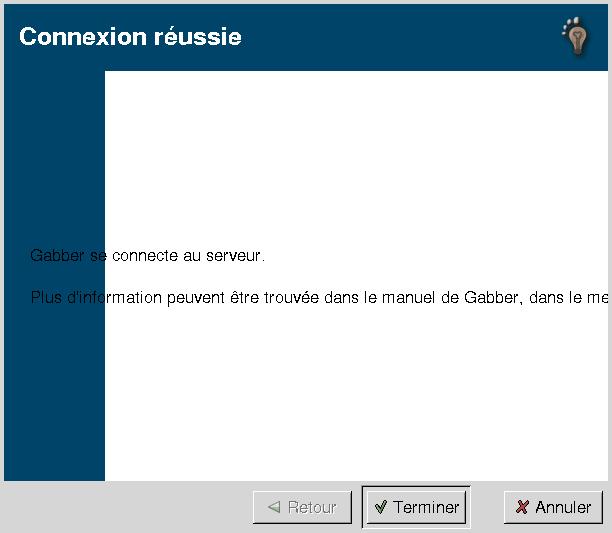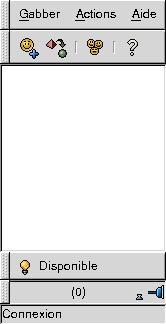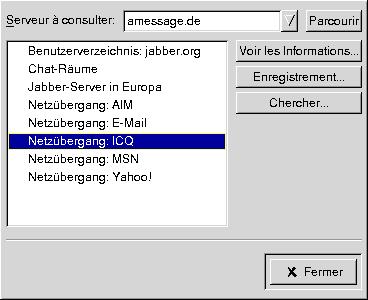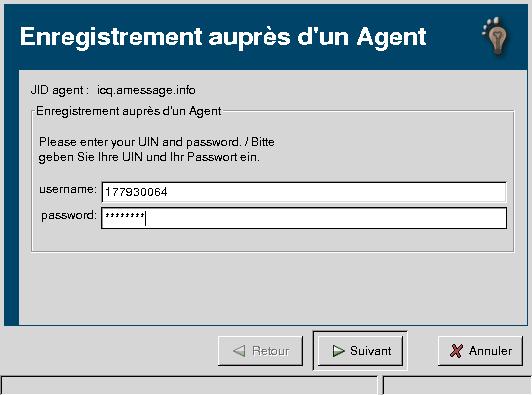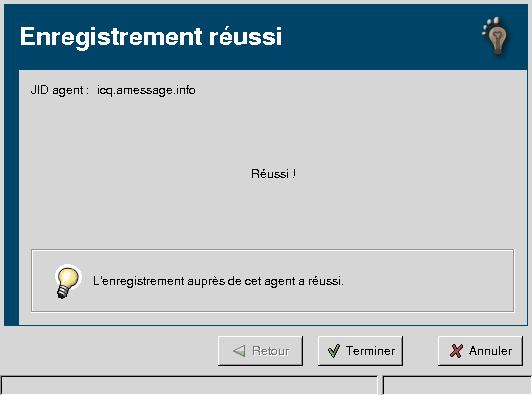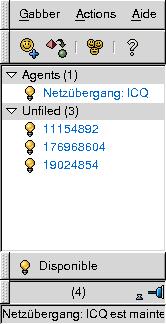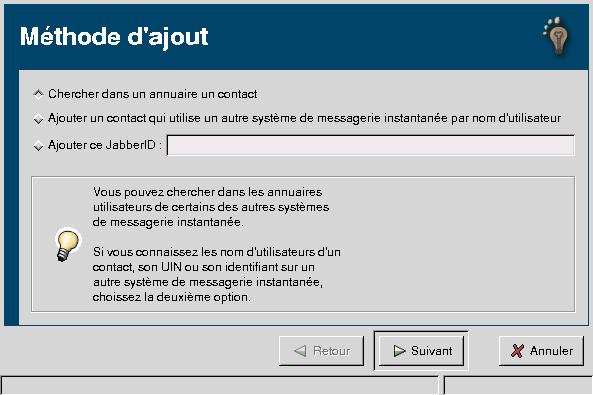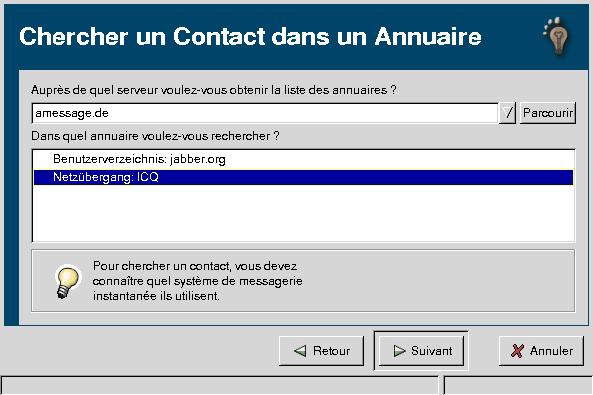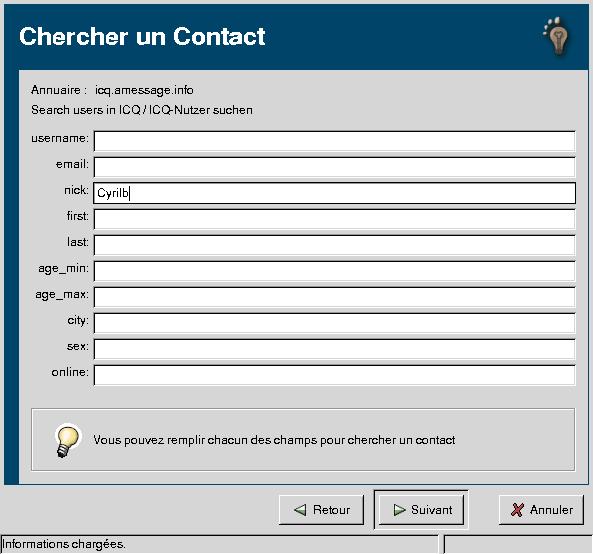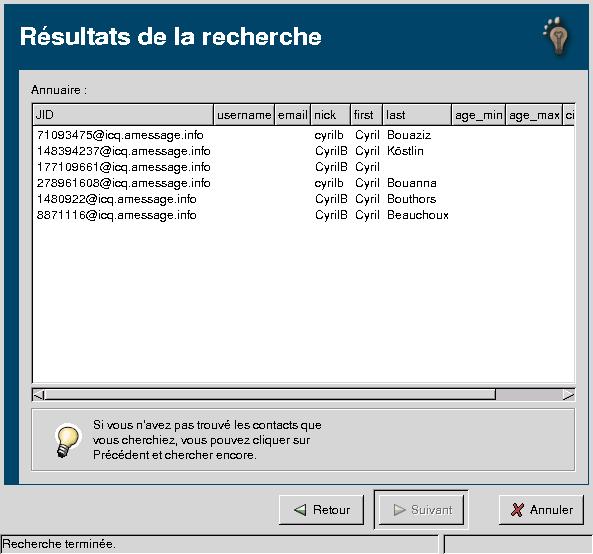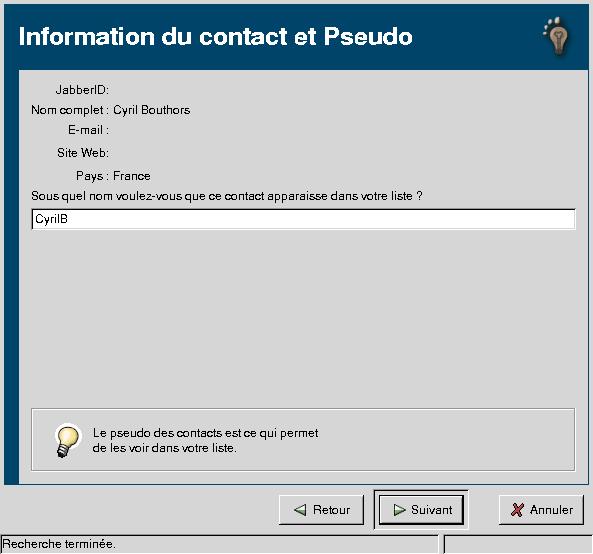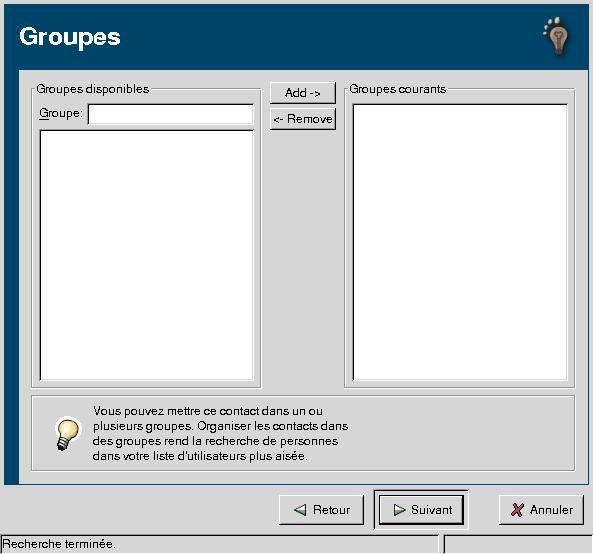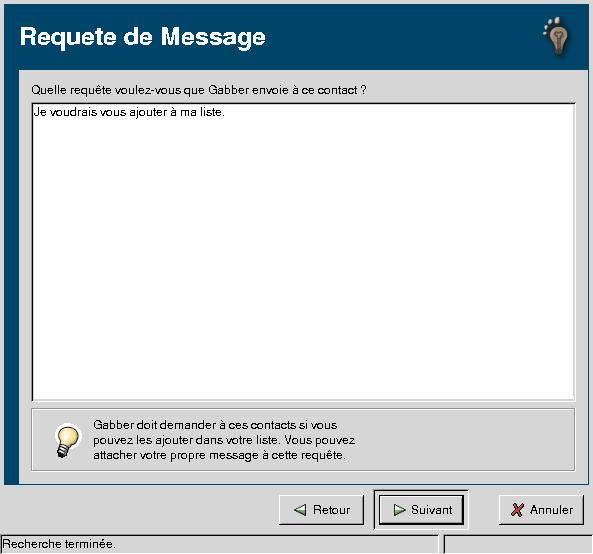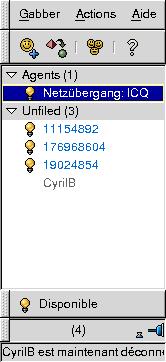Chapitre 11. La messagerie instantanée avec Gabber
- Table des matières
- 1. Installation de Gabber
- 2. Configuration de Gabber
- 3. Ajouter des agents de connexion
 | Chapitre écrit par Brian Fraval. |
Tout le monde connait ICQ, MSN Messenger, Yahoo Messenger, AIM, etc... mais peu de gens utilisent Gabber, qui est un client de messagerie instantanée pour le réseau Jabber.
A la différence des autres réseaux, Jabber permet de résoudre les problèmes d'interconnexion entre les divers réseaux de messagerie instantanée. Cela veut dire qu'avec un compte sur le réseau Jabber, vous pourrez discuter avec les membres du réseau Jabber et vous connecter grâce à un agent sur les autres réseaux propriétaires afin de discuter avec leurs membres.
 | Bien entendu, il vous faudra cependant un compte sur chacun des réseaux, car l'identification reste obligatoire. |
Ce chapitre a pour objet d'expliquer l'installation du client Gabber, avec la configuration minimum pour pouvoir discuter avec les membres d'un autre réseau.
2. Configuration de Gabber
Lancez Gabber :
% gabber |
La première fois que vous lancez Gabber, un assistant se lance pour vous aider à configurer l'application. Cet assistant est très bien fait, cependant nous avons décidé de faire cette documentation, afin de vous donner des informations supplémentaires.
Ces informations sont importantes, car c'est à partir de celles-ci que les utilisateurs des différents réseaux de messagerie vont pouvoir vous retrouver.
Si vous désirez rester anonyme, vous pouvez ne pas publier ces informations. Il suffit de ne pas cocher la case "Ajouter cette information à l'annuaire des utilisateurs Jabber (JUD)". Vous pourrez alors transmettre votre identifiant seulement à vos amis.
Le nom du compte est tout simplement votre login sur le réseau Jabber.
Ensuite entrer votre mot de passe.
Cette information permet de définir un nom unique afin de pouvoir vous connecter sur le même compte Jabber avec plusieurs ordinateurs. Cela est très pratique quand vous utilisez votre compte à votre travail et à votre domicile par exemple.
Avec les autres messageries, il arrivait de laisser son client connecté au bureau et d'être bloqué le soir sur son ordinateur personnel. Avec Gabber ce n'est plus le cas.
La procédure de création de compte sur le réseau Jabber est terminée. Voici un récapitulatif des informations enregistées afin de transmettre à vos contacts vos identifiants.
La connection sur le réseau se lance et recherche les utilisateurs connectés. Cela peut prendre plusieurs secondes.
Une fois la connexion réussie, le client Gabber vous l'annonce avec ce message. Pour ceux qui sont habitués à utiliser des clients de messagerie instantanée, vous ne serez pas perdus dans l'utilisation de Gabber.
3. Ajouter des agents de connexion
La différence entre les clients standards et Gabber est sa gestion des connexions aux différents serveurs de messagerie instantanée (ICQ, Yahoo, MSN, AIM, etc). Avant de rechercher des contacts, il faut ajouter un agent de connexion pour un serveur de messagerie.
Utiliser le menu Actions/Consulter les agents, pour ajouter un nouvel agent. Ce menu vous permet d'accèder à la liste des agents qui sont disponibles, sur le serveur Jabber où vous êtes connecté.
 | Cette liste peut être différente par rapport aux serveurs jabber où vous vous connectez. Voici la liste des agents disponibles à partir du serveur amessage.de |
Sélectionner l'agent qui vous intéresse, par exemple, l'agent pour le réseau ICQ. Ensuite il faut enregister vos informations de connexion sur ce réseau en cliquant sur Enregistrement.
Il faut avoir un compte sur le réseau de l'agent sélectionné. Cette documentation n'est pas réalisée dans le but de créer des comptes sur les réseaux propriétaires.
Quand l'authentification sur le réseau propriétaire, en passant par le nouvel agent a réussi, vous aurez cette fenêtre d'information qui s'affichera.
Pour information, l'authentification peut prendre un certain temps.
Maintenant que votre agent ICQ est connecté, vous verrez apparaître la liste des agents, ainsi que vos correspondants dans la fenêtre de Gabber.
Pour ajouter un contact vous avez plusieurs solutions. Soit vous connaissez déjà son identifiant sur le réseau Jabber (JabberID) ou sur les autres réseaux propriétaires. Ou alors vous lancez une recherche multicritère. Nous allons vous expliquer cette deuxième méthode, puisqu'elle permet de retrouver facilement des amis, sans connaître leurs identifiants.
Dans notre exemple, nous n'avons qu'un agent d'activé. Donc il y a seulement l'annuaire pour ICQ. Cette liste augmentera, si vous avez plusieurs agents actifs.
Le formulaire de recherche vous permet de trouver des amis avec des critères très différents. Le login est souvent largement suffisant, mais si vous ne le connaissez pas, vous pouvez rechercher un ami grâce à son nom, prénom. Les autres critères permettent de réaliser une recherche plus précise.
Voici la liste d'une recherche sur le login Cyrilb.
Après avoir sélectionné une personne, l'assistant recherche les informations de votre contact, comme son nom complet, le pays où se trouve la personne, etc. Ces informations peuvent être utilisées pour être sûr que c'est bien l'un de vos amis.
Les groupes permettent de classer vos correspondants. C'est par exemple utile, si vous voulez mettre vos collègues de travail dans un groupe séparé de vos amis.
Cette requete est utilisée afin d'avoir une autorisation de votre contact, avant de pouvoir l'ajouter dans votre liste. Cette fonctionnalité est utile pour ce protéger des messages indésirables.
Si une personne veut vous ajouter dans sa liste de contact, vous recevrez une requête de message avec une demande d'autorisation. Dans ce cas présent, c'est vous qui demandez une autorisation.
Le contact CyrilB à été ajouté à cette liste de contact. Dans cet exemple, il n'est pas connecté. Dès que CyrilB sera connecté, il y aura une petite ampoule à côté de son login.