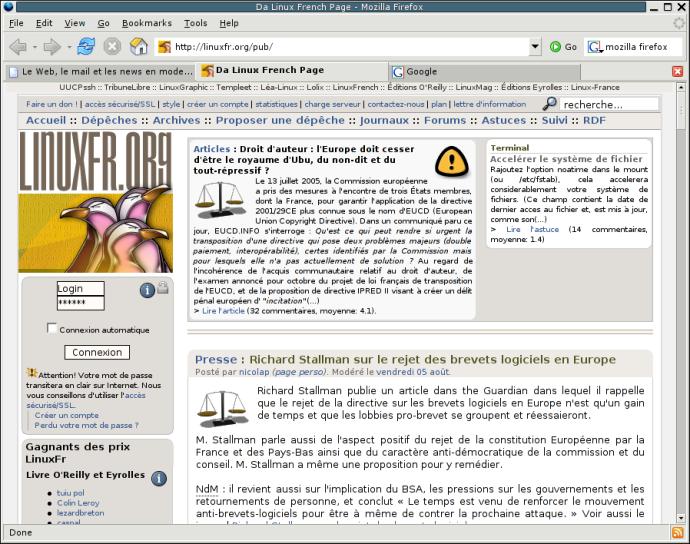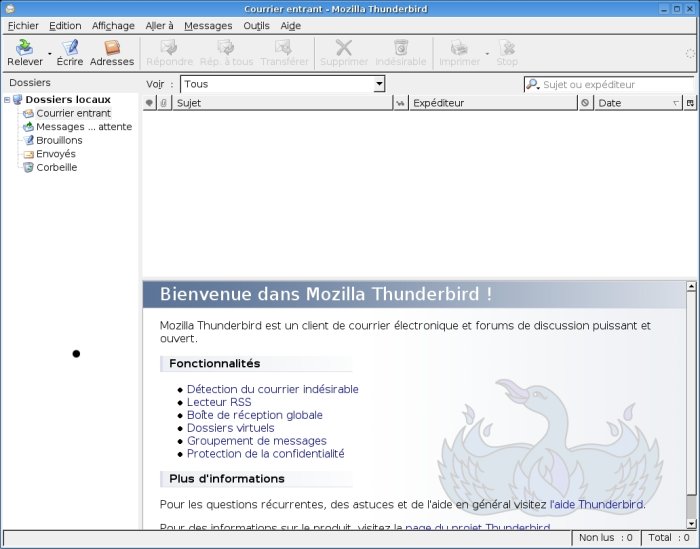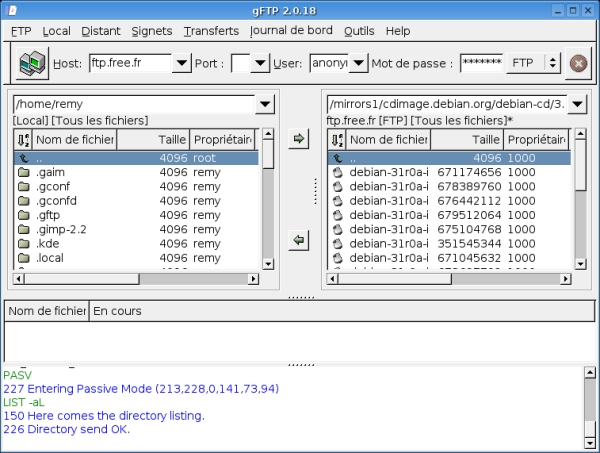Chapitre 4. Le Web, le mail et les news en mode graphique
- Table des matières
- 1. Installer Mozilla Firefox
- 2. Le mail et les news avec Mozilla Thunderbird
- 3. Un client FTP graphique
- 3.1. Installer gFTP
- 3.2. Lancer gFTP
Nous arrivons enfin à la partie applicative de cette formation ! Le but de ce chapitre est d'installer deux logiciels que vous connaissez probablement déjà sous Windows : Mozilla Firefox pour la navigation Web et Mozilla Thunderbird pour le mail et les news. Mozilla est une grand projet libre issu de la décision d'ouvrir le code source de Netscape, et il propose aujourd'hui ces deux logiciels non seulement pour Linux, mais aussi pour Windows et Mac OS X.
1. Installer Mozilla Firefox
1.1. Installer les packages
# apt-get install mozilla-firefox mozilla-firefox-locale-fr-fr |
1.2. Surfer avec Mozilla Firefox
On lance Firefox :
% firefox& |
Si vous devez passer par un Proxy pour aller sur Internet, allez dans le menu Edition / Préférences et entrez ses paramètres.
Une des originalités du navigateur de Mozilla est la navigation par onglets : au lieu d'ouvrir plusieurs sites ou pages Web dans plusieurs fenêtes différentes, vous pouvez les avoir dans la même fenêtre mais sous plusieurs onglets différents, comme sur le screenshot précédent. Pour cela, il faut faire un clic droit sur le lien et sélectionner Ouvrir le lien dans un nouvel onglet ; ou configurer dans les préférences qu'un clic sur un lien avec le bouton du milieu de la souris ouvre la page dans un nouvel onglet. Pour fermer l'onglet courant, il faut cliquer sur la croix rouge en haut à droite.
2. Le mail et les news avec Mozilla Thunderbird
Mozilla Thunderbird comprend un lecteur de mail (et de news) complet capable de faire du POP, de l'IMAP, et de trier les mails automatiquement.
2.1. Installer les packages
# apt-get install mozilla-thunderbird mozilla-thunderbird-locale-fr |
2.2. Utiliser Mozilla Thunderbird
On lance Thunderbird :
% mozilla-thunderbird& |
Au premier lançement, un assistant se lance et vous propose de configurer un compte mail ou news. Pour changer la configuration des comptes de mail et/ou de news ou rajouter de nouveaux comptes, allez dans le menu Edition / Mail & Newsgroups Account Settings. La configuration du filtrage des messages se fait dans le menu Outils / Filtrer les messages.
Mozilla Thunderbird est facile à configurer et l'interface de la version Linux est identique à celle de la version Windows : je vous laisse donc découvrir tout seul toutes ses capacités !
3. Un client FTP graphique
3.1. Installer gFTP
Mozilla Firefox peut faire office de client FTP... mais vous préférerez probablement utiliser un client FTP dédié, plus pratique à utiliser. Nous vous proposons d'installer gFTP :
# apt-get install gftp-gtk |
3.2. Lancer gFTP
gFTP se lance avec la commande gftp, et son utilisation est exactement la même que pour les clients FTP graphiques de d'autres O.S.
 | gFTP fait aussi office de client SFTP, comme expliqué dans le chapitre L'accès à distance par SSH. |