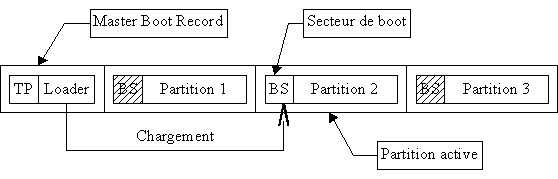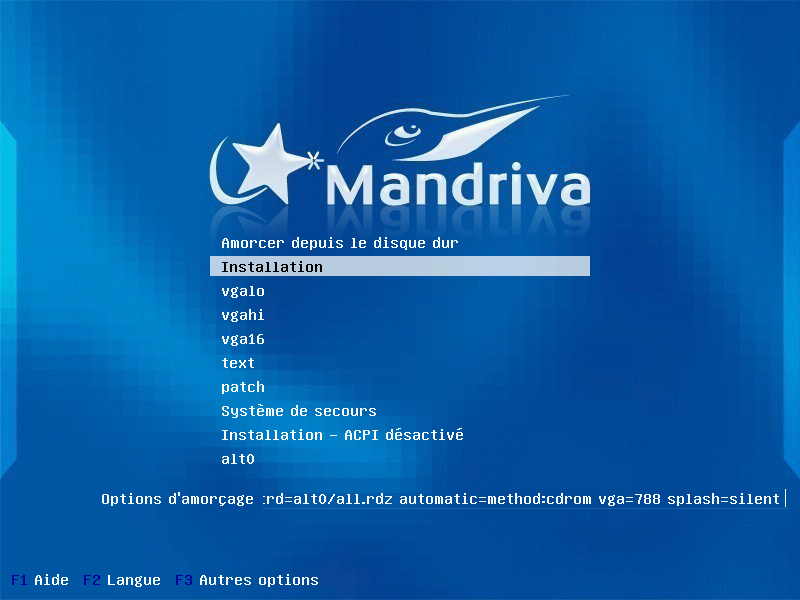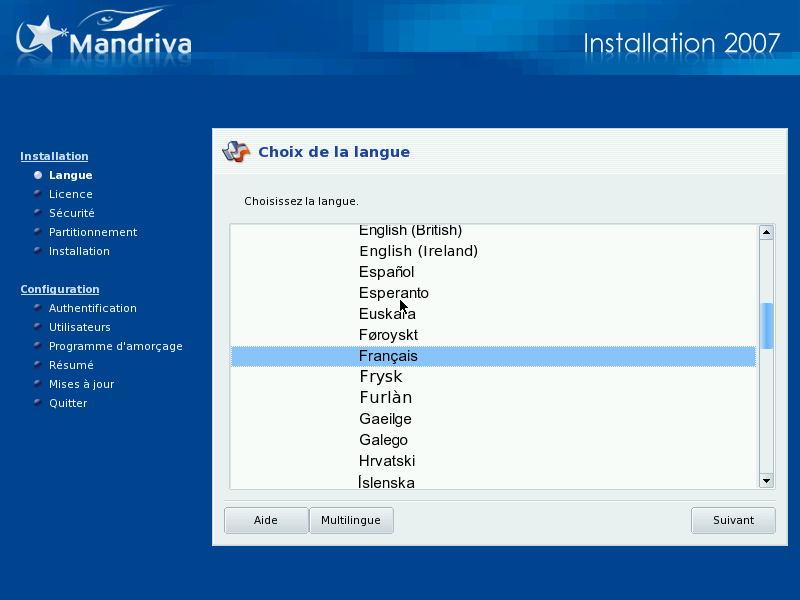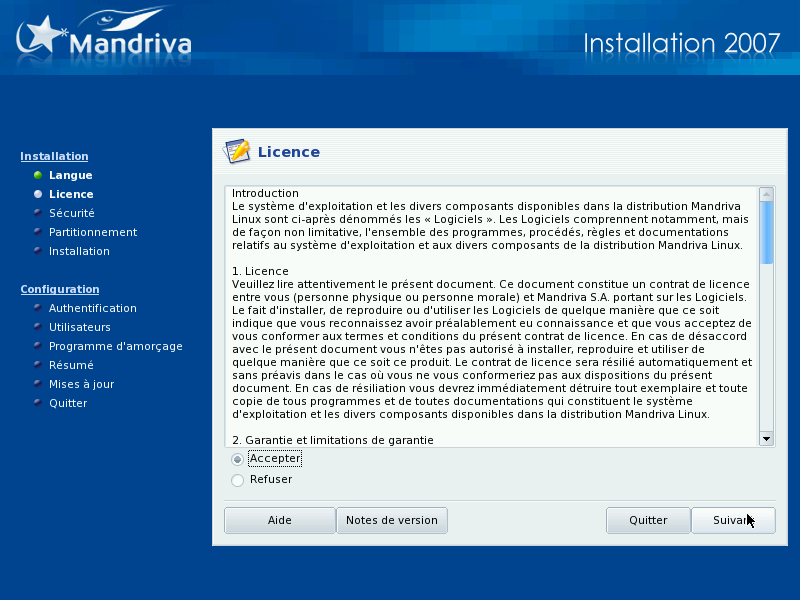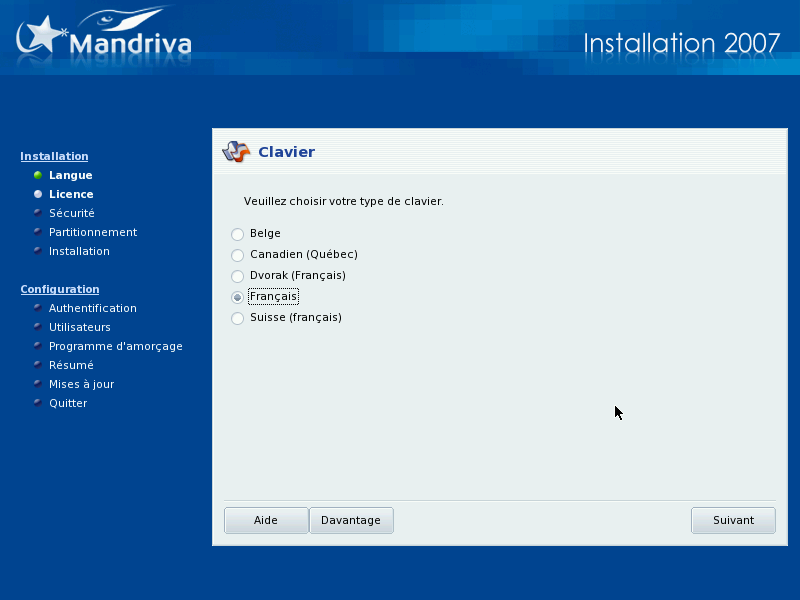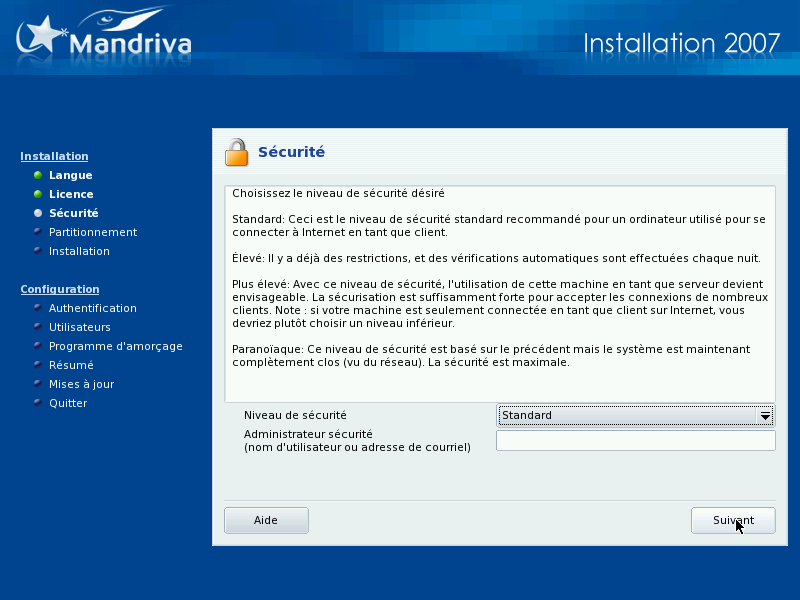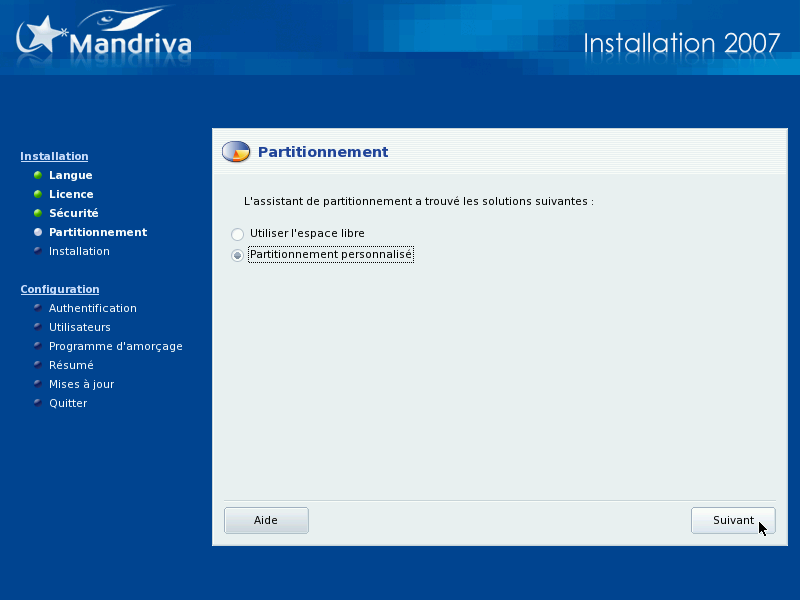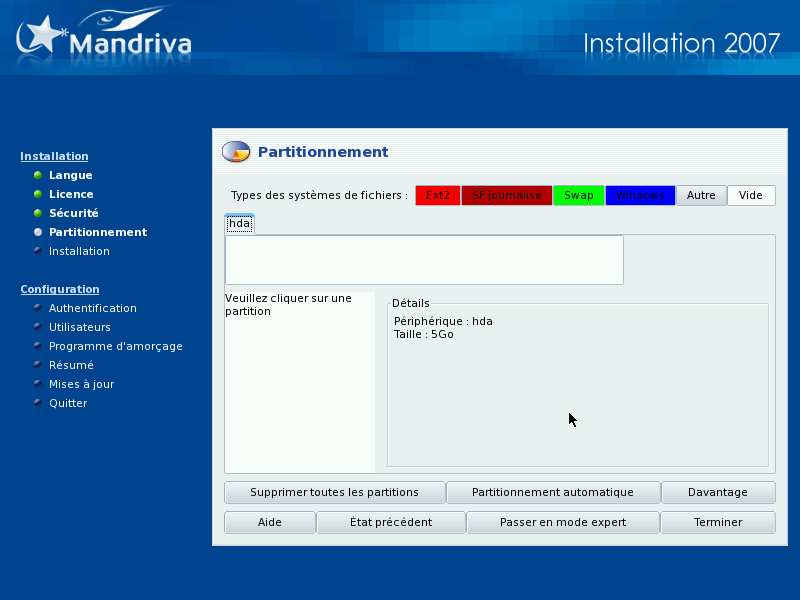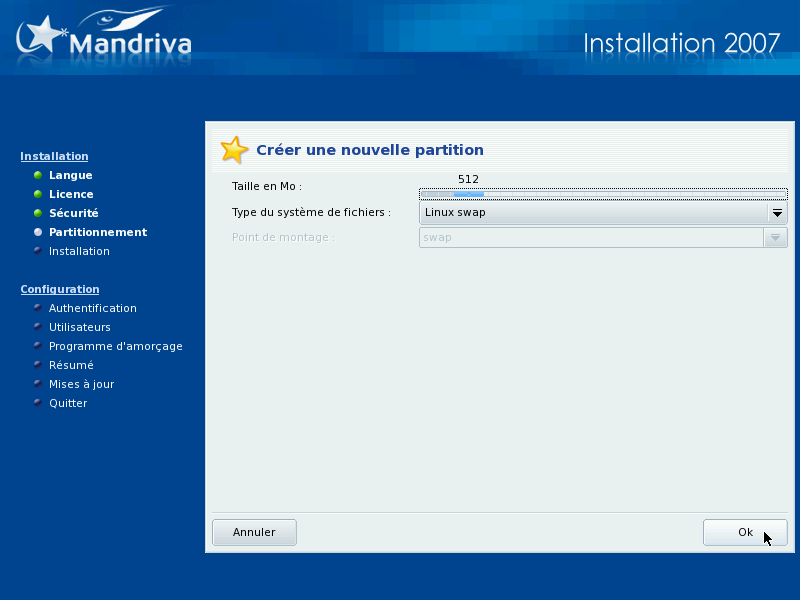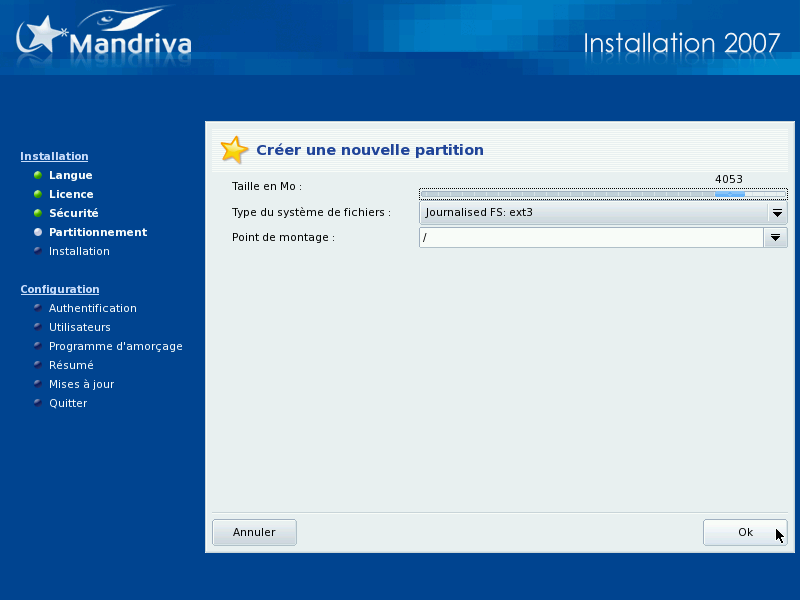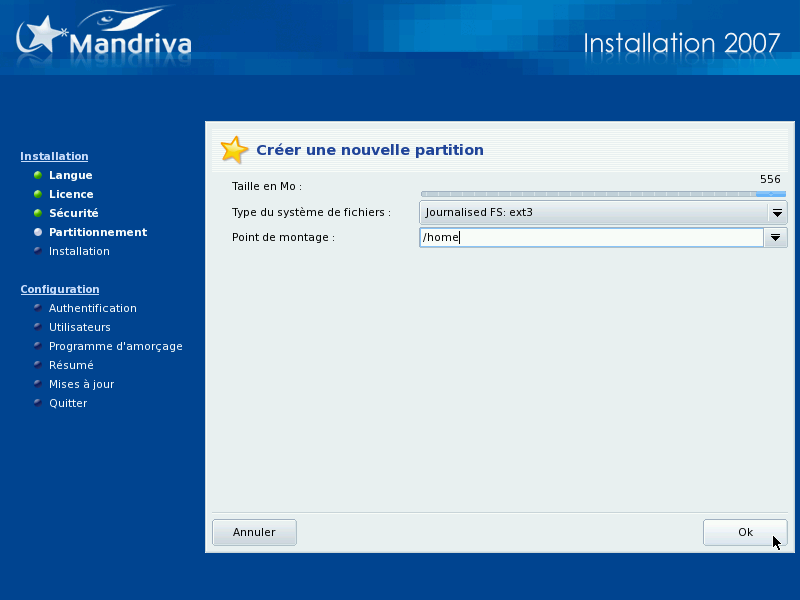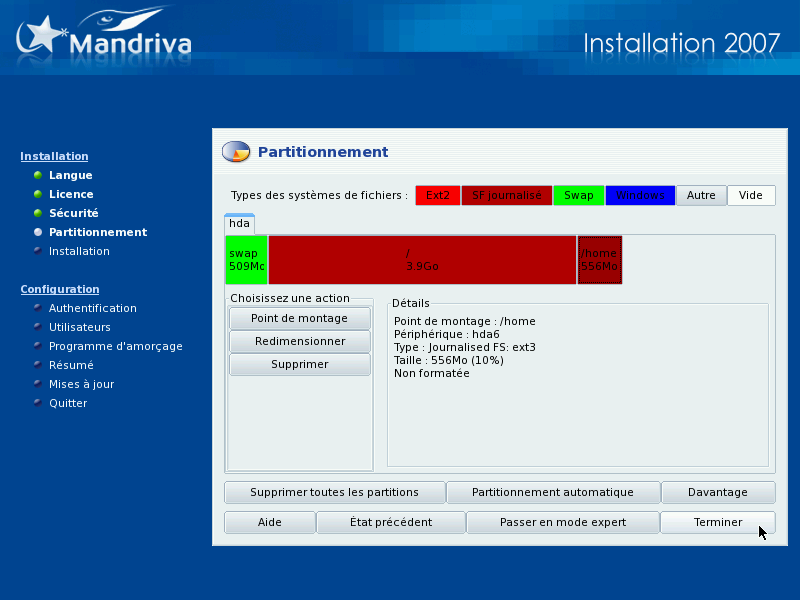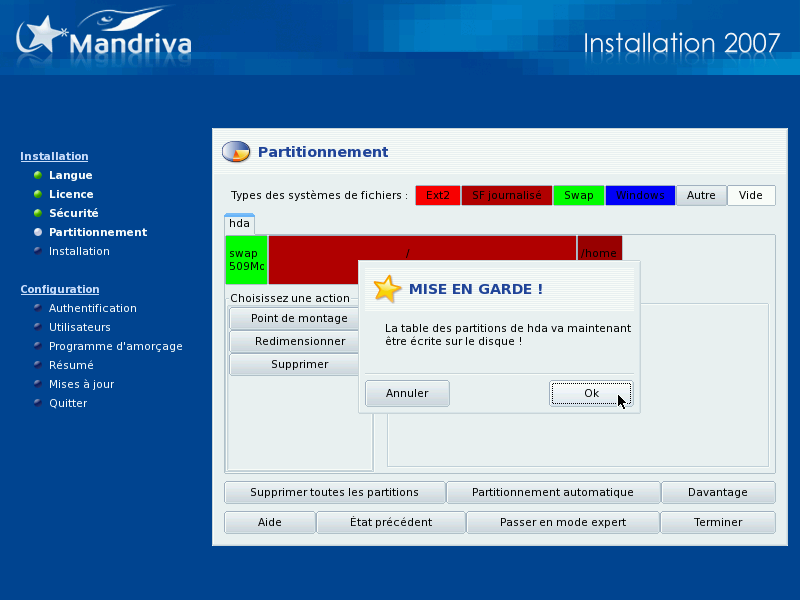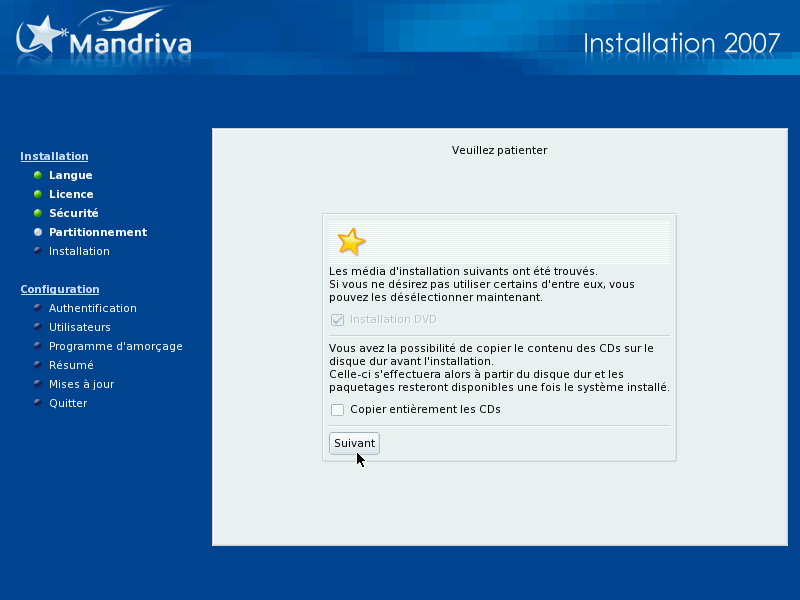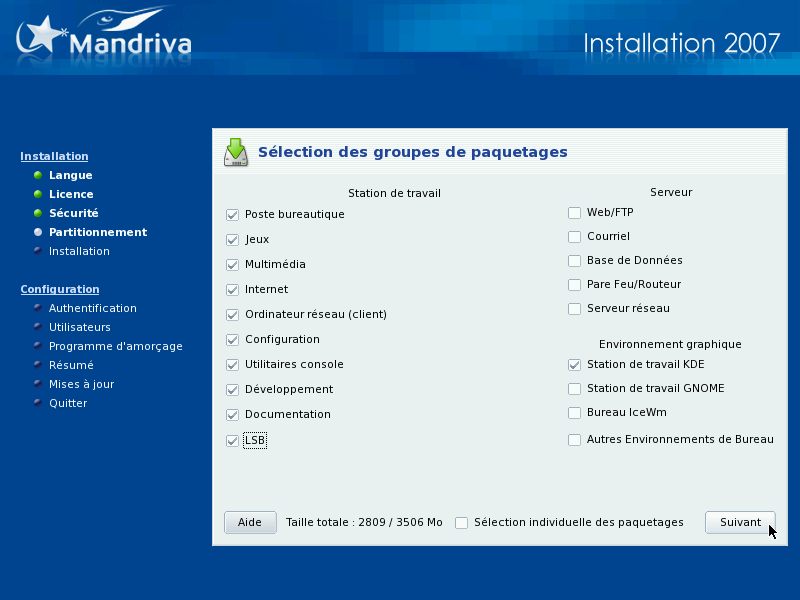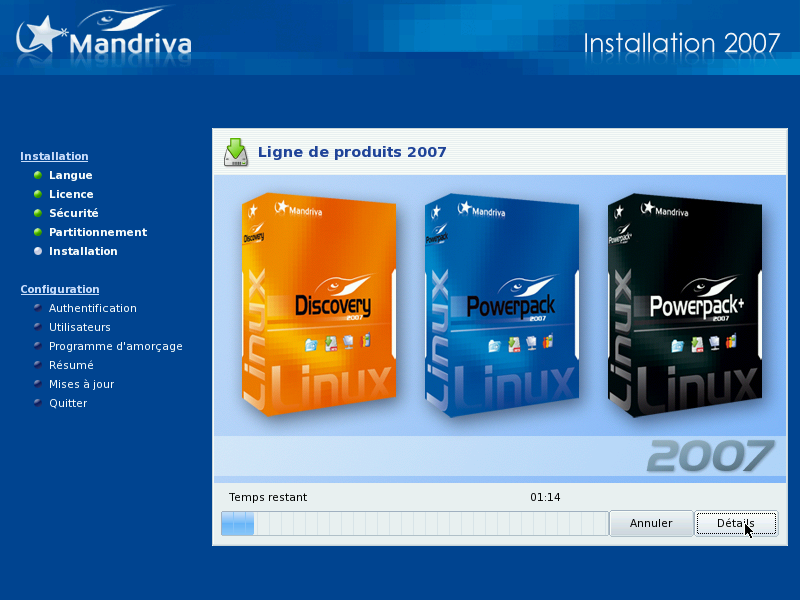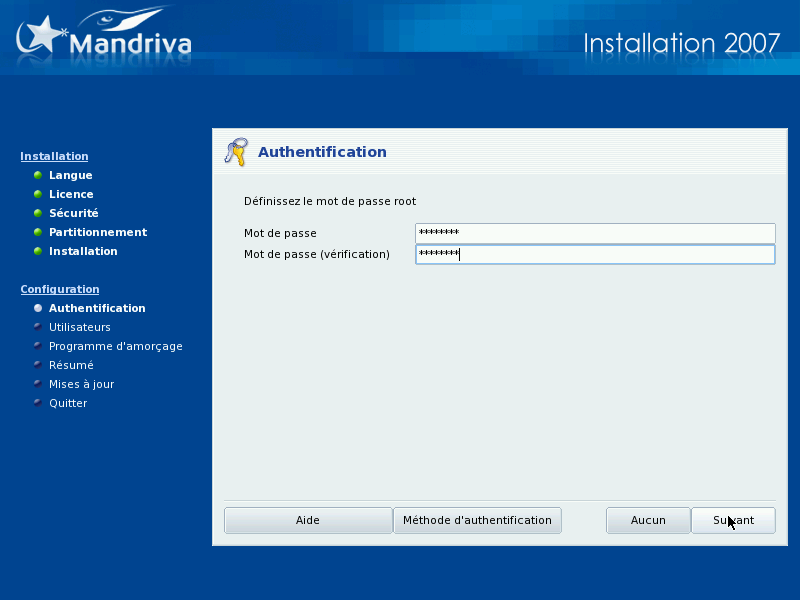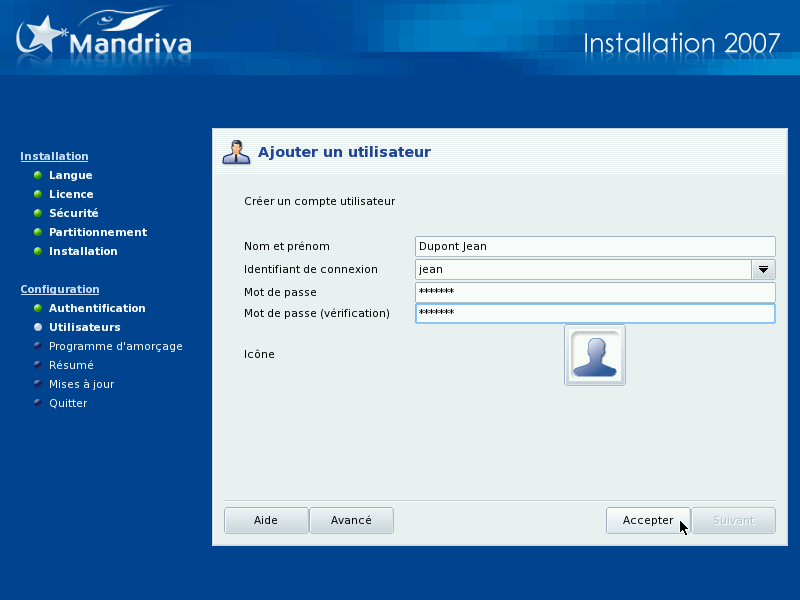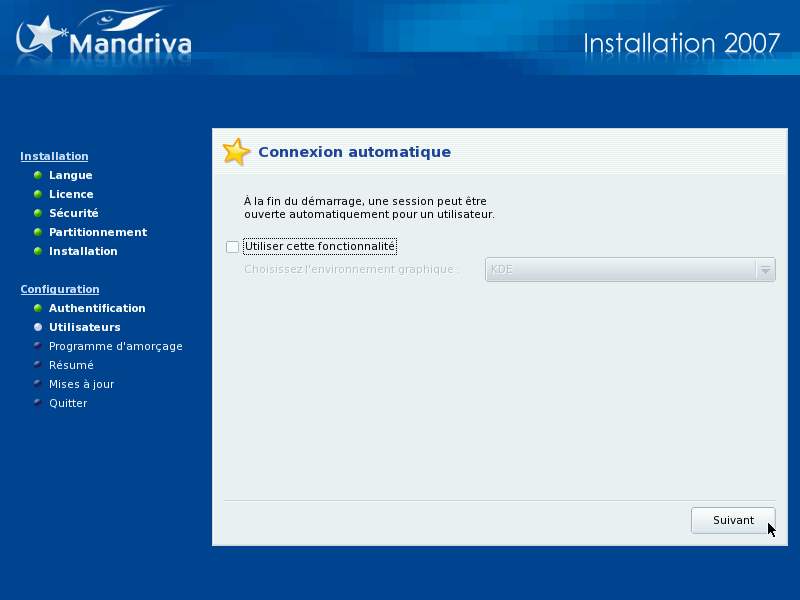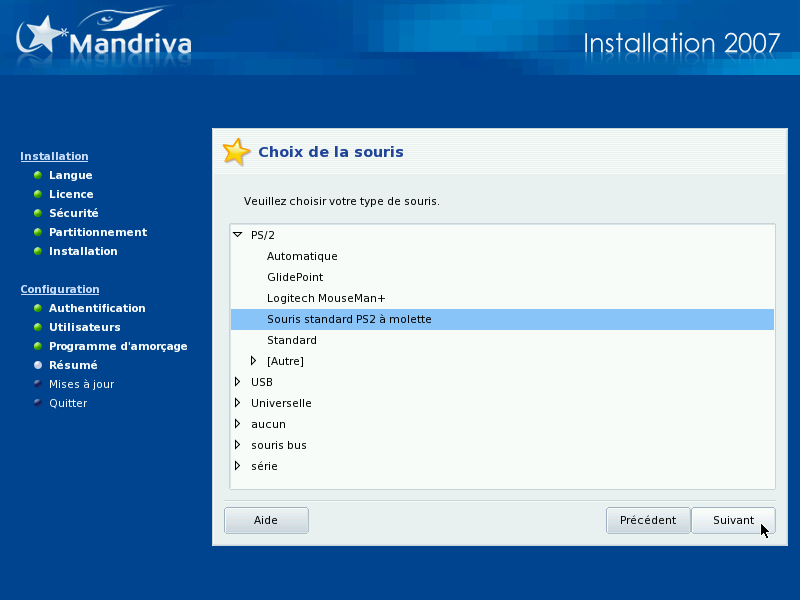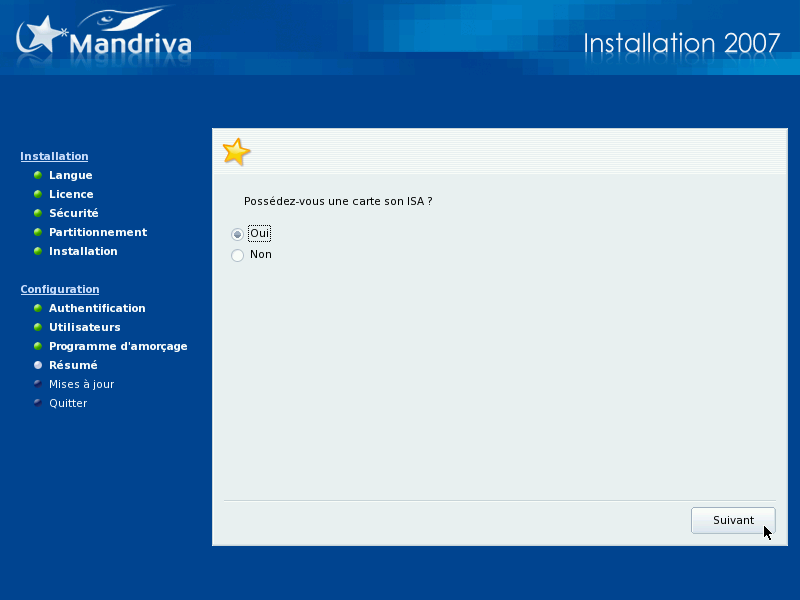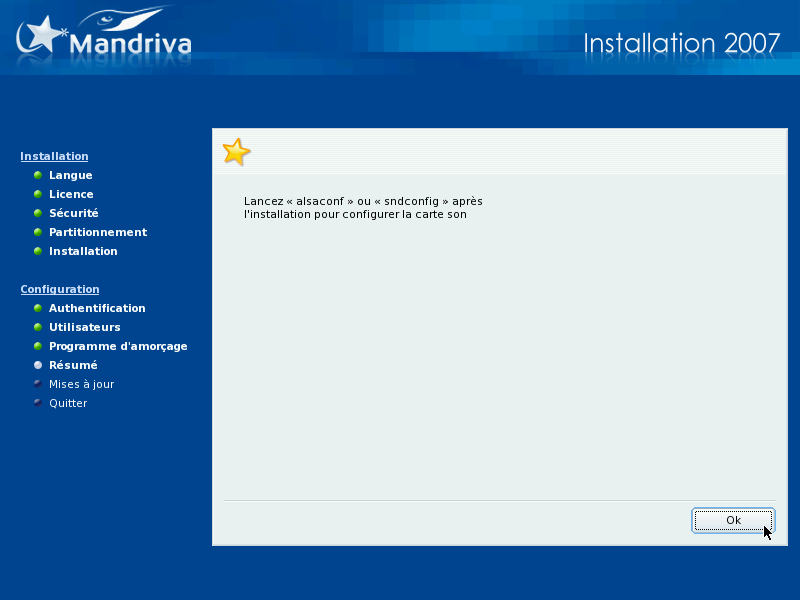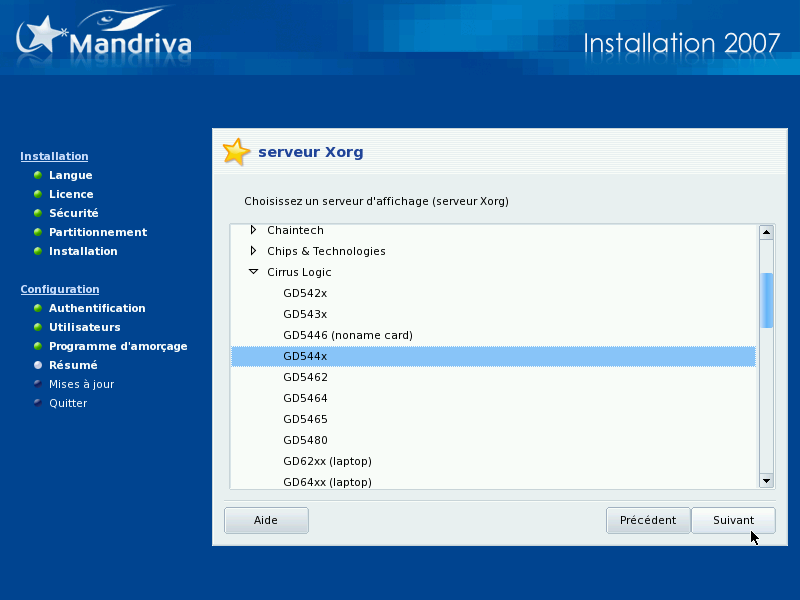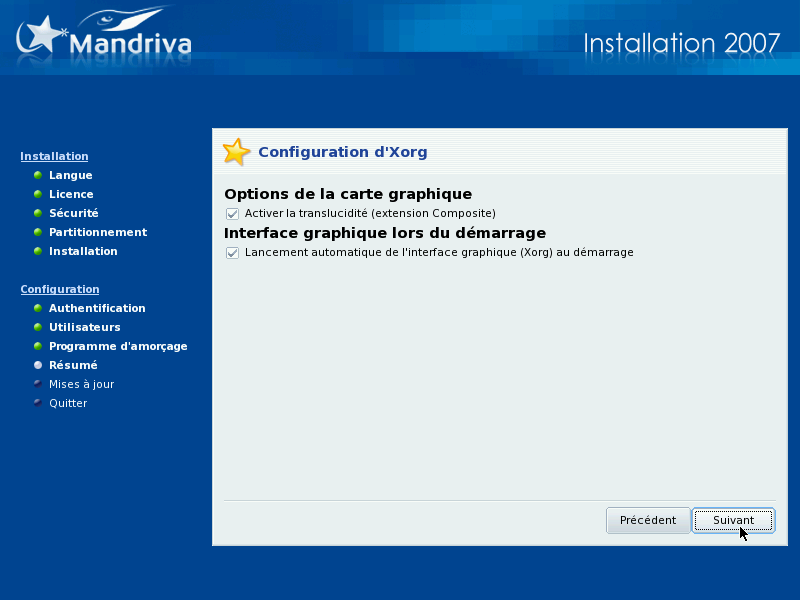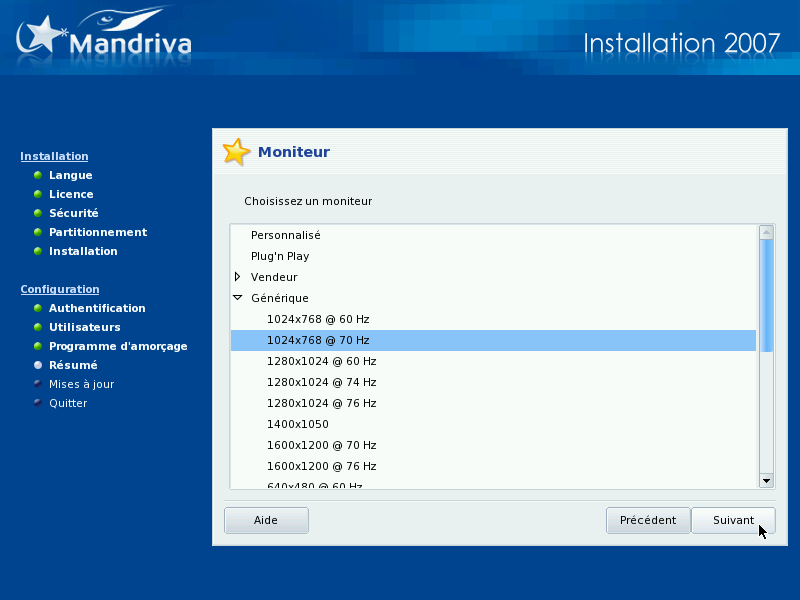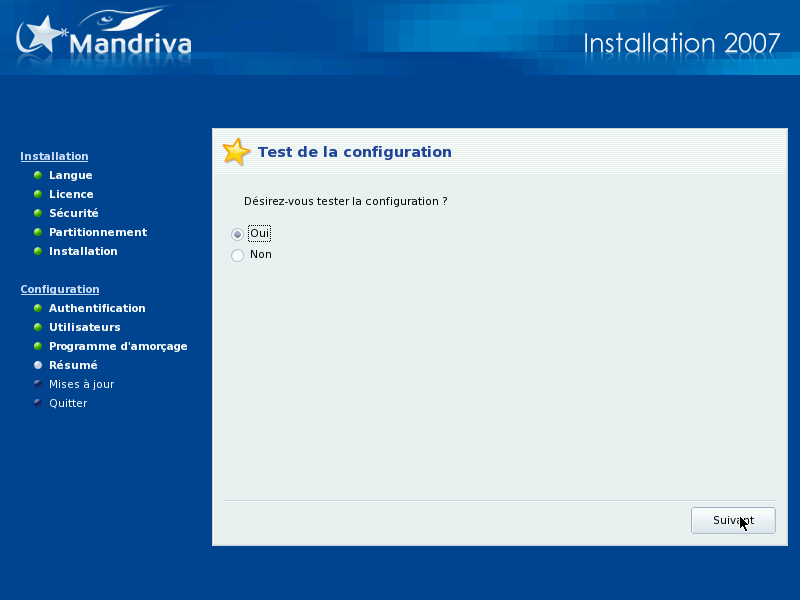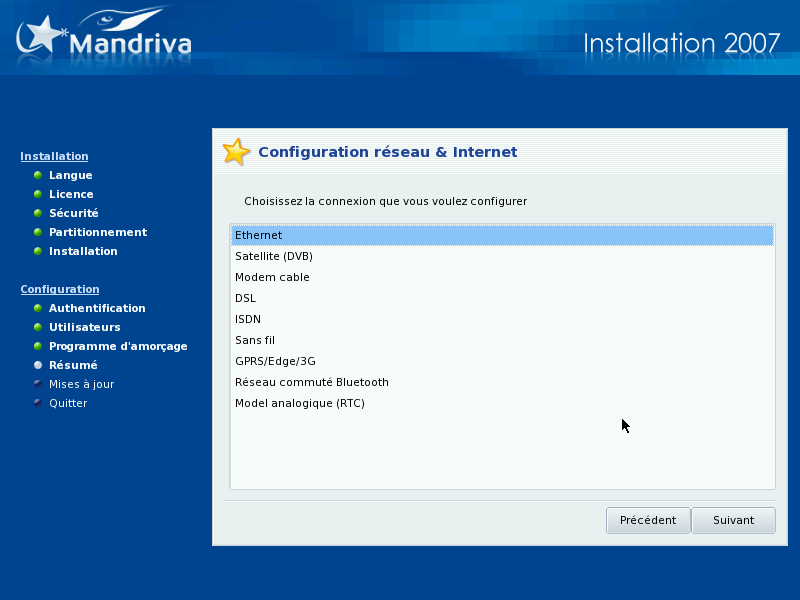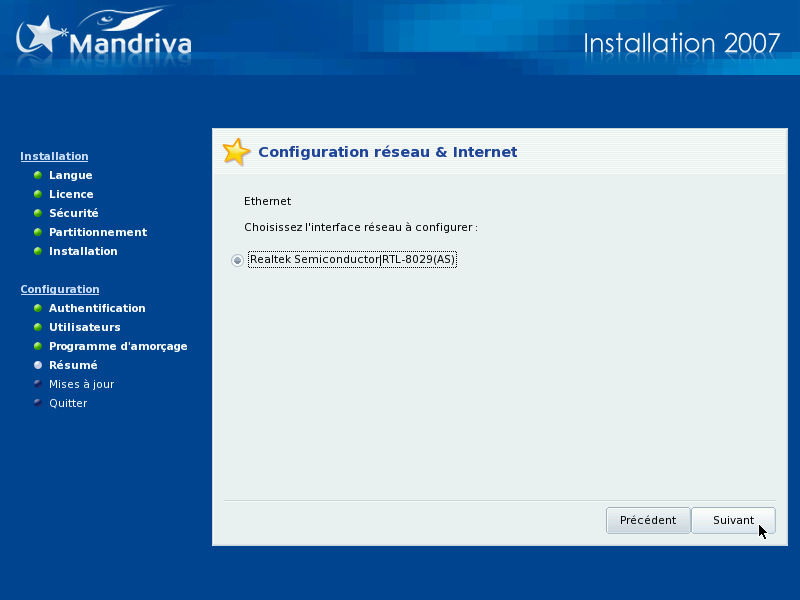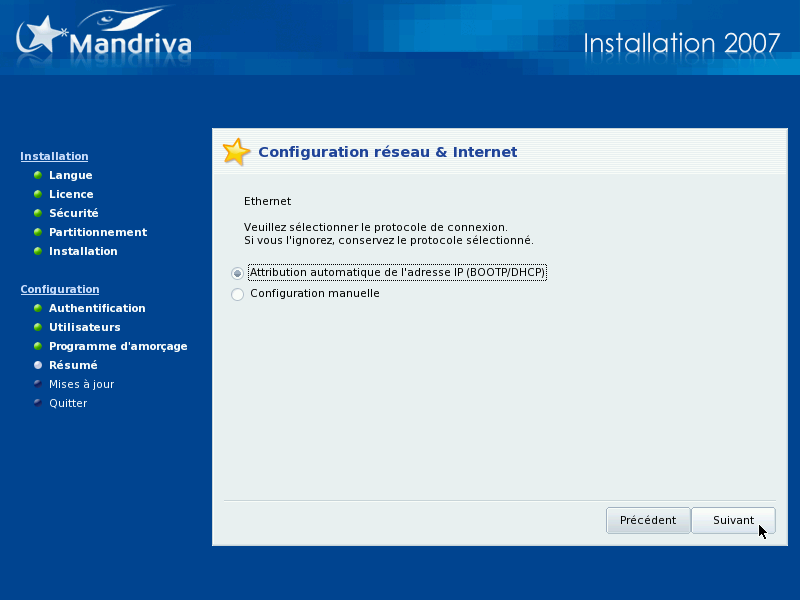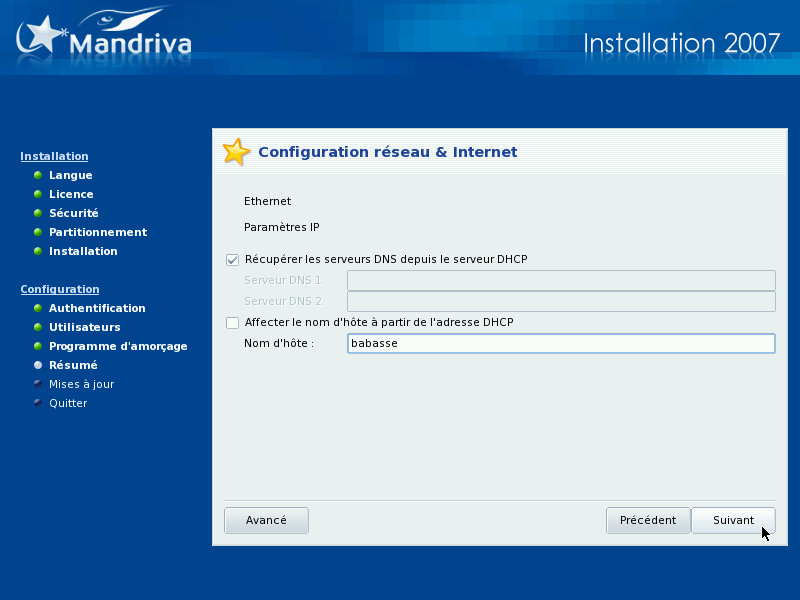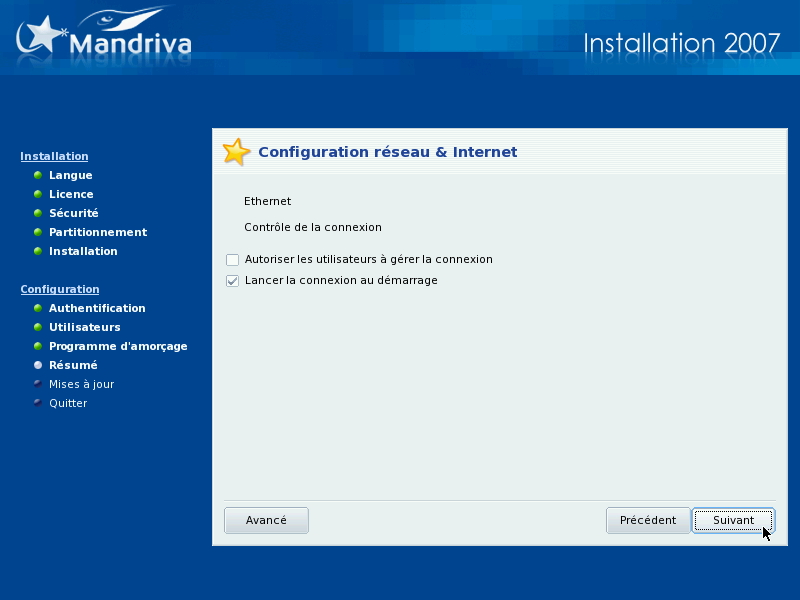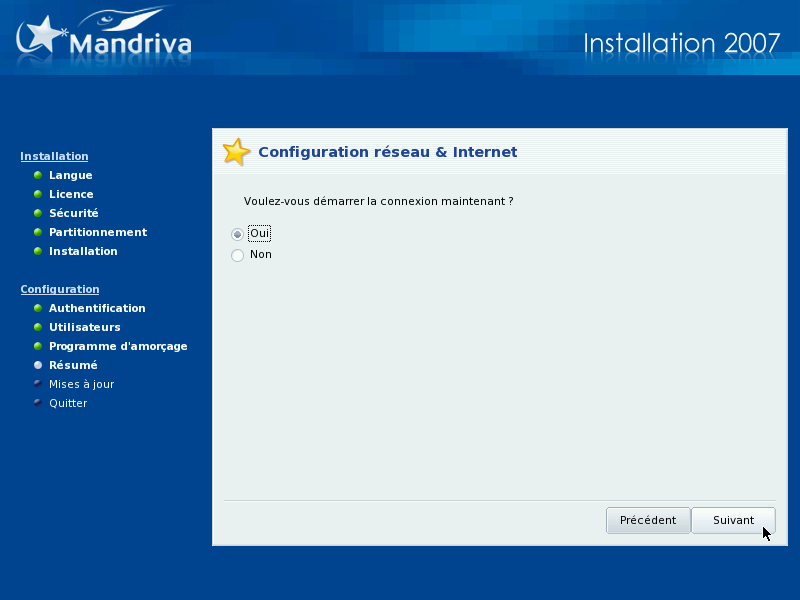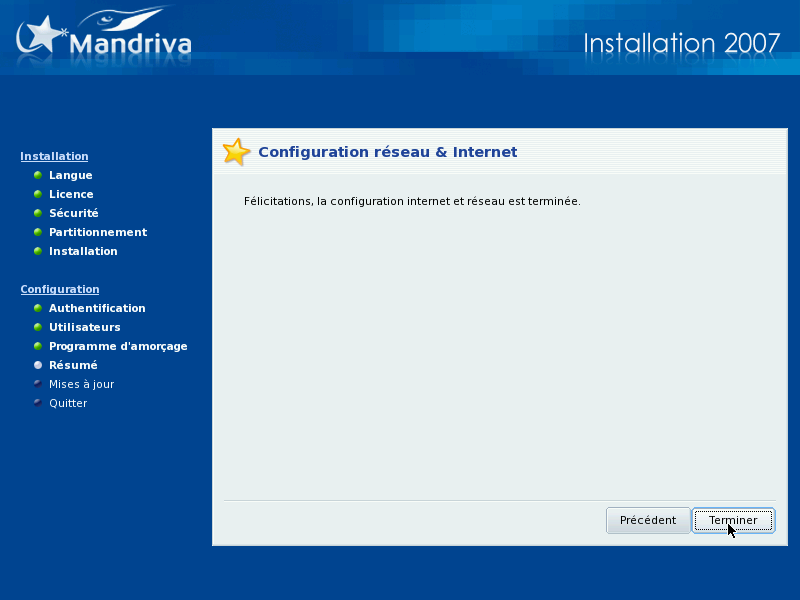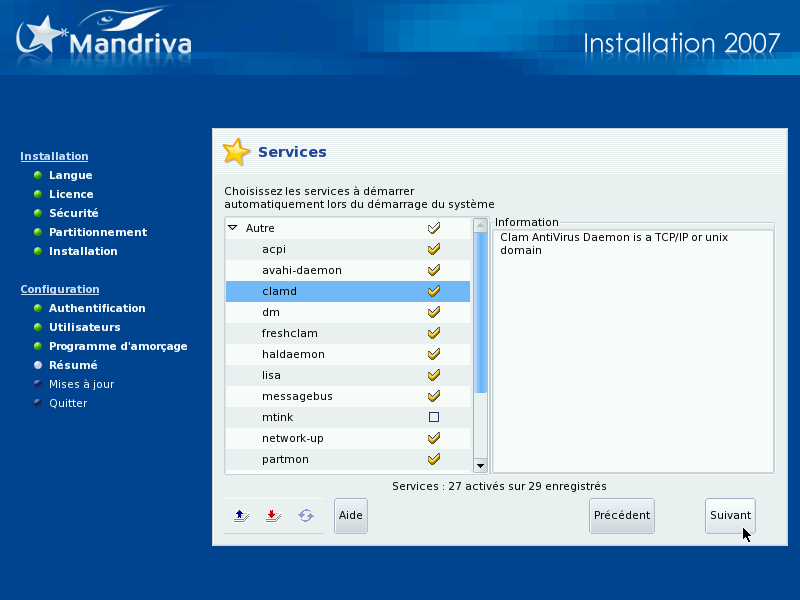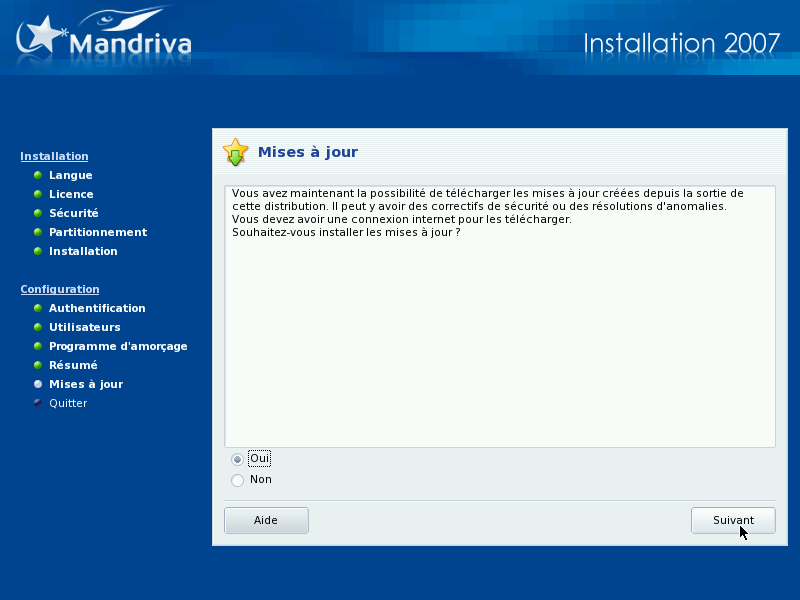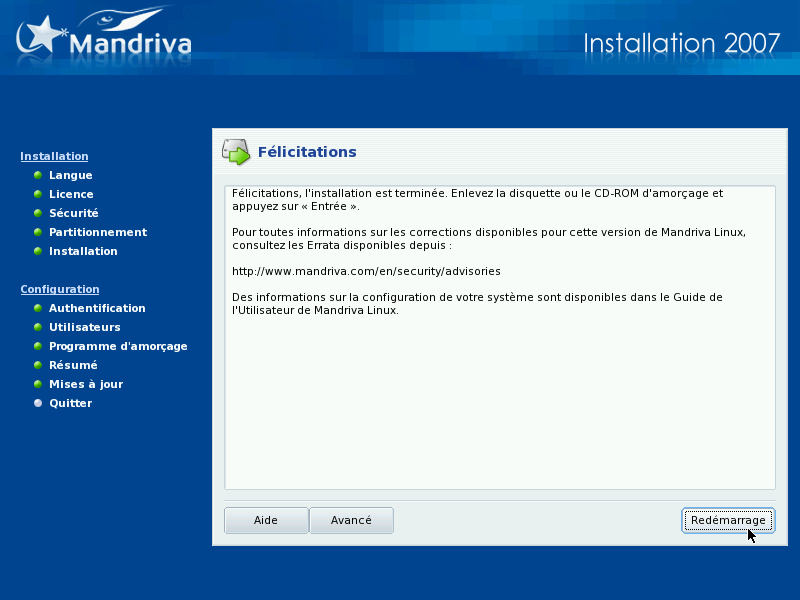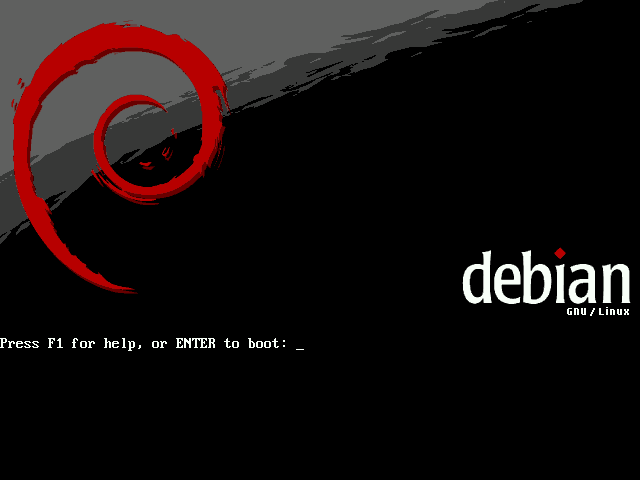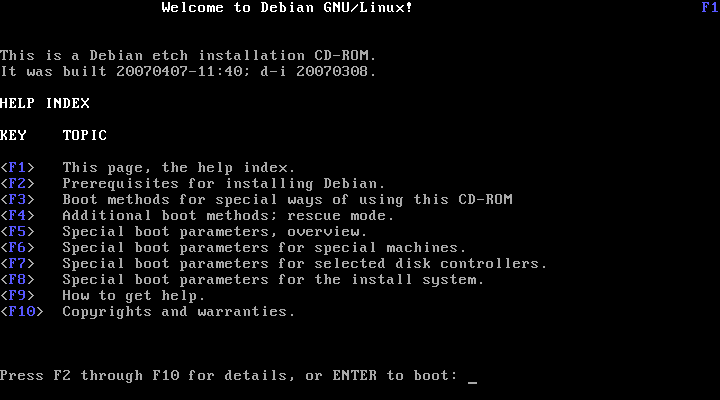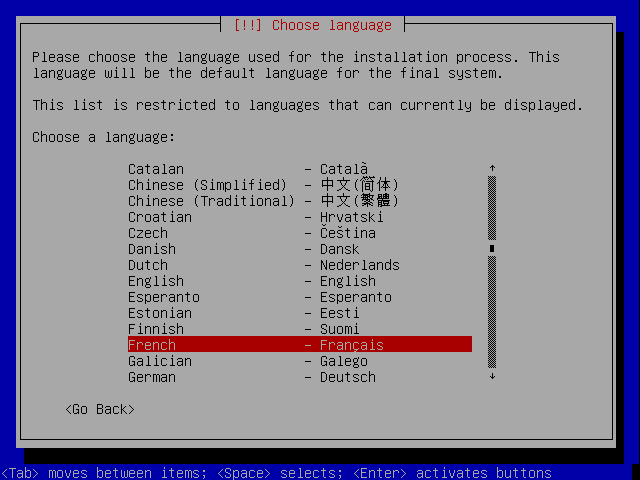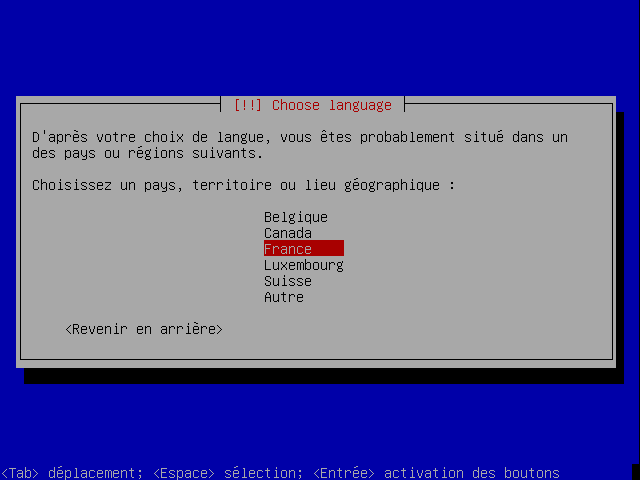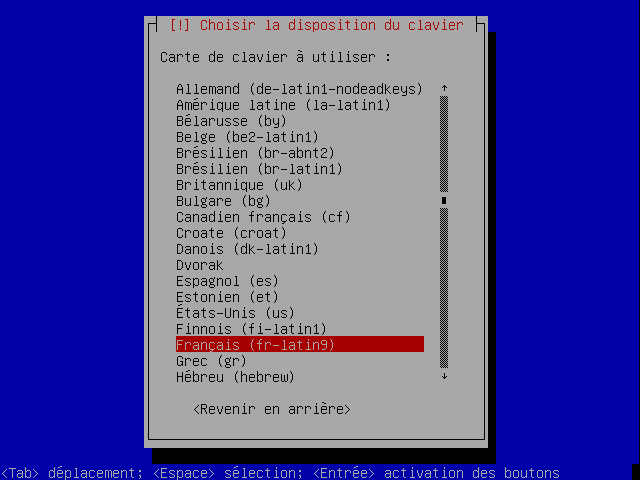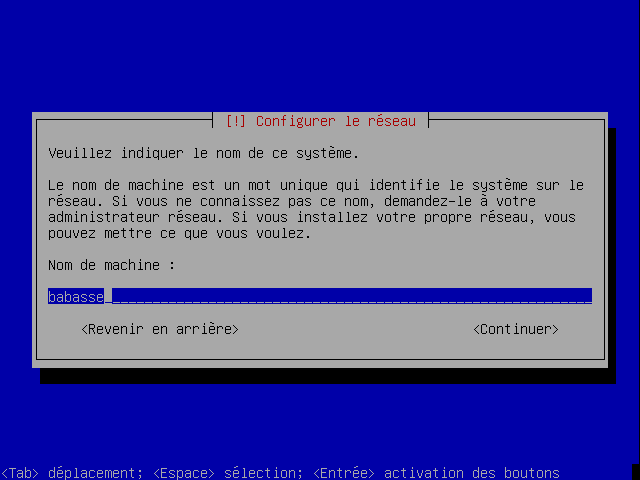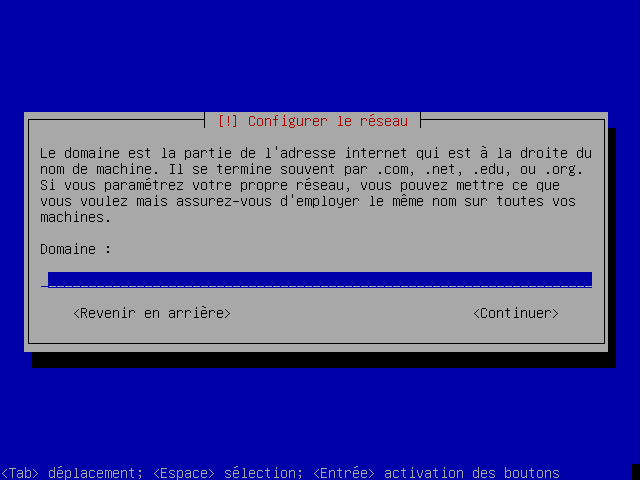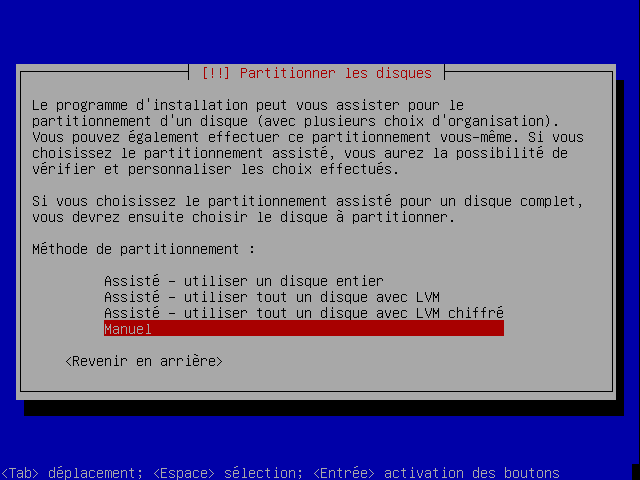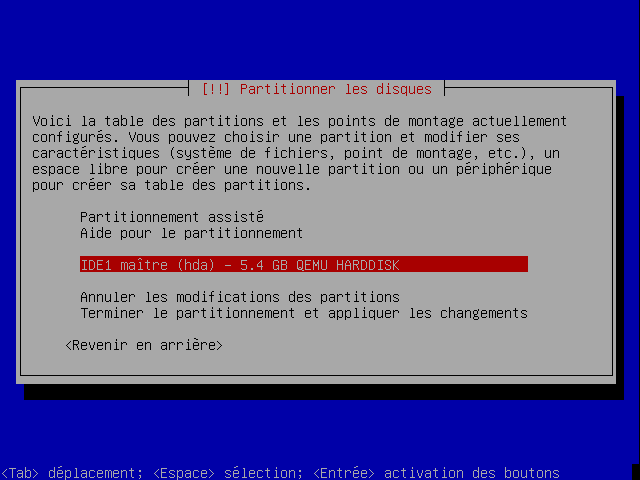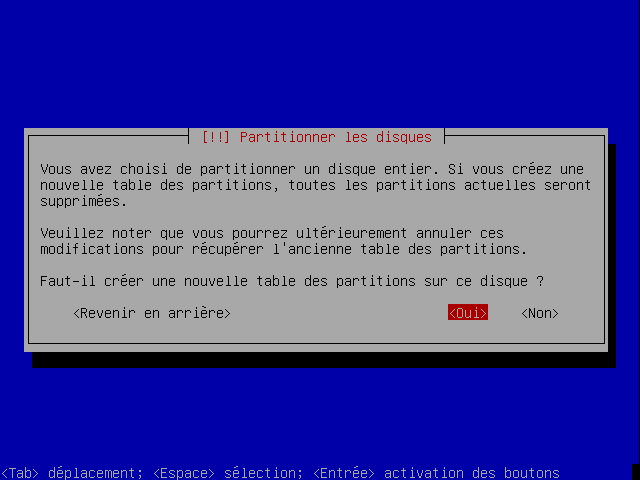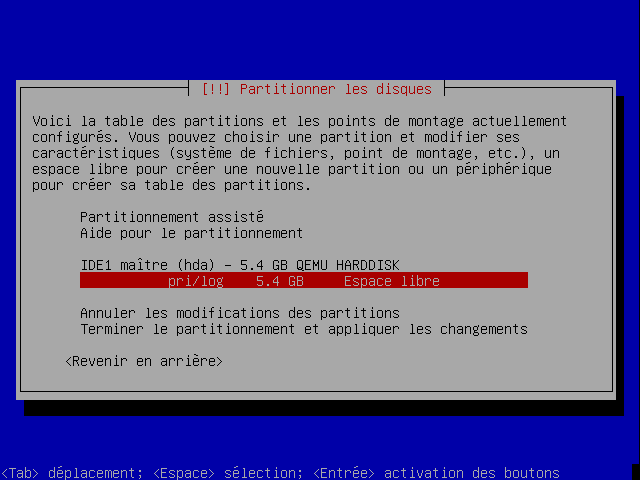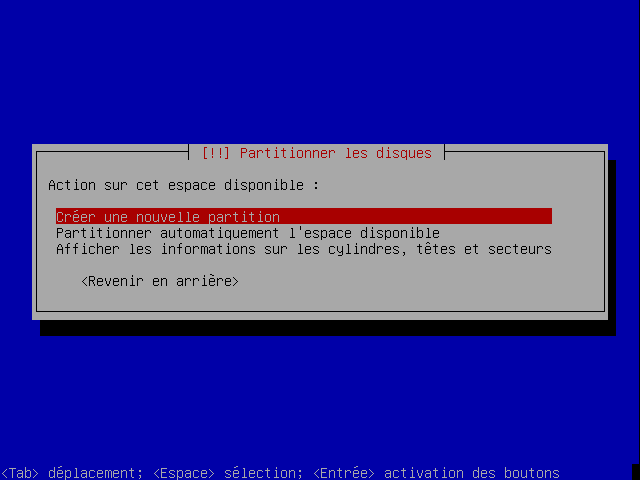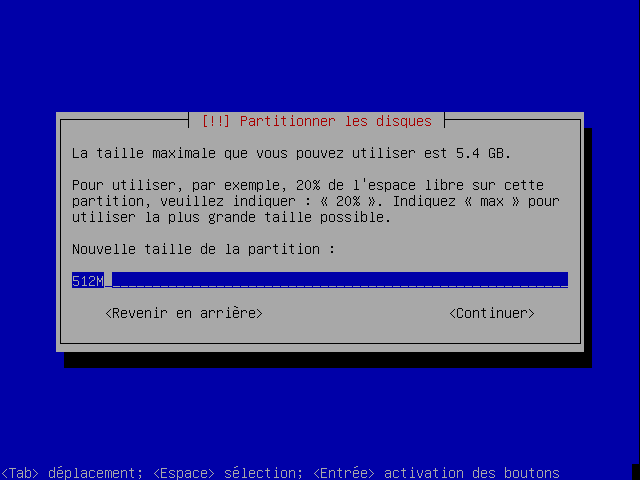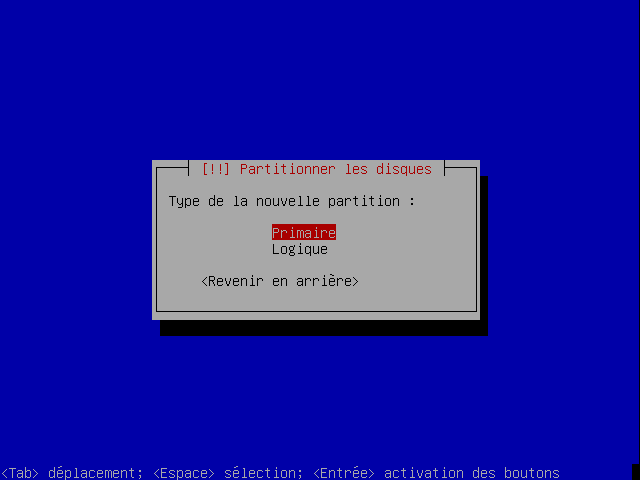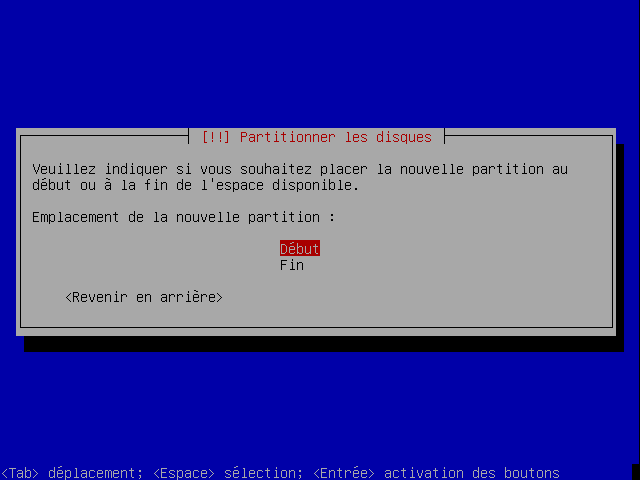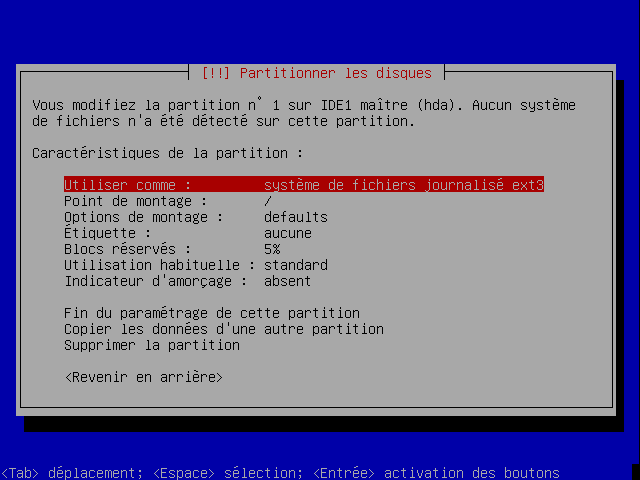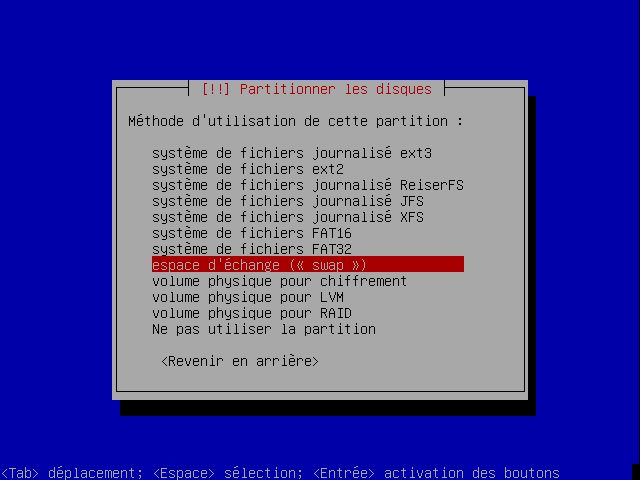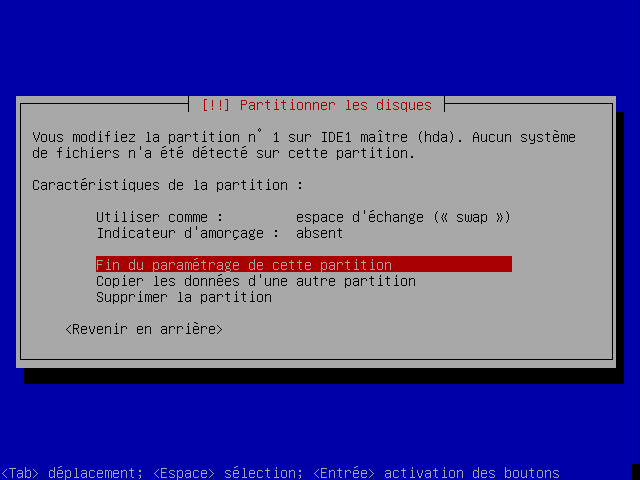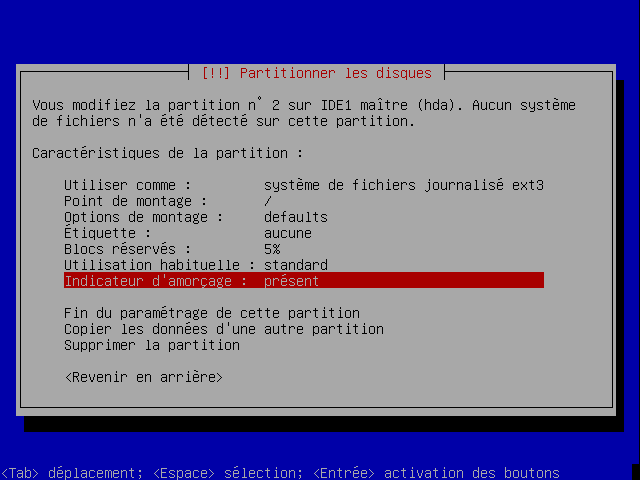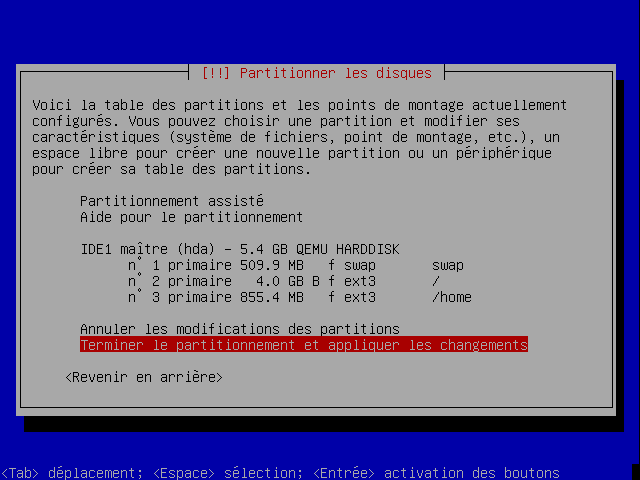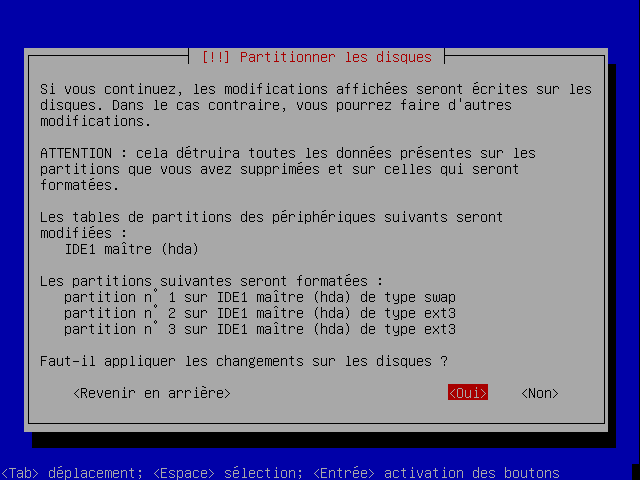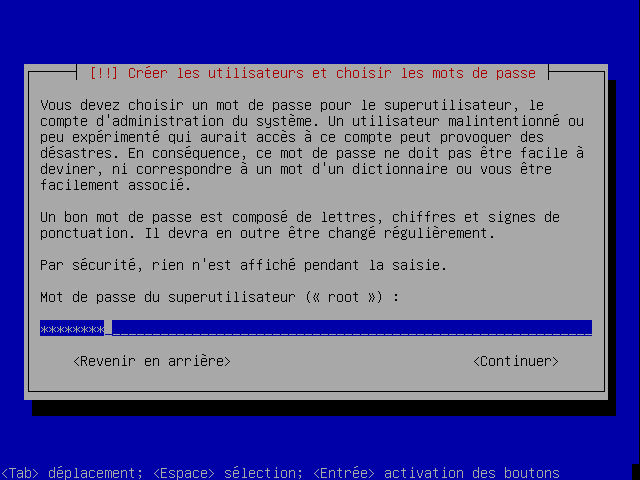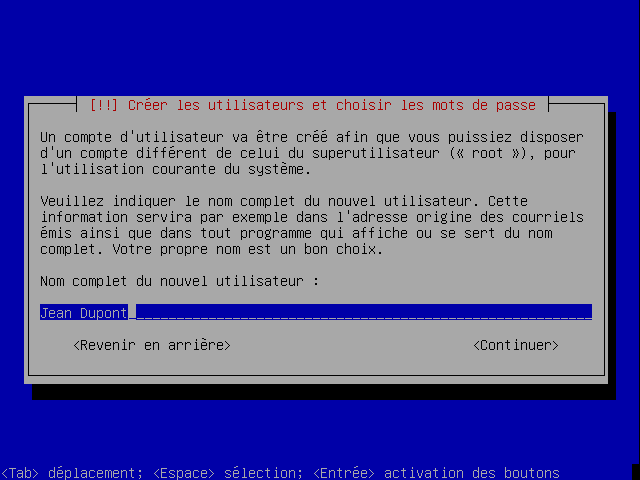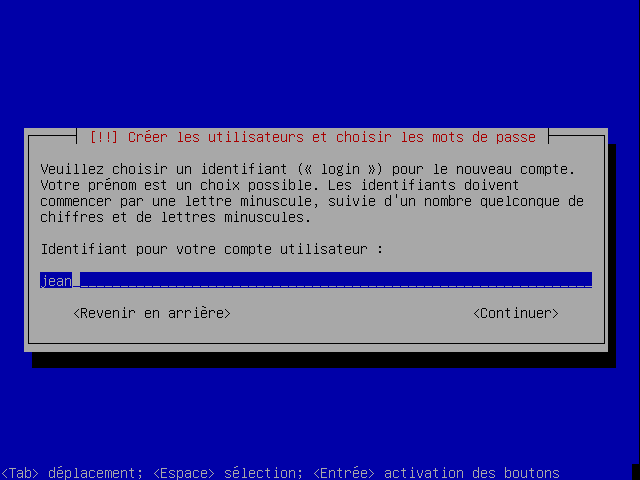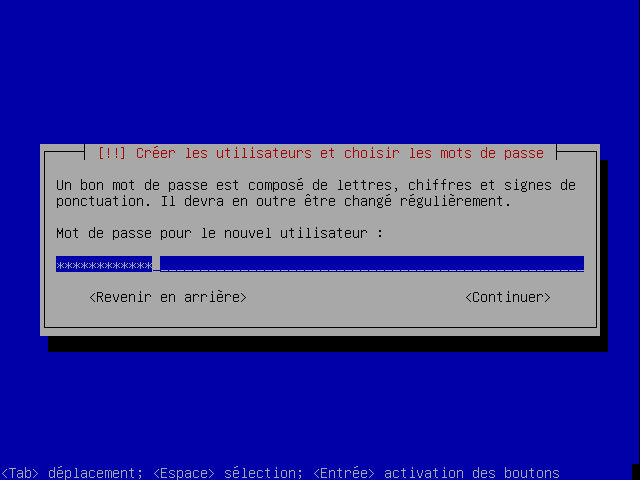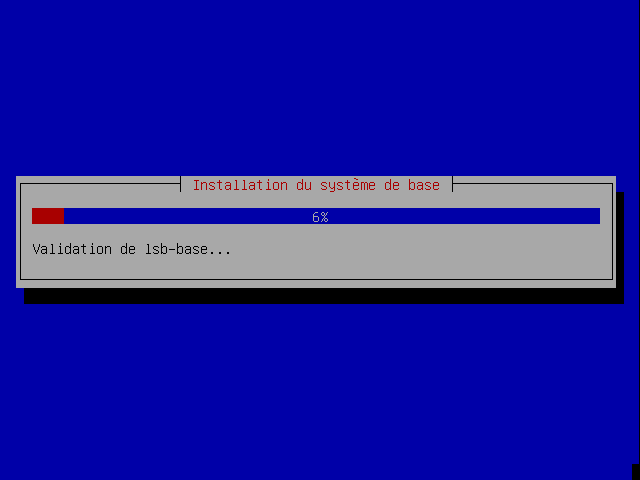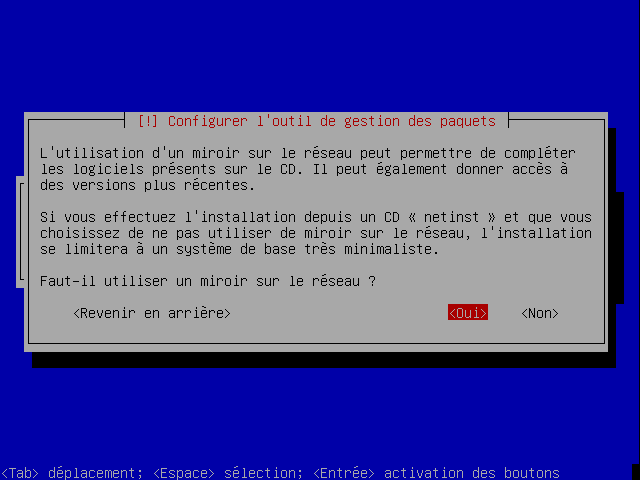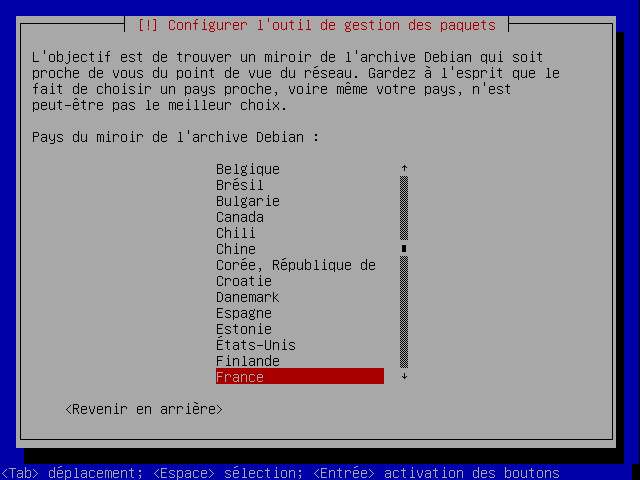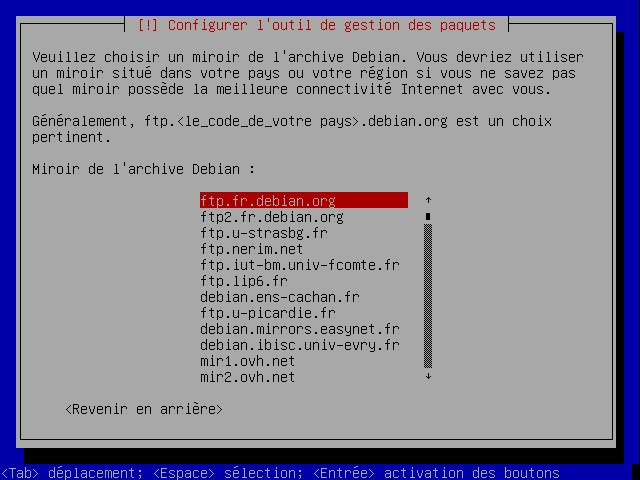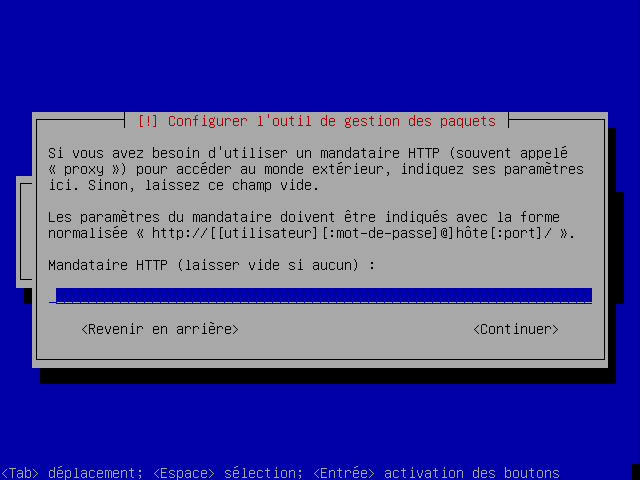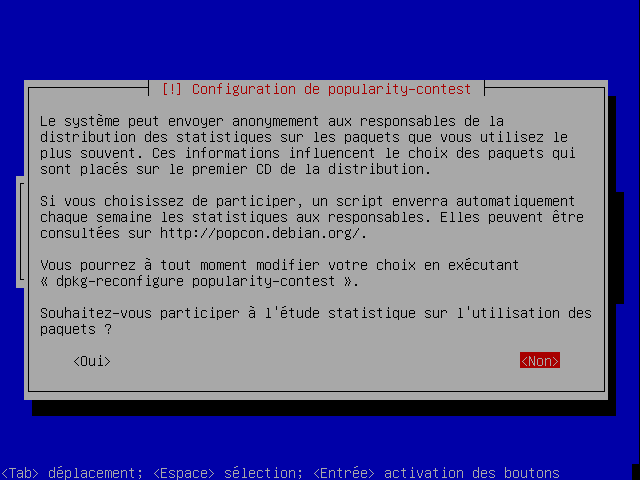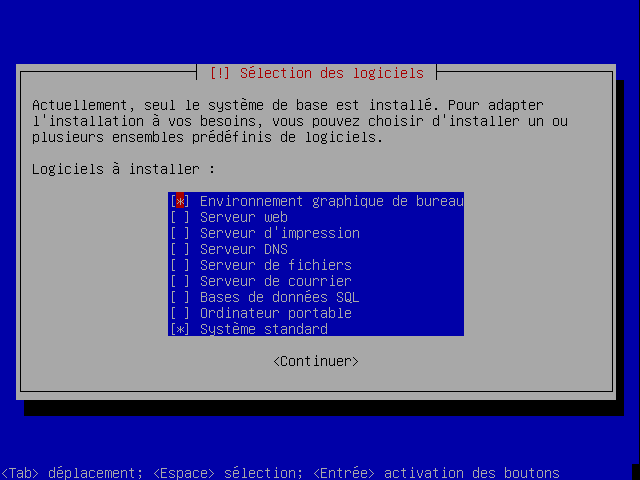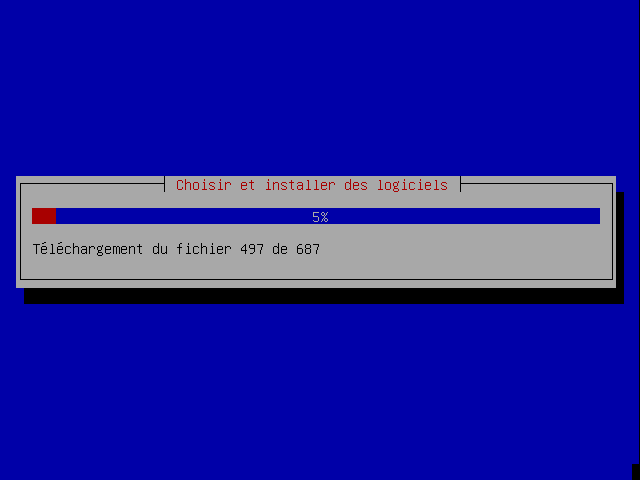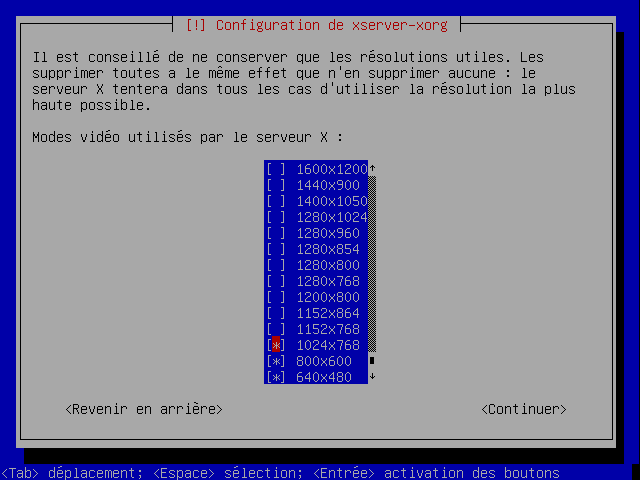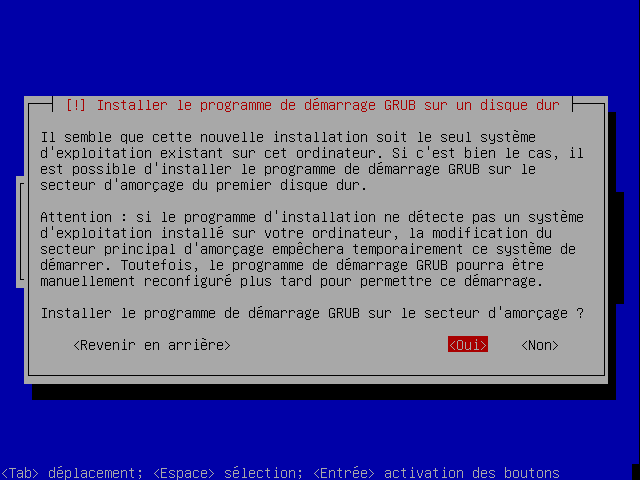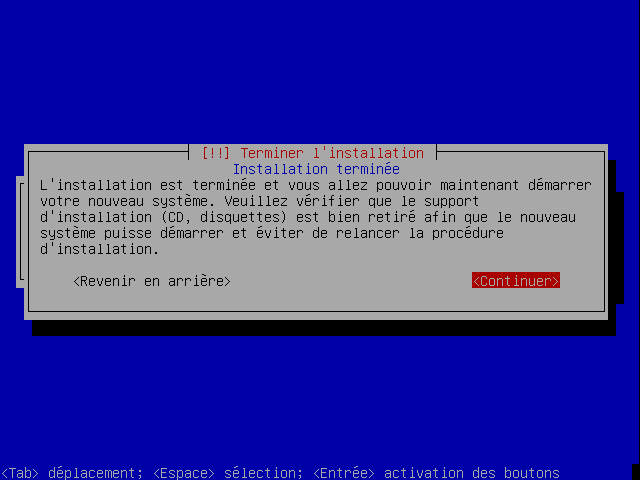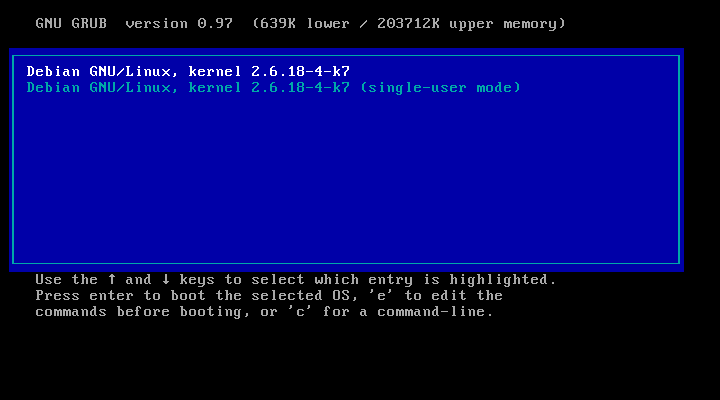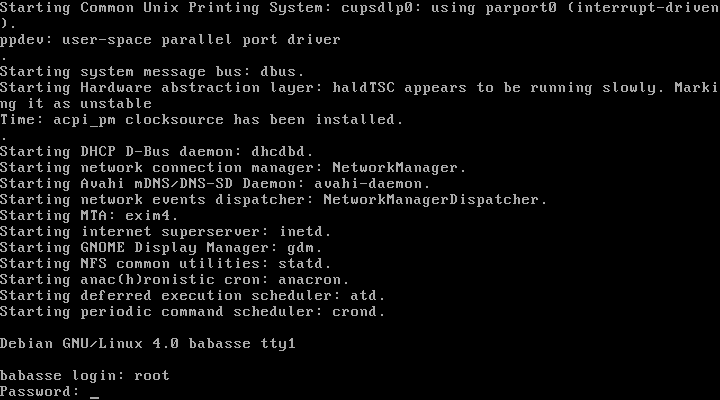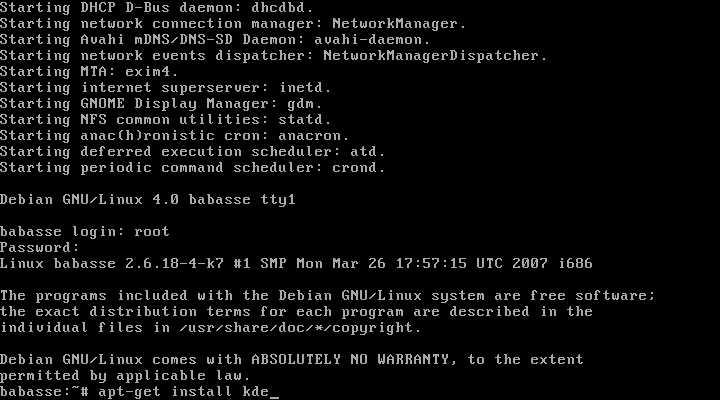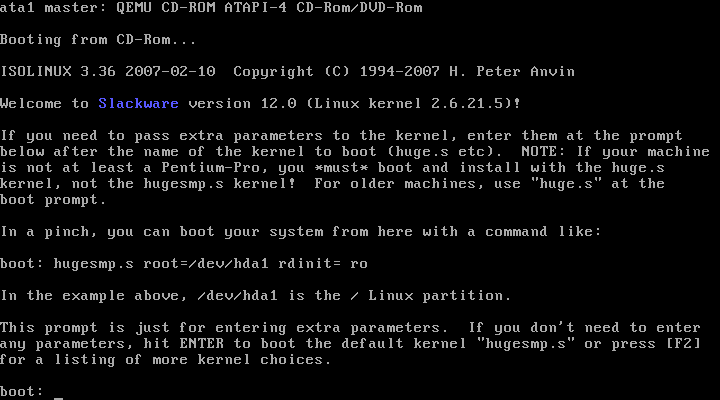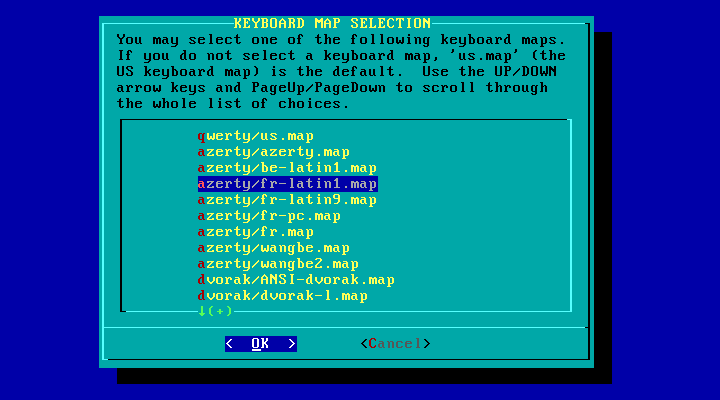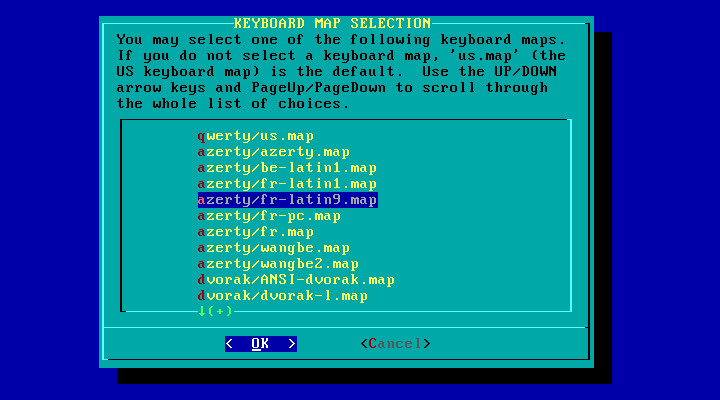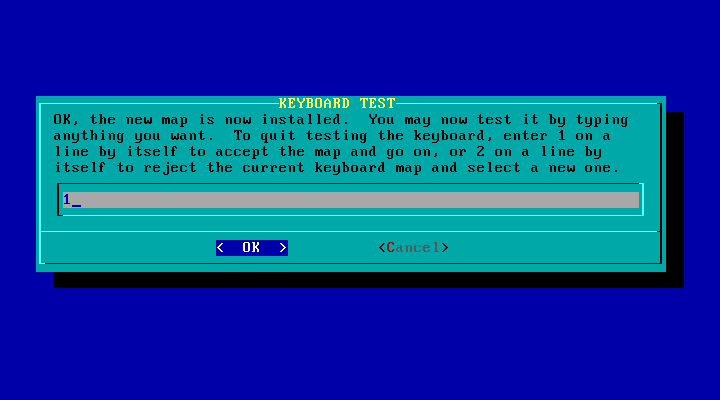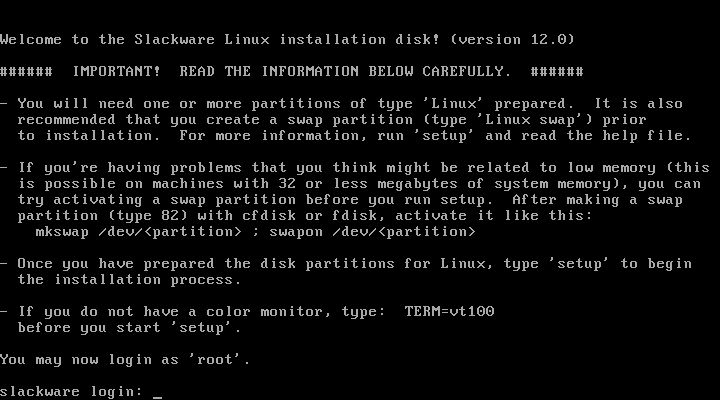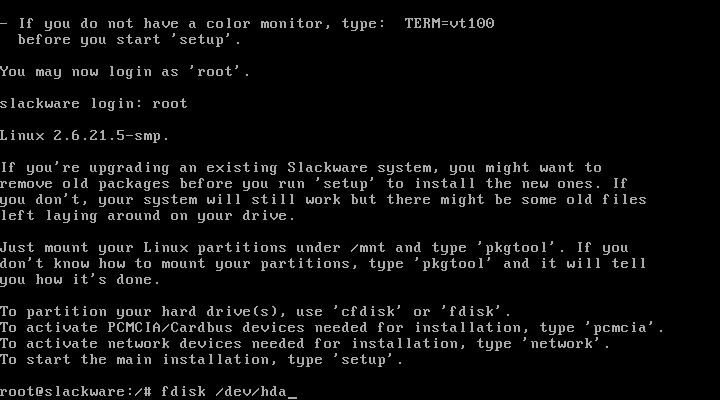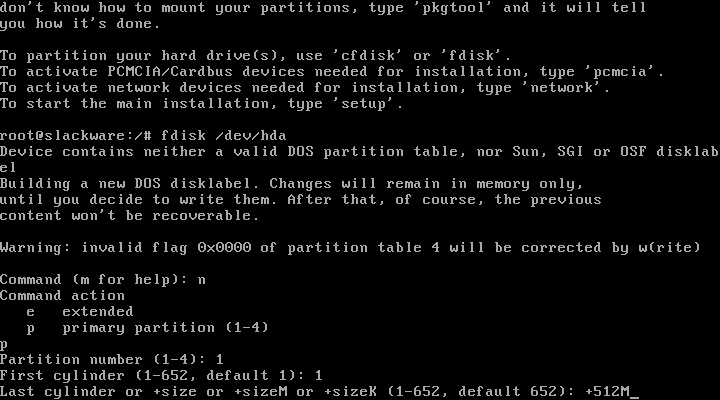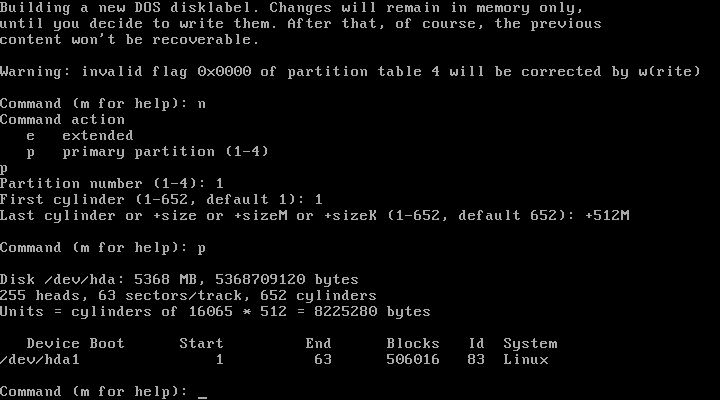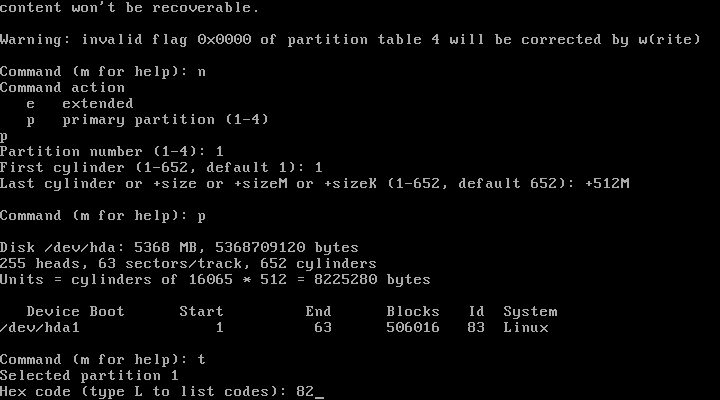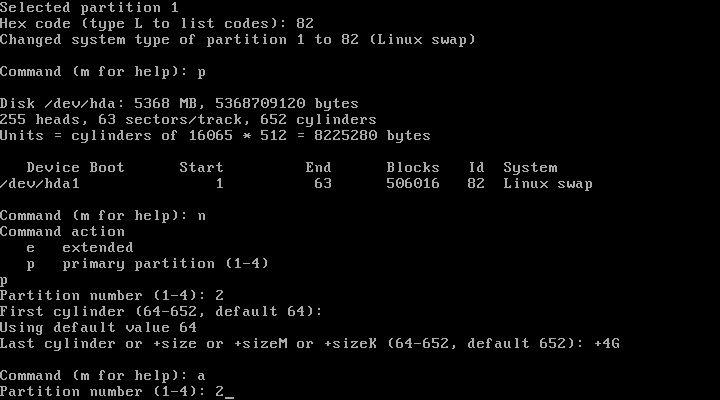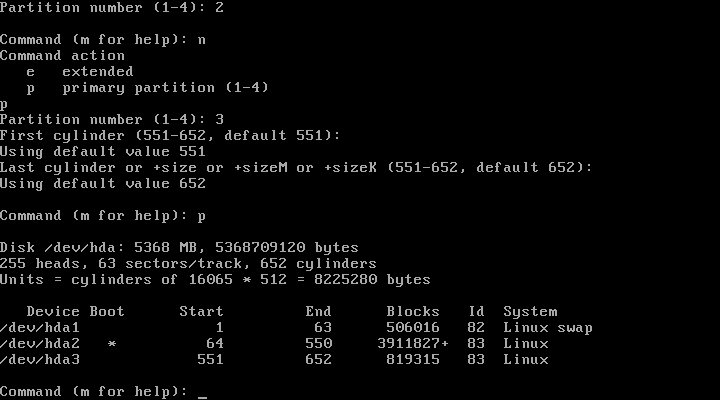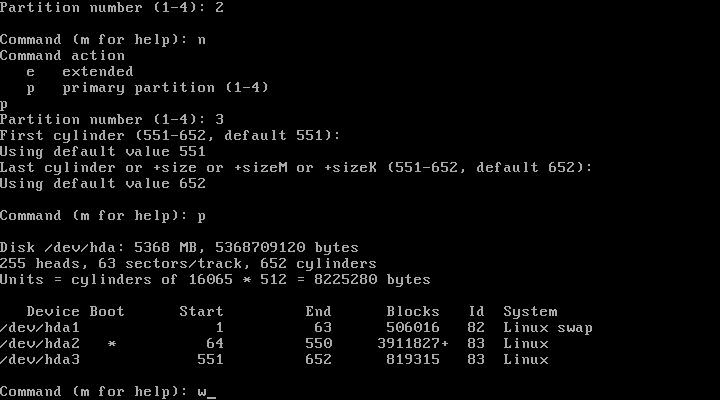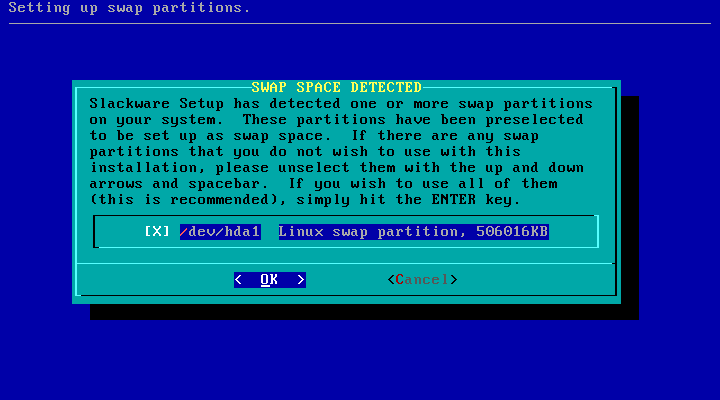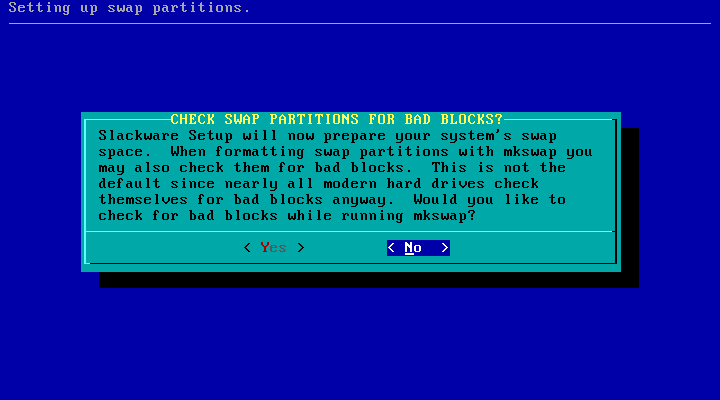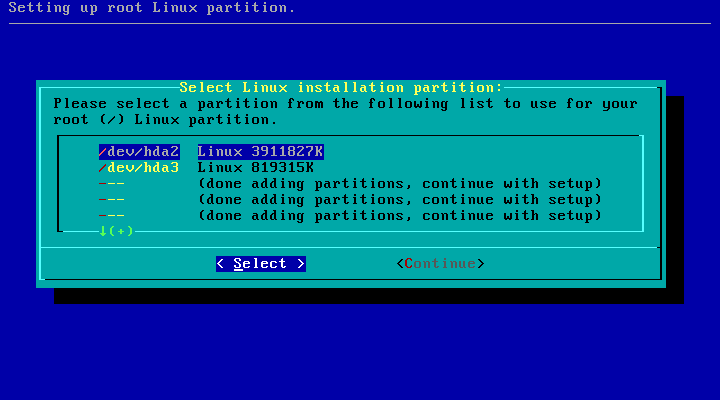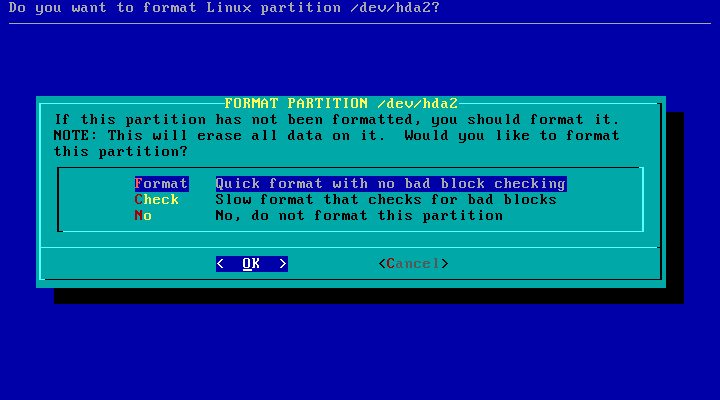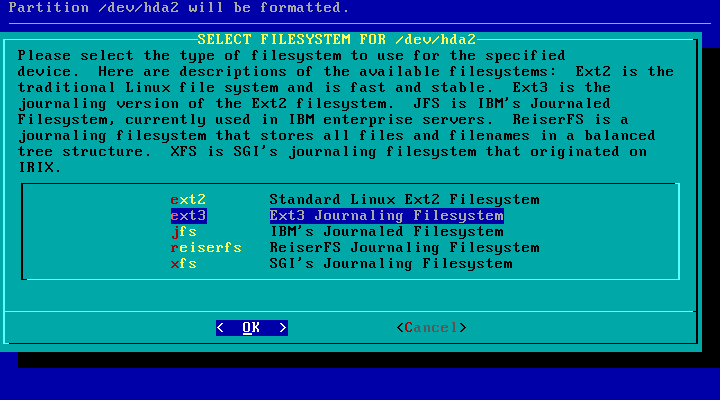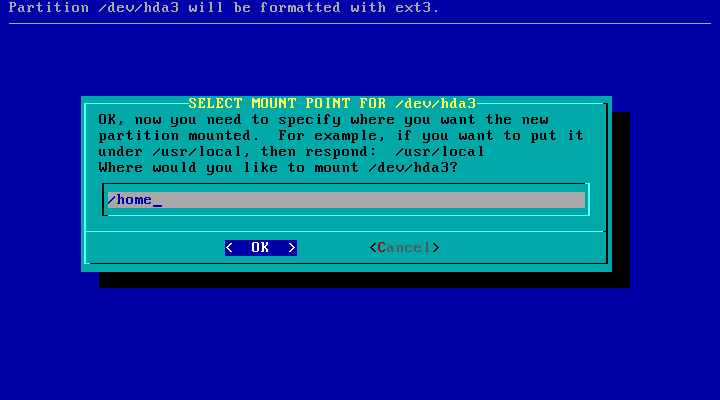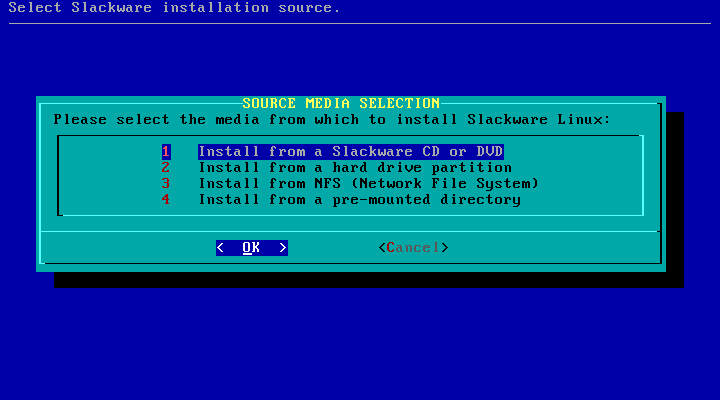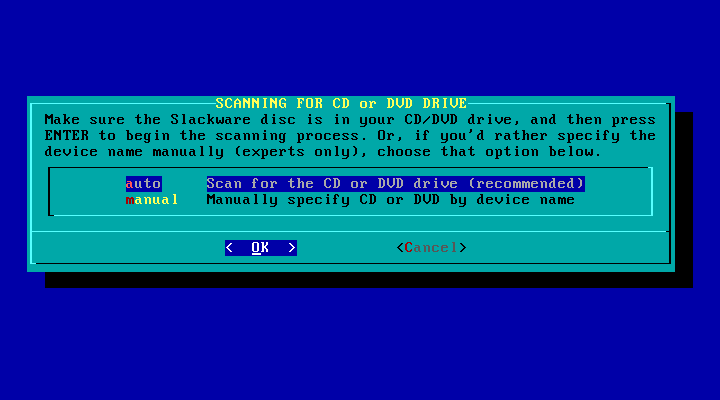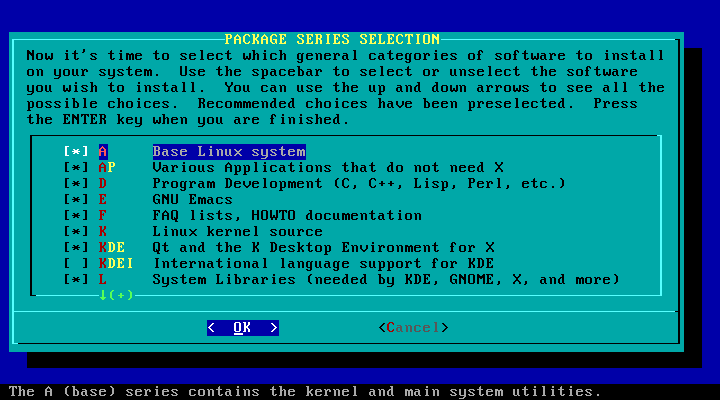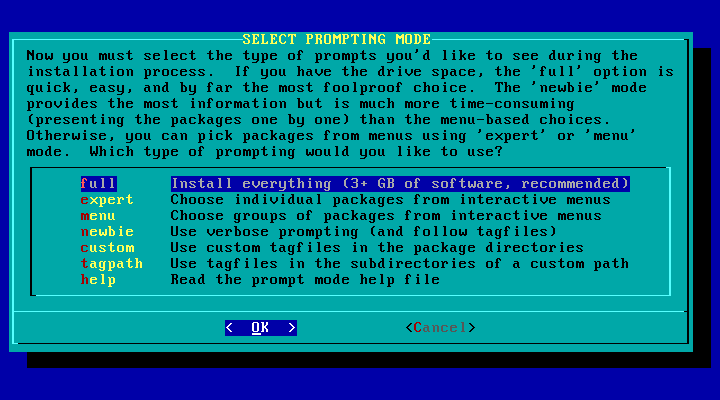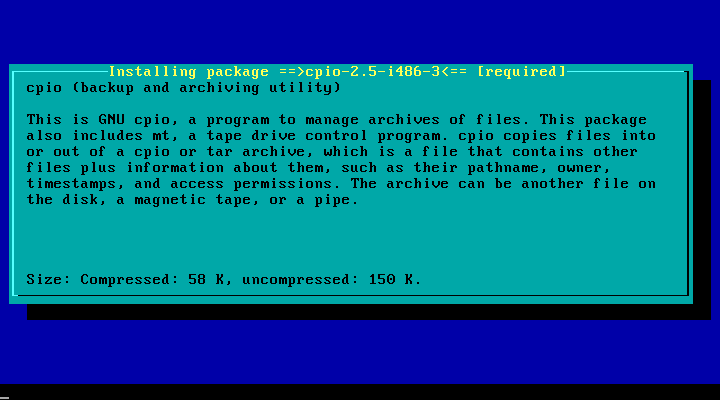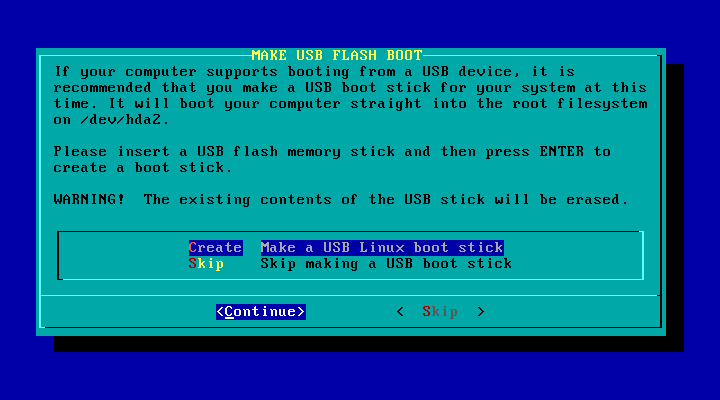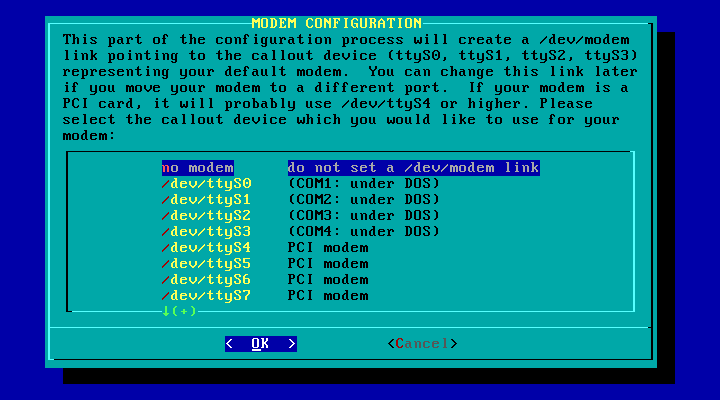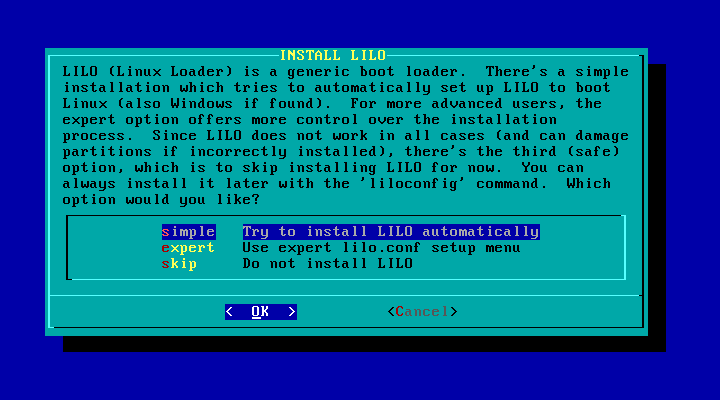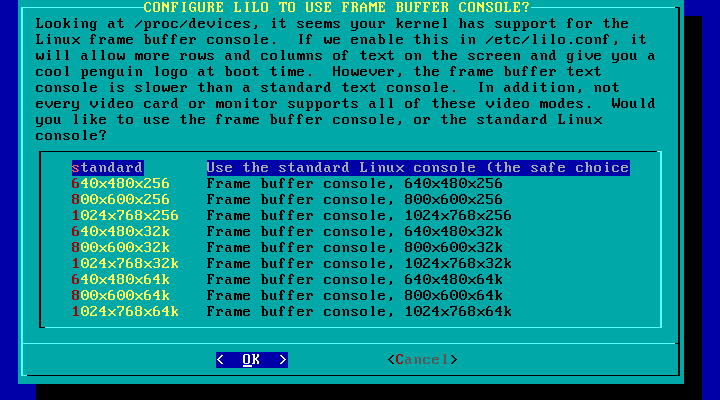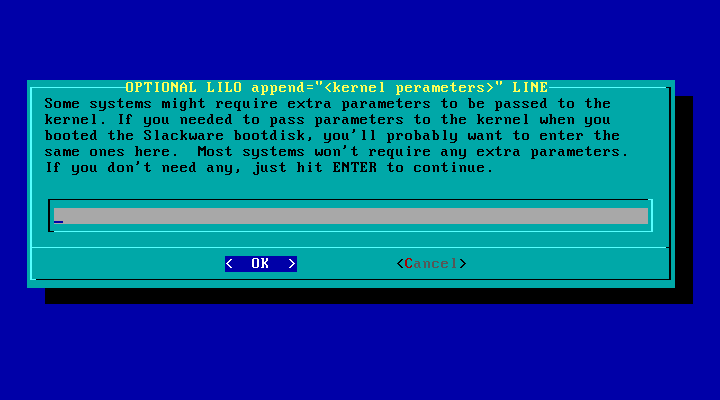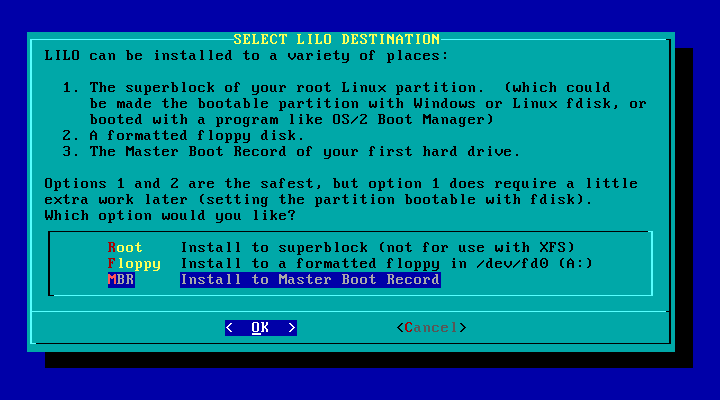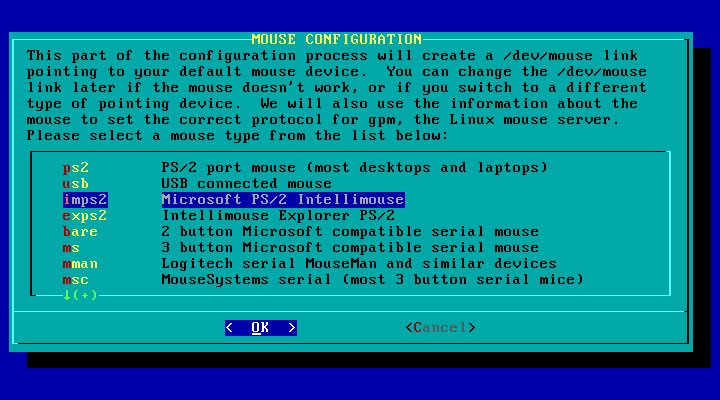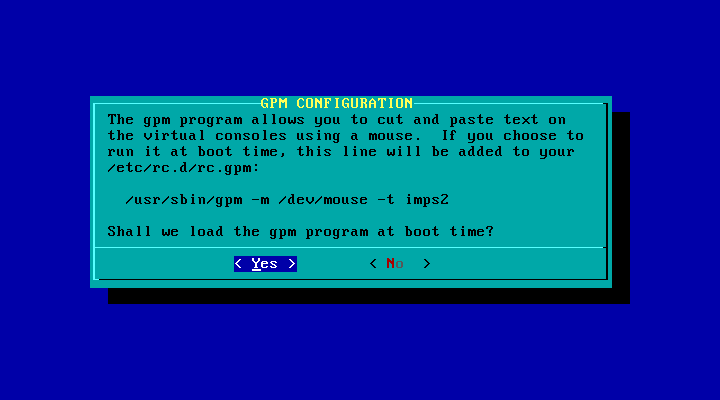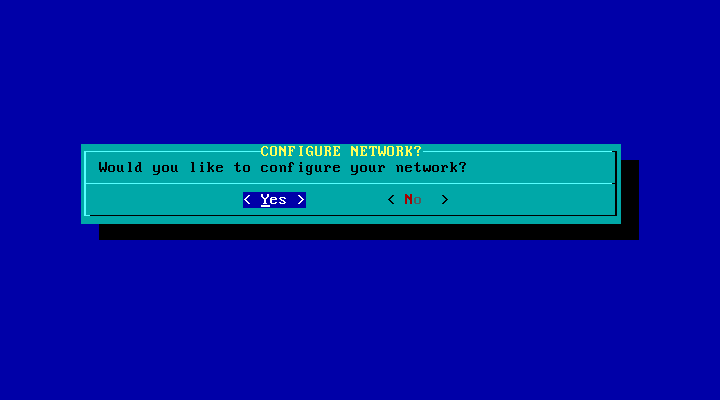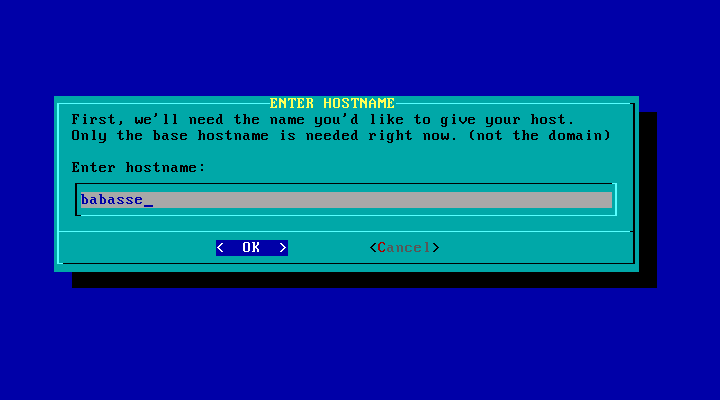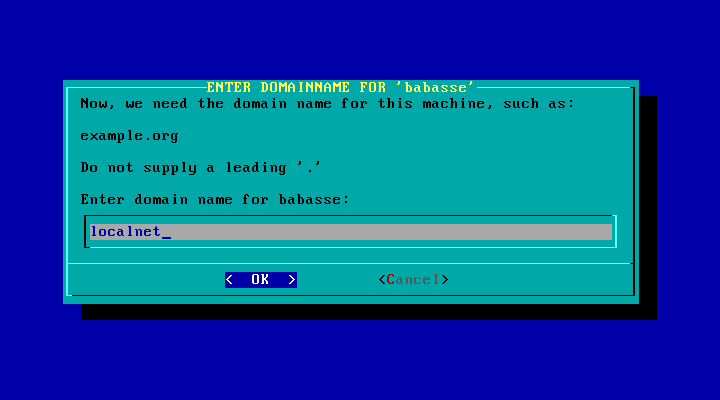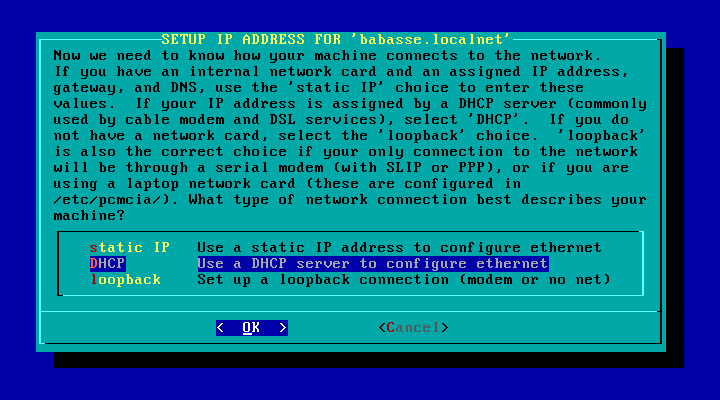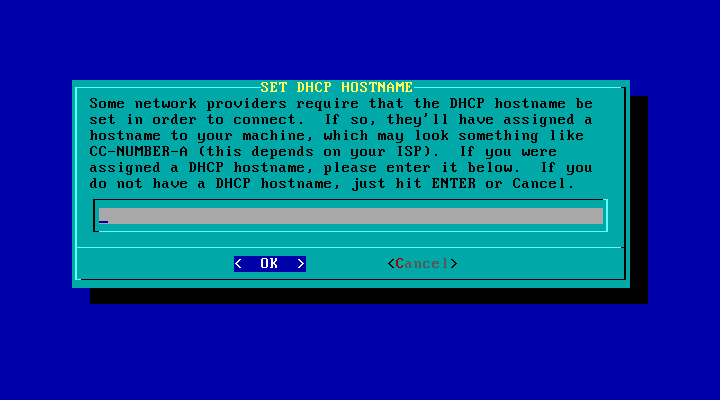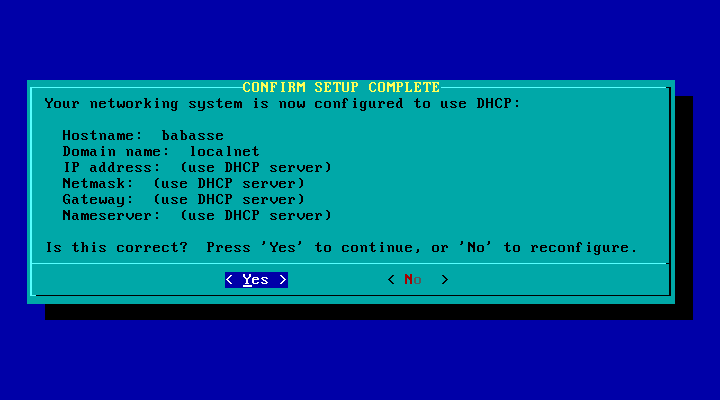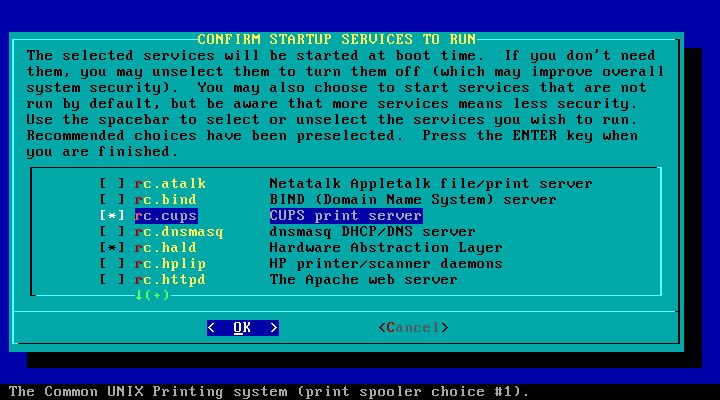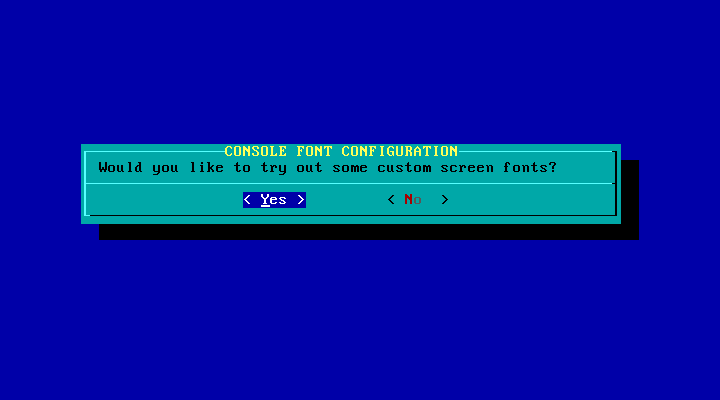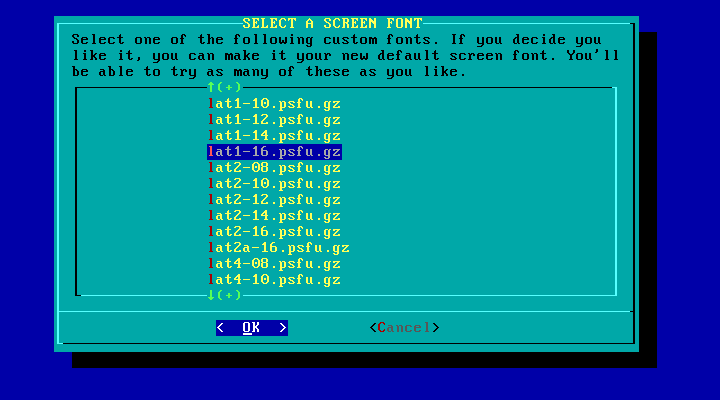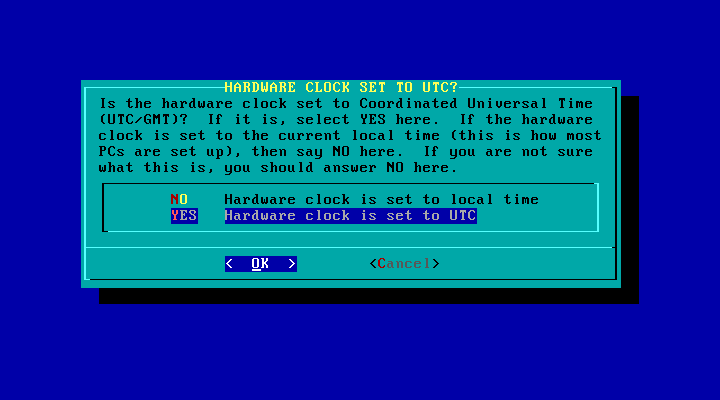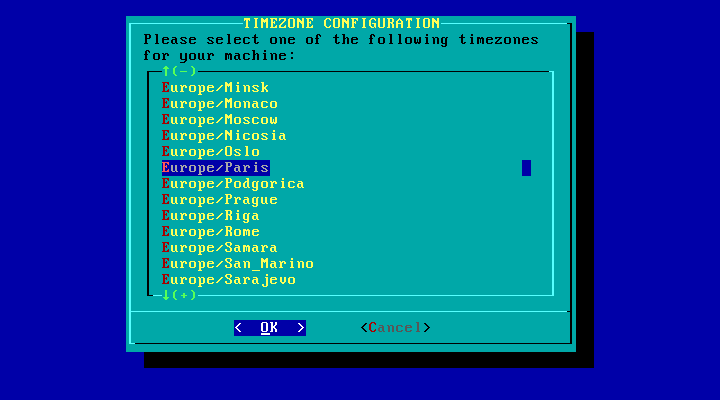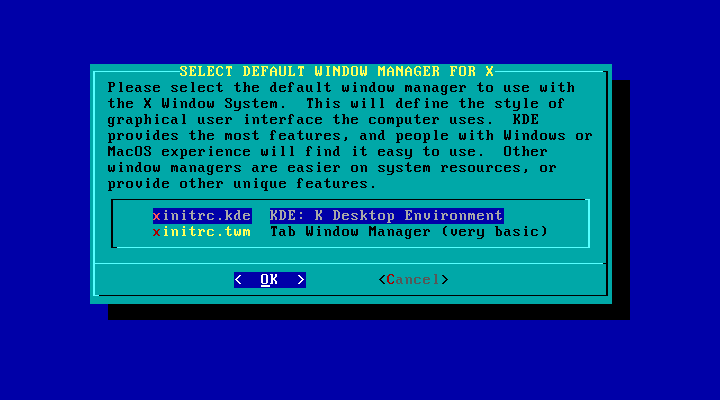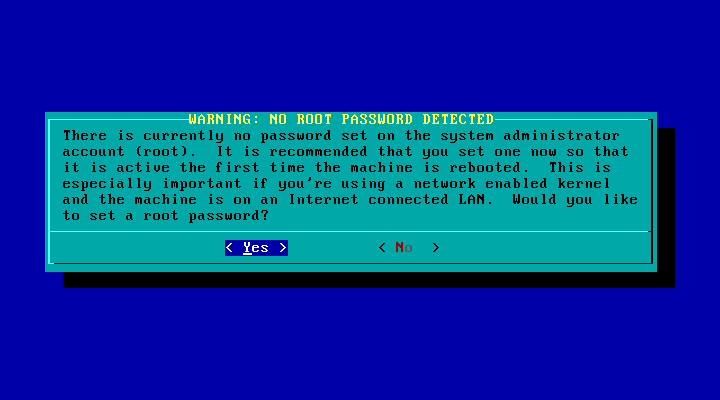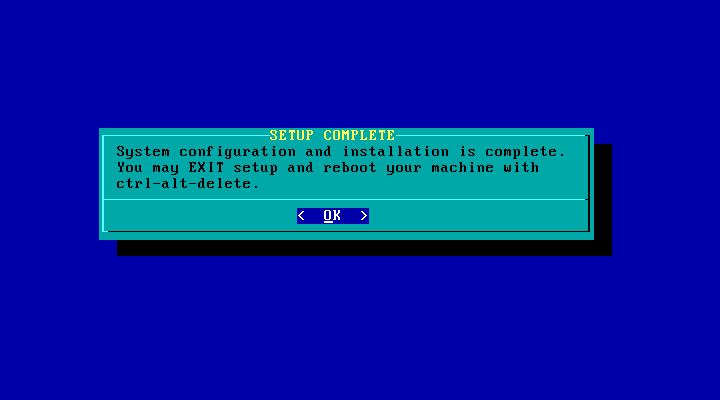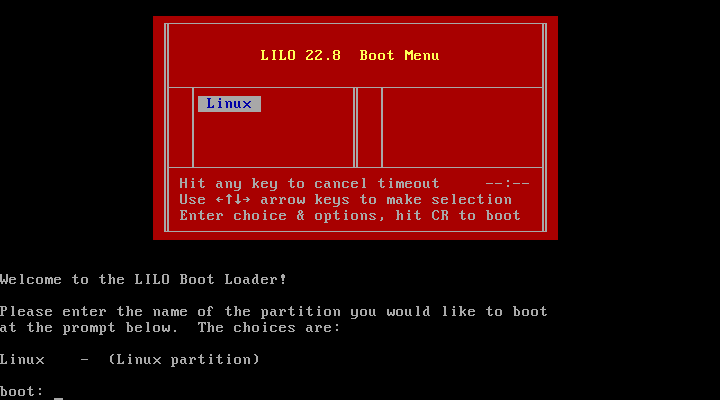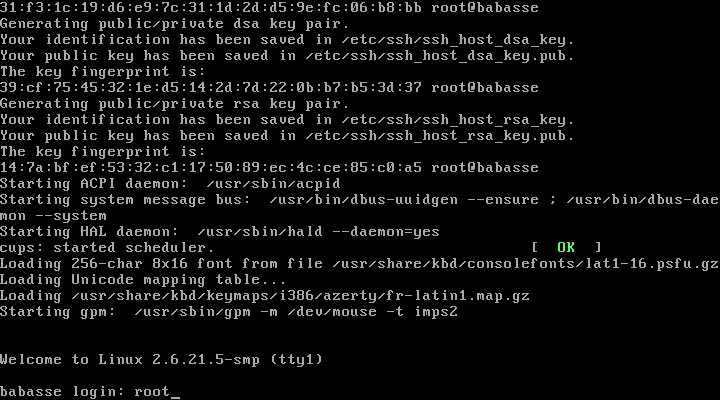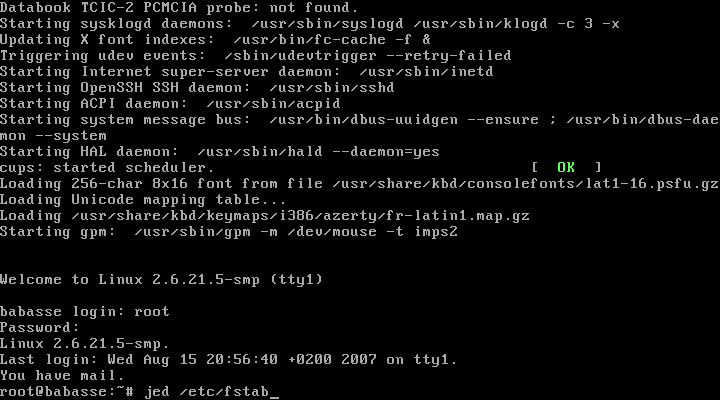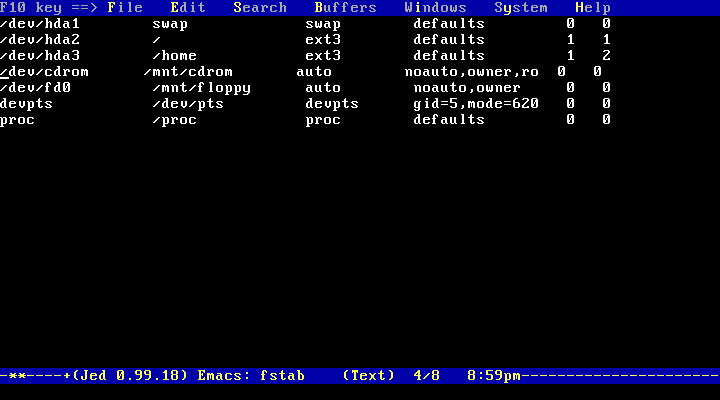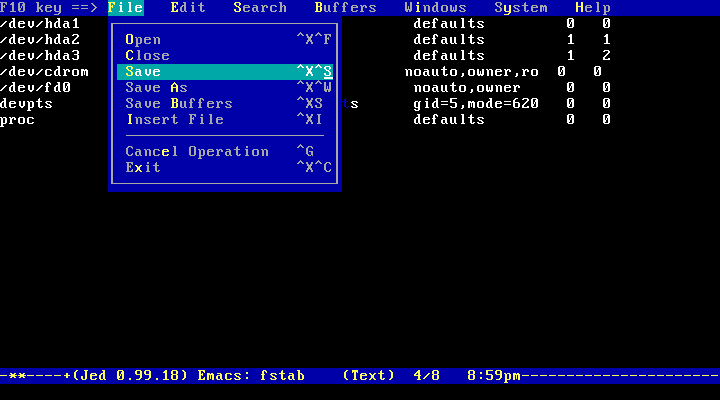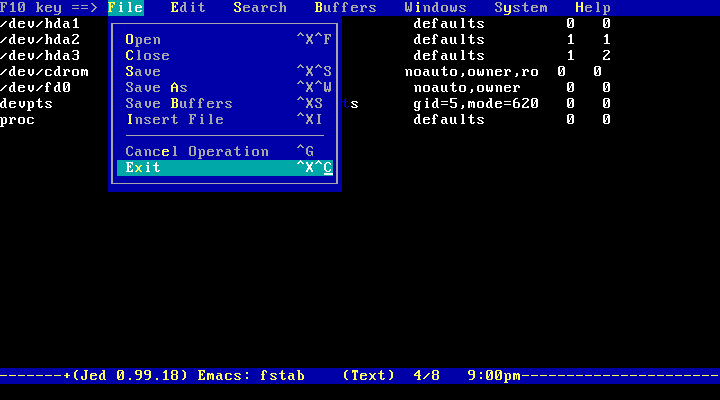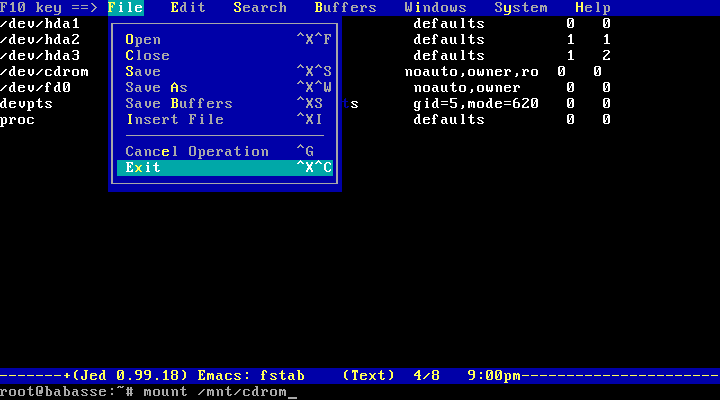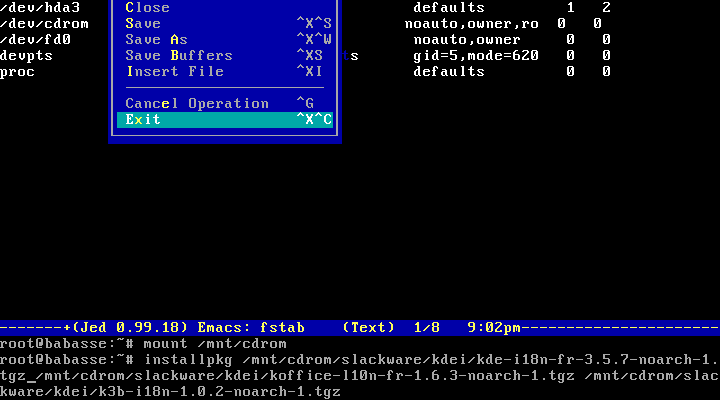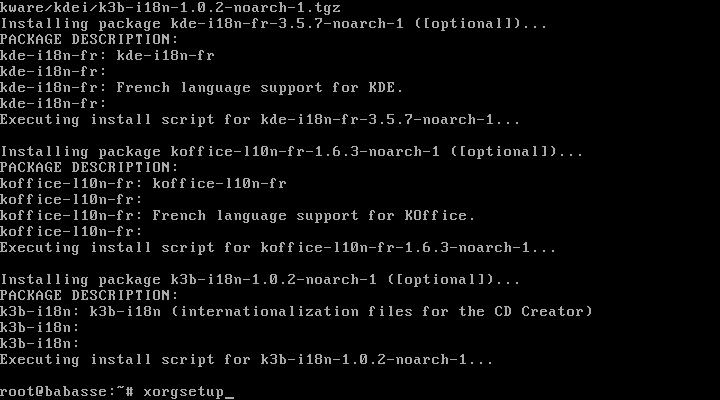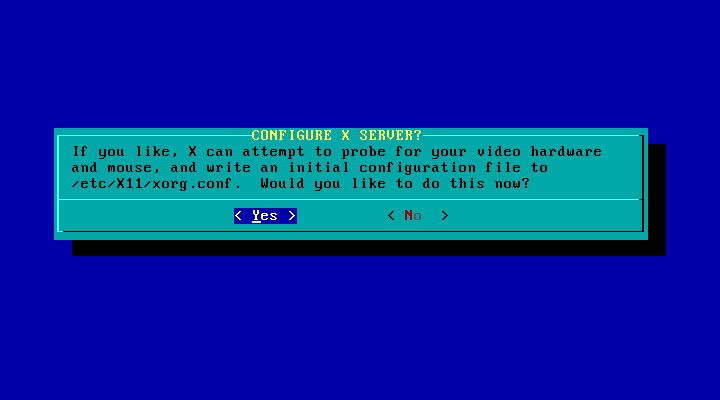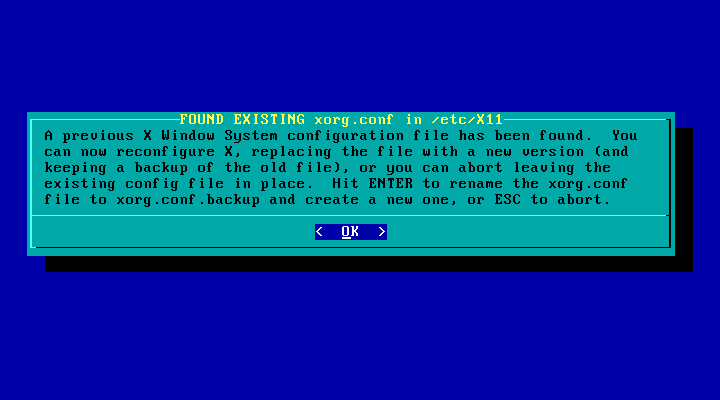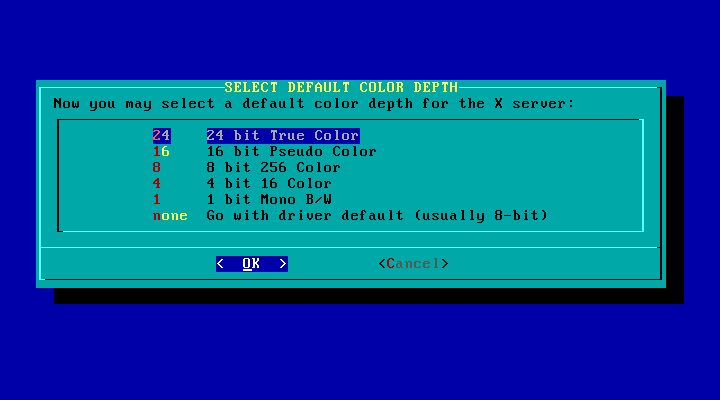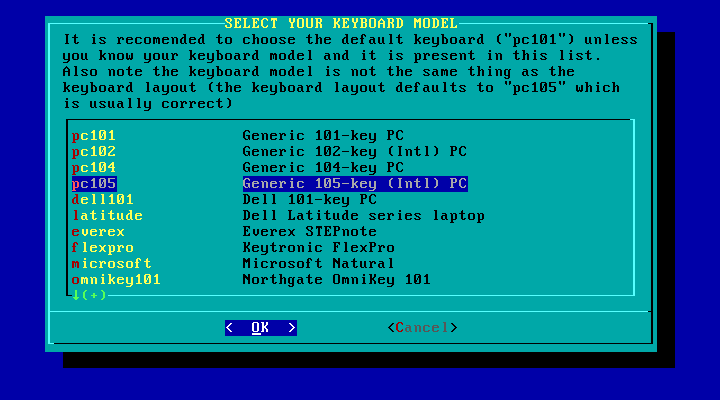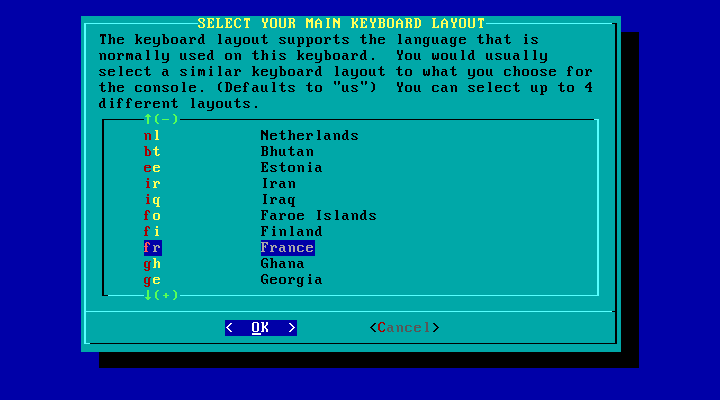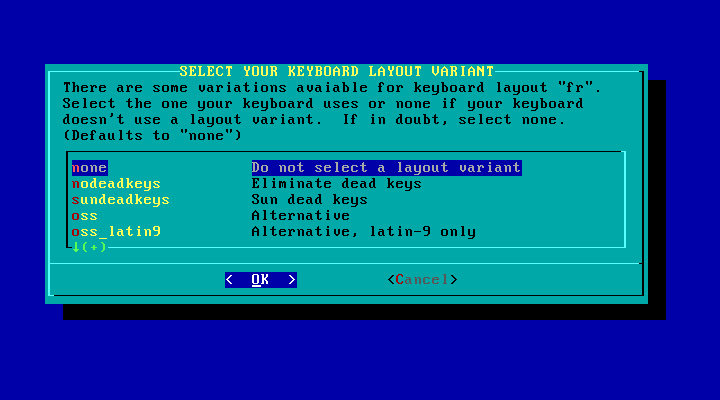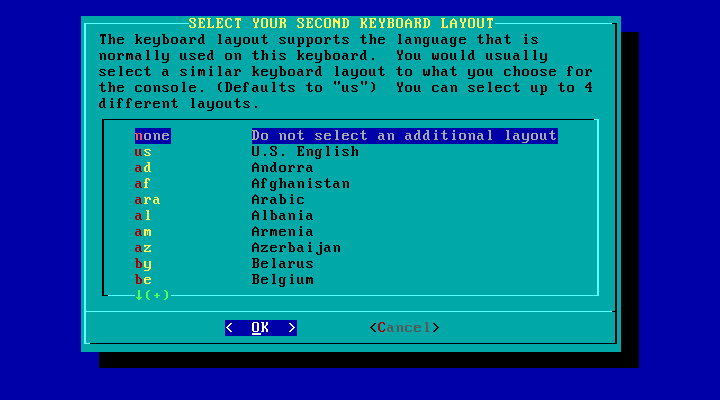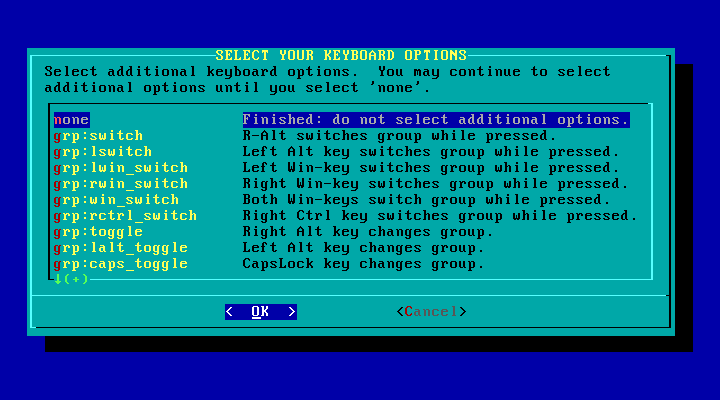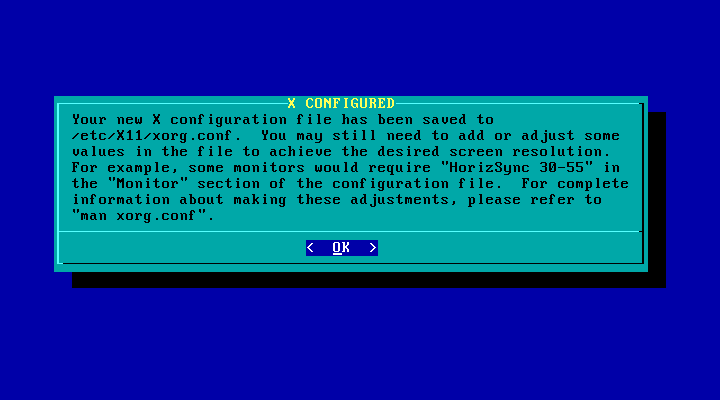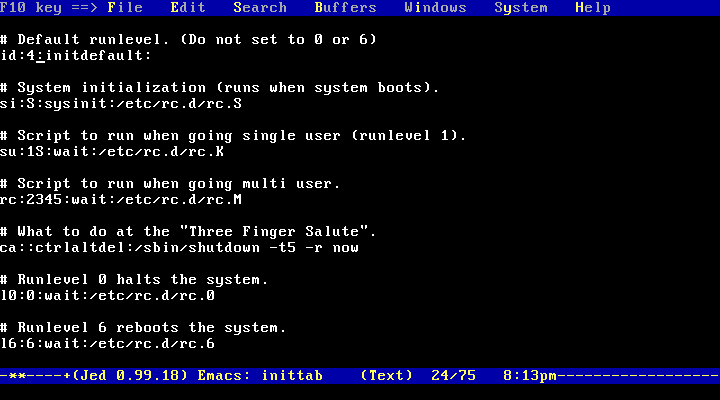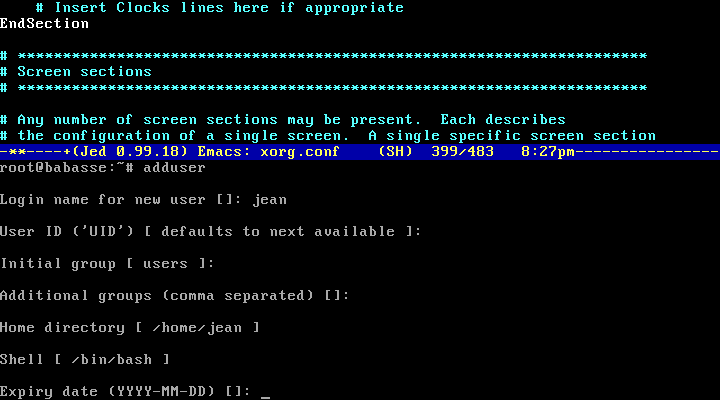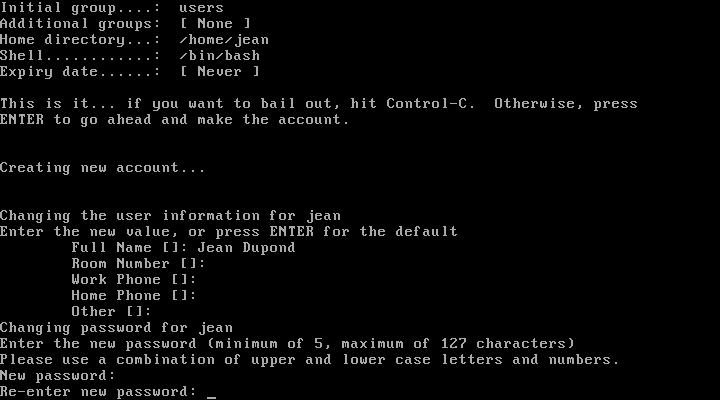III. Installation du système▲
Maintenant que nous avons fait connaissance avec Linux et les logiciels libres, nous allons pouvoir passer au vif du sujet, à savoir l'installation du système.
La configuration minimale supportée par Linux est un 386 avec au minimum 12 Mo de mémoire vive. Il va de soi qu'avec un tel foudre de guerre, vous ne pourrez pas aller bien loin, et une configuration minimale plus raisonnable serait plutôt un 486DX2 66MHz avec au moins 32Mo de mémoire pour une utilisation en mode texte. La quantité de mémoire est de loin le facteur le plus important, et si vous voulez utiliser l'environnement graphique X11, il faudra au minimum compter sur 64 Mo de mémoire vive. Si, de plus, vous désirez utiliser les environnements graphiques modernes tels que KDE ou Gnome, 128 Mo seront nécessaires. N'importe quelle machine moderne peut donc parfaitement faire fonctionner Linux de nos jours, et vous n'aurez donc aucun problème à l'installer. Vous pourrez même transformer un vieux 486 ou pentium en routeur ou en pare-feu avec partage de connexion à Internet par exemple.
Même si les distributions les plus modernes permettent une installation quasiment transparente pour l'utilisateur, il est bon de savoir ce qui se passe en arrière-plan. En effet, sauf dans le cas où l'on réaliser l'installation sur un disque dur dédié, l'installation de Linux requiert des manipulations susceptibles de détruire les données du système déjà en place, qui est généralement Microsoft Windows. De plus, la bonne compréhension des opérations nécessite une connaissance minimale des notions de base relatives à Linux et aux systèmes d'exploitation en général.
Ce chapitre a donc pour but de présenter les concepts fondamentaux utilisés pendant l'installation du système d'exploitation, et notamment la notion de partitionnement de disque. Les prérequis à l'installation seront ensuite abordés, puis l'installation elle-même sera réalisée. Mais avant tout, il va falloir vous décider pour le choix d'une distribution parmi les nombreuses distributions Linux existantes…
III-A. Choix de la distribution▲
Comme vous le savez peut-être déjà, il existe un grand nombre de distributions Linux. Si l'une d'entre elles était réellement meilleure que toutes les autres, la question du choix ne se poserait pas, et il n'y aurait aucun problème. Mais en réalité, chaque distribution a son public, et le choix doit se faire en fonction de ses besoins et de ses désirs. Chose qui, évidemment, n'est pas forcément évidente quand on n'a jamais installé Linux !
Pour faire concis, et sans vouloir froisser les partisans de chaque distribution, on peut en première approche distinguer les distributions selon leur procédure d'installation. Si vous êtes un débutant total, il est probable que vous cherchiez à installer une distribution « grand public », telle que la Mandriva de la société éponyme, la Fedora Core soutenue par Redhat, ou la SuSE de Novell. D'autres préféreront des distributions « moins commerciales », plus simples et plus fiables, qui ne s'appuient pas forcément sur les toutes dernières avancées technologiques. Ce sera le cas avec les distributions Debian, Ubuntu ou Slackware par exemple. Enfin, les intégristes de la pire espèce s'orienteront vers des distributions « orientées source », dont le principe est essentiellement de reconstruire tout le système lors de l'installation. Ceux-ci seront sans doute ravis avec la distribution Gentoo ou, s'ils veulent réellement tout refaire à la main, avec la distribution LFS. Je pense que vous êtes le plus à même de choisir la distribution qui vous conviendra le mieux, en fonction de vos compétences ou de vos appréhensions…
En revanche, dans une catégorie donnée, il n'est a priori pas évident de faire ce choix. Heureusement, il existe souvent une solution simple et rapide pour faire son choix : c'est tout simplement d'essayer chacune de ces distributions ! Non, je ne suis pas fou, je ne vous demande pas d'installer cinq versions de Linux les unes après les autres, juste pour que vous puissiez choisir celle que vous garderez… Je parle ici de la possibilité d'utiliser les versions « Live » des distributions. Ces versions sont simplement des versions allégées et conçues pour tenir sur un CD amorçable. Il est donc possible de démarrer son ordinateur sur ces CD et, sans faire la moindre installation sur disque dur, d'évaluer une distribution. La plupart des distributions fournissent un CD Live (parfois même plusieurs, selon le niveau de fonctionnalité proposé). Vous pouvez télécharger sur Internet leurs fichiers ISO (format des images de CD et de DVD), à partir desquels tout bon logiciel de gravage peut graver un CD ou un DVD. Vous n'avez donc plus qu'à faire vos emplettes et tester…
En ce qui nous concerne, ce document a pour vocation de faire une description la plus générale possible de l'installation de Linux, et si possible la plus indépendante des différentes distributions existantes. Être exhaustif serait une perte de temps, et de toute façon la qualité de la documentation obtenue serait sans doute moindre que celle des sites dédiés à chaque distribution. Par conséquent, seules trois distributions seront présentées, ce qui n'est déjà pas mal.
Le choix de ces distributions ne préjuge bien sûr en rien de leur valeur, il a fallu tout simplement faire un choix. En pratique toutefois, ce choix a été orienté sur les différents systèmes d'installation existants. En effet, de nombreuses distributions sont dérivées d'autres distributions plus connues ou originelles, ce qui fait qu'il n'y a finalement pas autant de variantes de systèmes d'installation qu'il y a de distributions sur le marché.
Les trois distributions présentées dans ce document permettent donc de voir les systèmes d'installation les plus classiques, et il sera aisé d'adapter les procédures d'installation de ce document aux autres distributions de même nature. Ces distributions sont les suivantes :
- la distribution Mandriva, basée sur le système d'installation RPM, originellement développé par Redhat et également utilisé par SuSE ;
- la distribution Debian, basée sur le système d'installation apt, que de nombreuses autres distributions utilisent, par exemple les distributions Ubuntu et Knoppix ;
- et enfin la distribution Slackware, basée sur le système d'installation pkg, qui est moins populaire, mais qui reste d'une simplicité exemplaire.
III-B. Partitionnement et systèmes de fichiers▲
L'installation d'un système d'exploitation tel que Linux sur un PC touche aux structures de données fondamentales du disque dur et est de ce fait une opération très sensible. Il est donc nécessaire de connaître certaines notions de base afin de savoir ce que l'on est en train de faire. Cette section a donc pour but de vous présenter ce qu'est une partition et un système de fichiers, comment choisir un plan de partitionnement, et comment l'accès aux partitions se fait dans un système Linux.
III-B-1. Notion de partition▲
Une « partition » est, comme son nom l'indique, une partie d'un disque dur. Les partitions permettent de diviser l'espace de stockage des disques durs en zones indépendantes de taille restreinte. La notion de partition permet de réserver certaines portions du disque dur à un usage particulier, et de bien séparer les données qui se trouvent dans chaque partition. L'opération de « partitionnement » est l'opération de création des différentes partitions d'un disque dur.
L'installation de plusieurs systèmes d'exploitation nécessite souvent d'allouer une partition à chaque système, car les systèmes d'exploitation ne comprennent généralement pas le format des partitions des autres systèmes. Il est également parfois nécessaire, pour un même système, de définir plusieurs partitions, qui seront utilisées à des fins spécifiques. Par exemple, Linux fonctionne nettement mieux si on lui attribue une partition de « swap » (dite aussi « partition d'échange ») pour stocker des données peu utilisées qui se trouvent en mémoire, lorsqu'il a besoin de plus de mémoire qu'il n'en est physiquement installé sur la machine. De même, il est possible de créer plusieurs partitions pour séparer les données utilisateurs des programmes, ce qui permet de faciliter les mécanismes de sauvegarde d'une part, et d'assurer une plus grande sécurité des données lors des opérations de maintenance du système d'autre part.
Sur les machines de type PC, chaque disque dur peut être découpé en quatre partitions dites « primaires ». La position, la taille et le type de ces partitions sont enregistrés dans le premier secteur du disque dur, que l'on appelle souvent le « Master Boot Record » (« MBR » en abrégé). Le MBR ne contient que quatre entrées pour la définition des partitions, d'où la limite de quatre partitions primaires. Le type des partitions est un code numérique qui indique le système d'exploitation capable de l'utiliser et sa nature (partition de swap ou système de fichiers par exemple). À titre d'exemple, Linux utilise principalement deux types de partitions : les partitions de swap (numéro 82) et les partitions pour les systèmes de fichiers (type 83).
La définition des partitions se fait donc en donnant leur point de départ, leur taille et leur type. Le point de départ et la longueur des partitions sont exprimés en secteurs. Un « secteur » est l'unité de base pour les données des disques durs, qui correspond à un bloc de 512 octets utiles (auxquels s'ajoutent bien entendu d'éventuels octets de contrôle d'erreur, mais qui ne sont manipulés que par le disque dur lui-même et par son contrôleur, et que l'on ne peut donc pas utiliser pour y stocker des données). Cela dit, certains systèmes (ceux de Microsoft) ne permettent pas une telle finesse dans la définition des partitions et nécessitent de travailler au niveau du cylindre.
Note : Pour comprendre ce qu'est un cylindre, il faut savoir que les données des disques durs sont stockées sur les faces magnétiques de plateaux en rotation, au-dessus (et en dessous) desquelles les têtes de lecture/écriture du disque se déplacent radialement. Les données sont donc écrites en cercles concentriques sur les différents plateaux en raison de leur rotation sous les têtes de lecture (contrairement aux microsillons et aux CD, il s'agit bien ici de cercles et non d'une spirale, car les têtes de lecture/écriture restent à une position fixe pendant la rotation des plateaux). On appelle ces cercles des « pistes » (« track » en anglais). Chaque tête accède donc à une piste et une seule à un instant donné, sur laquelle les secteurs sont enregistrés. Comme toutes les têtes sont solidaires (elles se déplacent ensemble lorsque l'une d'entre elles doit changer de piste), les différentes pistes des différents plateaux sont accédées simultanément. L'ensemble de ces pistes, situées à un rayon donné pour tous les plateaux, constitue ce que l'on appelle un « cylindre ». Les paramètres des disques durs sont donc exprimés en termes de nombre de têtes, de cylindres et de secteurs par piste.
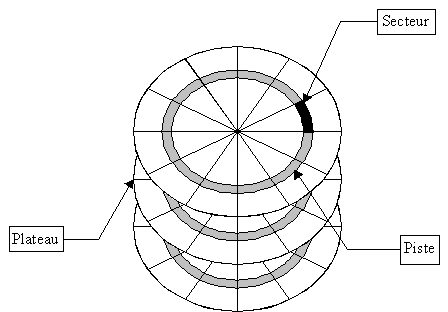
Vous remarquerez souvent que le nombre de têtes est impair, alors qu'en général, un plateau a deux faces… Cela est dû au fait que les fabricants de disques durs conservent toujours une face d'un plateau pour y écrire des données de contrôle permettant aux têtes de lecture/écriture de se positionner ou pour y placer des pistes complémentaires en cas de zones défectueuses sur la surface de l'un des autres plateaux.
Bien entendu, la limitation à quatre partitions seulement est extrêmement contraignante, aussi la notion de partition étendue a-t-elle été introduite. Une « partition étendue » est une partition primaire spéciale, dans laquelle il est possible de définir jusqu'à 64 sous-partitions. Ces sous-partitions sont appelées des « partitions logiques ». Les données ne sont jamais stockées dans la partition étendue elle-même, mais dans ses partitions logiques. On ne peut définir qu'une seule partition étendue sur un disque donné, mais cela n'empêche pas d'avoir des partitions primaires normales à côté de celle-ci. Il est donc recommandé, lorsque l'on crée la quatrième partition, de créer une partition étendue et non une partition primaire, afin de se réserver la possibilité de créer de nouvelles partitions ultérieurement. Il faut toutefois savoir que certains systèmes ne peuvent pas être installés sur des partitions logiques (notamment DOS et Windows 9x/Millenium), bien qu'ils soient capables d'y accéder une fois qu'ils ont démarré.

Outre la table des partitions primaires, le MBR contient un petit programme appelé le « bootstrap loader » qui permet de charger le premier secteur d'une des partitions primaires. Ce secteur est communément appelé le « secteur de boot », parce qu'il contient le programme capable de charger le système d'exploitation. La partition dont le secteur de boot est chargé par le bootstrap loader est appelée la « partition active ». Il ne peut y avoir qu'une seule partition active à chaque instant : celle du système d'exploitation principal.
Généralement, le programme stocké sur le secteur de boot d'une partition a pour but de charger le système d'exploitation qui y est installé. Cependant, pour certains systèmes d'exploitation, ce programme est très évolué et permet de lancer d'autres systèmes d'exploitation, éventuellement installés sur d'autres partitions ou d'autres disques durs. Ces programmes sont alors appelés des « gestionnaires d'amorçage ».
Linux dispose de deux gestionnaires d'amorçage très puissants : le GRUB et LILO. Windows NT, 2000, XP disposent également d'un gestionnaire d'amorçage capable de lancer d'autres systèmes d'exploitation : NTLDR. Windows Vista fournit son propre gestionnaire d'amorçage, bcdedit, qui est relativement difficile à utiliser.
Pour résumer, lors du démarrage d'un PC, le programme d'amorçage de la machine (communément appelé le « BIOS ») charge le MBR du premier disque dur en mémoire et exécute le bootstrap loader. Celui-ci cherche ensuite à charger le secteur de boot de la partition active, et exécute le gestionnaire d'amorçage qui s'y trouve. Ce gestionnaire peut donner accès aux différents systèmes d'exploitation, qu'ils soient situés sur d'autres partitions ou même d'autres disques durs.
La manière dont chaque système est lancé dépend ensuite du système. Il faut donc, en général, lancer chaque système d'exploitation avec son propre chargeur. Cependant, on peut toujours utiliser un gestionnaire d'amorçage d'un autre système en rusant quelque peu : il suffit d'indiquer à ce gestionnaire de charger le secteur de boot de la partition d'installation du système que l'on désire lancer si celui-ci n'est pas pris en charge directement. Dans ce cas, le gestionnaire d'amorçage ne fait que passer la main au chargeur de l'autre système.
III-B-2. Notion de système de fichiers▲
Les systèmes d'exploitation utilisent généralement les partitions pour y stocker ce que l'on appelle des « systèmes de fichiers ». Nous allons voir à présent ce qu'est un système de fichiers, et comment ils sont manipulés sous Unix.
III-B-2-a. Définition▲
Un système de fichiers est une structure de données sur disque contenant des fichiers, dans lesquels applications peuvent y stocker leurs données. Les fichiers eux-mêmes sont des entités capables de contenir des données au sens large, ce peut être des documents (texte, image, film, son), des programmes, des données utilisées par le système ou tout autre type de données imaginable.
La plupart des systèmes de fichiers sont structurés hiérarchiquement, et regroupent les fichiers dans des répertoires. Cette organisation permet de classer les fichiers et de pouvoir les retrouver plus facilement. Il existe donc un répertoire racine, qui contient tous les fichiers soit directement, soit indirectement dans ses sous-répertoires. En fait, les répertoires sont eux-mêmes des fichiers spéciaux, interprétés par le système différemment des autres fichiers. Les données stockées dans les répertoires sont simplement les entrées de répertoires, qui caractérisent et permettent d'avoir accès aux autres fichiers et aux autres répertoires.
Il existe de nombreux types de systèmes de fichiers, pour chaque système d'exploitation. Les plus connus dans le monde Windows sont la FAT (système de fichier originel du DOS) et la FAT32, ainsi que NTFS (système de fichiers de Windows NT4, 2000, XP et Vista) et ISO9660 (système de fichiers des CD-ROM et DVD). Sous Linux, on retrouve, outre les systèmes de fichiers Windows, les systèmes Ext2 et Ext3, ReiserFS v3, XFS, JFS, etc. Chacun de ces systèmes de fichiers a ses avantages et ses inconvénients, aussi bien en termes de performances et de limites que de fiabilité face aux défaillances matérielles. En pratique, les systèmes de fichiers les plus utilisés sous Linux sont Ext3 et ReiserFS v3.
III-B-2-b. Nommage des fichiers▲
Afin de retrouver les fichiers, un nom leur est attribué. Il est possible, à partir du nom des différents sous-répertoires et du nom du fichier, de construire un « chemin d'accès », qui permet de référencer le fichier en question de manière bien précise et de pouvoir le retrouver facilement. Bien entendu, c'est du répertoire racine que débutent tous les chemins possibles dans le système de fichiers. De ce fait, le répertoire racine est le seul répertoire qui n'a pas de nom.
Dans les chemins d'accès aux fichiers, les noms de répertoires et de fichiers sont séparés par un caractère spécial. Ce caractère est traditionnellement, sous Unix, la barre oblique de division (nommée « slash » en anglais) : '/'. Les utilisateurs du DOS et de Windows prendront garde ici au fait que Microsoft a préféré la barre oblique inverse (nommée « backslash » en anglais) '\', rendant ainsi tous ses systèmes incompatibles avec les systèmes Unix, et générant ainsi beaucoup de problèmes supplémentaires là où il n'était pas nécessaire d'en avoir (sincèrement, le coût de cette ânerie, ainsi que celle des marqueurs de fin de ligne différents dans les fichiers textes, doit atteindre des sommes astronomiques dans tous les projets de portage ou de développement d'applications portables). Comme le répertoire racine n'a pas de nom, il peut être accédé directement avec un simple slash :
/L'écriture d'un chemin d'accès se fait en écrivant les noms des différents répertoires et le nom du fichier, tous séparés par le séparateur. L'exemple suivant vous montre l'allure d'un chemin d'accès typique sous Unix :
/home/dupond.jean/lettres/professionnelles/marketing/ventes2005.odtLe chemin de cet exemple référence le fichier « ventes2005.odt » de l'utilisateur « Jean Dupond ».
Comme on peut le voir dans cet exemple, le nom de fichier contient un suffixe « odt », séparé du corps du nom par un point. En effet, il est d'usage d'ajouter un tel suffixe aux noms des fichiers, afin de pouvoir le caractériser plus facilement. Ce suffixe est appelé « l'extension ». Dans le cas présent, l'extension « odt » indique qu'il s'agit d'un fichier « OpenOffice Document Text », donc qu'il s'agit d'un document texte de la suite bureautique OpenOffice.
Les utilisateurs de DOS et Windows devront faire attention aux points suivants lorsqu'ils utiliseront des fichiers sous Linux :
- Contrairement à DOS et à Windows, les systèmes Unix n'utilisent pas l'extension pour identifier la nature d'un fichier. Ainsi, il est tout à fait possible de stocker une image JPEG dans un document d'extension « .doc » : cela n'en fera pas pour autant un document Microsoft Word…
- L'extension n'ayant aucun rôle particulier, un nom de fichier peut parfaitement contenir un ou plusieurs points, et une extension peut être arbitrairement longue. En revanche, par convention, les fichiers dont le nom commence par un point sont des fichiers cachés. Dans ce cas, ils ne seront visibles que si on le demande explicitement.
- Les systèmes de fichiers Unix font la distinction entre les majuscules et les minuscules. Il faut donc prendre garde à la manière dont on écrit les noms de fichiers et de répertoires. Cependant, la plupart des gens n'utilisent que des minuscules pour leurs noms de fichiers.
Les systèmes de fichiers Unix n'ont pas les mêmes limitations sur les noms que les systèmes de fichiers FAT, FAT32 et ISO9660. Par exemple, les noms des fichiers et des répertoires peuvent être très longs (jusqu'à 256 caractères par nom), et la longueur maximale d'un chemin d'accès est de 4 ko dans le système de fichiers EXT2.
III-B-2-c. Montage des systèmes de fichiers▲
Contrairement à l'usage sous Windows, les chemins d'accès Unix ne comportent pas de spécification de lecteur. Les systèmes de fichiers Unix sont dits monotêtes, ce qui signifie qu'ils n'ont qu'un seul point de départ : le répertoire racine (alors que les systèmes Microsoft sont multitêtes, puisqu'ils ont un point de départ par lecteur et par partition). Le fait de n'avoir qu'un seul point de départ est beaucoup plus simple et permet, encore une fois, d'écrire les programmes plus simplement et donc avec moins de bogues potentiels.
Je sens tout de suite venir la question de la part des habitués du DOS : « Mais alors, comment spécifie-t-on le lecteur que l'on veut utiliser ? » Cette question a deux réponses. Premièrement, sous Unix, on n'accède pas aux lecteurs, mais aux systèmes de fichiers. Il faut donc bien comprendre qu'un lecteur représente un périphérique physique, et qu'il est possible qu'il contienne plusieurs systèmes de fichiers dans différentes partitions. De même, un système de fichiers n'est pas nécessairement stocké sur un lecteur ou dans une partition : il peut être également stocké dans un fichier (c'est le cas par exemple pour les images disques de CD-ROM), accessible par le réseau (c'est le cas des systèmes de fichiers réseau, « Network File System » en anglais), ou encore généré par un composant du système (c'est le cas des systèmes de fichiers virtuels du noyau).
Cependant, le problème de l'accès aux systèmes de fichiers se pose malgré tout. La réponse à ce problème-ci est cette fois la suivante : pour accéder à un système de fichiers, il faut réaliser une opération que l'on nomme le « montage ». Cette opération associe le répertoire racine de ce système de fichiers à l'un des répertoires de l'arborescence existante. Ce répertoire est couramment appelé « point de montage ». Les fichiers qui se trouvent dans le point de montage sont masqués par ceux du système de fichiers montés et ne sont donc plus accessibles, mais ils ne sont bien entendu pas détruits.
Par exemple, il est courant de monter le lecteur de disquette dans le répertoire /floppy/. Ainsi, si la disquette contient le fichier ventes1999.odt, ce fichier sera accessible grâce au chemin suivant :
/floppy/ventes1999.odtCette solution permet d'accéder à tous les systèmes de fichiers de la même manière, à partir d'un seul répertoire racine, que ces systèmes de fichiers soient EXT2, FAT, ISO9660, NTFS ou Amiga… En pratique, c'est nettement plus simple.
Note : L'opération de montage peut réaliser bien plus d'opérations qu'une simple association de la racine d'un système de fichiers à un point de montage. En effet, elle peut générer les opérations suivantes de manière implicite :
- chargement des pilotes pour ce système de fichiers ;
- allocation de tampons mémoire pour optimiser les entrées/sorties en mémoire.
On fera donc très attention à toujours démonter les systèmes de fichiers pour les lecteurs amovibles. En effet, Linux utilise en effet les tampons mémoire (« buffers » en anglais) pour y stocker les données des systèmes de fichiers montés, et il n'écrit ces données sur le support de stockage que lorsque c'est nécessaire. Ce mécanisme permet d'accélérer les lectures et les écritures sur les disques, mais a l'inconvénient de nécessiter une requête de vidange des tampons (opération que l'on appelle « sync ») avant de retirer le lecteur ou avant d'éteindre le système. Si on ne le fait pas, des données seront certainement perdues. Pour les systèmes de fichiers fixes, le système effectue ce sync lorsqu'on l'arrête proprement, mais il ne le fait pas si on coupe le courant brutalement. De manière similaire, Linux empêche l'éjection des CD-ROM tant qu'ils sont montés, mais il ne peut rien faire pour les lecteurs amovibles tels que les disquettes et les clefs ou disques externes USB. C'est donc à l'utilisateur de prendre garde à bien démonter les systèmes de fichiers situés sur ces périphériques avant de les débrancher.
III-B-2-d. Identification des partitions▲
Comme nous le verrons plus tard, sous Linux, la plupart des périphériques sont considérés comme des fichiers (la principale exception étant les interfaces réseau). Cela signifie qu'ils peuvent être manipulés via des fichiers spéciaux, sur lesquels les opérations classiques des fichiers peuvent être réalisées (et notamment la lecture et l'écriture). Cette règle s'appliquant aux disques durs, et même à leurs partitions, il est utile de préciser les conventions de nommage utilisées par Linux pour représenter ces entités.
Les fichiers spéciaux de périphériques sont par conventions tous situés dans le répertoire /dev/. C'est donc dans ce répertoire que l'on trouve les fichiers spéciaux de périphériques pour les disques et autres périphériques de stockage de masse. Malheureusement, leur nom dépend de leur interface de connexion, ce qui fait que l'on ne peut pas écrire de procédure générique pour leur manipulation.
Historiquement, les périphériques IDE sont accessibles via des fichiers spéciaux nommés avec des noms de la forme hdX, où 'X' est une lettre identifiant le disque sur le bus IDE. Par exemple, le lecteur maître du premier contrôleur IDE est accessible via le fichier spécial de périphérique /dev/hda (qu'il s'agisse d'un disque dur ou d'un lecteur de CD/DVD), tandis que le lecteur esclave de ce même contrôleur sera accessible via le fichier spécial de périphérique /dev/hdb. Les lecteurs maître et esclave du deuxième contrôleur IDE seront quant à eux accessibles via les fichiers spéciaux de périphérique /dev/hdc et /dev/hdd, et ainsi de suite.
Inversement, les périphériques SCSI sont accessibles via des fichiers spéciaux de périphériques dont le nom est de la forme sdX. On pourra donc accéder aux divers disques SCSI via les fichiers spéciaux de périphérique /deb/sda, /dev/sdb, etc.
Note : Afin d'uniformiser la manière dont les périphériques sont accédés, la tendance est de considérer les nouveaux périphériques comme des périphériques SCSI. De ce fait, la terminologie sdX est de plus en plus employée. Ainsi, les lecteurs de connectique Serial ATA, USB ou Firewire utilisent tous cette terminologie. De plus, un nouveau jeu de pilotes pour les périphériques IDE classiques est en cours de développement, et il utilise déjà cette terminologie, même si étymologiquement 's' signifie « SCSI ». Il n'y aura donc plus lieu de faire la distinction entre les interfaces utilisées sous peu.
Les fichiers spéciaux de périphérique des disques peuvent être utilisés directement, même si ce n'est pas l'usage de le faire. Par exemple, il est possible de lire la totalité du contenu d'un disque en lisant son fichier spécial de périphérique. En pratique toutefois, ces fichiers spéciaux de périphériques ne sont utilisés que pour manipuler la table des partitions. Ils ne sont généralement utilisés que par les programmes de partitionnement, donc que lors de l'installation du système ou lors de l'installation d'un nouveau disque. Par exemple, l'édition de la table des partitions du disque /deb/hda se fera avec la commande suivante sous Linux :
fdisk /dev/hdaLes partitions d'un disque quant à elle sont accessibles sous la terminologie hdXn ou sdXn, où 'X' est toujours la lettre du lecteur, et 'n' est le numéro de la partition considérée (la numérotation des partitions commence à partir de 1). Ainsi, la première partition du disque dur maître du premier contrôleur IDE (ouf !) est accessible via le fichier spécial de périphérique /dev/hda1, et ainsi de suite.
Ces fichiers spéciaux de périphériques peuvent également être utilisés directement, par exemple lorsque l'on veut copier une partition. Toutefois, en pratique, ces fichiers spéciaux sont surtout utilisés par les programmes permettant de créer les systèmes de fichiers. Par exemple, la création d'un système de fichiers FAT32 sur la partition /deb/sda1 se fera avec la commande suivante sous Linux :
mkdosfs -F32 /dev/sda1Note : Comme il l'a déjà été dit ci-dessus, il est tout à fait possible de créer un système de fichiers dans un fichier… Il suffit en effet de donner le nom de ce fichier en paramètre à la commande de création du système de fichiers, en lieu et place du nom du fichier spécial de périphérique de la partition ou du disque !
Certains utilitaires non spécifiques à Linux utilisent d'autres conventions de nommage pour identifier les disques et les partitions. C'est notamment le cas, comme on le verra plus loin, pour le gestionnaire d'amorçage GRUB. En effet, ce gestionnaire ne fait pas d'hypothèse sur le système utilisé, et ne peut donc pas reprendre la terminologie Linux.
III-B-3. Choix du plan de partitionnement▲
Le partitionnement du disque peut généralement être réalisé automatiquement par les programmes d'installation des systèmes d'exploitation. Cependant, les choix faits par ces programmes ne sont pas toujours très judicieux, et peuvent ne pas convenir si votre disque contient des partitions déjà existantes. Nous verrons donc comment réaliser un partitionnement manuellement lors de l'installation de Linux.
Toutefois, avant de se lancer dans cette opération, il faut établir un plan de partitionnement. Cela consiste tout simplement à déterminer la taille et la nature de chaque partition dans le système. Il est normal, sur un système où seul Linux sera utilisé, de disposer d'au moins trois partitions :
- Une partition d'échange, que Linux utilisera pour y stocker temporairement des données lorsqu'il aura besoin de récupérer un peu de place en mémoire. Il est recommandé de placer cette partition au début du disque (c'est-à-dire au plus près du cylindre 0, là où le taux de transfert est le plus rapide). La taille de cette partition peut empiriquement être définie comme étant égale à deux fois la quantité de mémoire vive installée sur la machine, sans toutefois dépasser 512Mo. Cette limite part du principe que si le système a besoin de plus de mémoire virtuelle (somme de la quantité de mémoire vive et de la taille des zones d'échange), c'est que de toute façon il n'est pas dimensionné pour faire ce qu'on lui demande. Sachez qu'on peut rajouter des fichiers d'échange a posteriori très facilement sous Linux.
- Une partition pour le système de fichiers racine dans laquelle se trouvera l'ensemble des fichiers du système. Selon l'âge de la machine et la version du BIOS, il peut y avoir des limitations en ce qui concerne le début de cette partition. Il est recommandé qu'elle se trouve dans les 1024 premiers cylindres pour que le BIOS puisse y accéder et charger le gestionnaire d'amorçage du système. Sa taille devra être de 4 à 8Go, afin de pouvoir installer le système d'exploitation, les environnements graphiques et la plupart des applications sans problème. Il est inutile de dépasser les 8Go : si cette partition vient à se remplir, c'est que les fichiers temporaires du système, situés dans les répertoires /tmp/ et /var/, prennent trop de place, auquel cas l'activité de la machine justifie l'utilisation d'une partition dédiée pour ces données.
- Une partition devant contenir les données des utilisateurs (qui se trouveront dans le répertoire /home/). Elle pourra prendre le reste de l'espace disponible sur le disque moins, bien entendu, l'espace nécessaire aux partitions des éventuels autres systèmes d'exploitation et celui d'une éventuelle partition de sauvegarde ou d'échange de données.
L'avantage d'avoir une partition séparée pour toutes les données des utilisateurs est considérable, puisque dans ce cas on peut mettre à jour le système ou le réinstaller complètement sans avoir à faire de sauvegarde de ses données. De plus, les fichiers de configuration importants peuvent être sauvegardés sur cette partition avant la réinstallation, ce qui est extrêmement pratique. Ce type de partitionnement est donc à prendre sérieusement en considération, surtout pour les machines de particuliers, sur lesquelles un grand nombre de programmes peuvent être installés simplement pour les tester. Il n'est donc pas rare, dans ces conditions, d'avoir à refaire une installation complète pour « nettoyer » rapidement le système.
Toutefois, si l'on ne dispose pas de beaucoup de place sur le disque, il est possible de regrouper la partition racine et la partition contenant les données utilisateurs. Un mauvais dimensionnement de ces partitions aura dans ce cas de moins lourdes conséquences. En effet, lorsqu'une partition est pleine, on ne peut pas facilement utiliser l'espace restant sur les autres partitions pour l'agrandir, car il faut déplacer toutes les données au préalable.
Si votre machine est destinée à accueillir plusieurs systèmes d'exploitation, il est peut-être intéressant de créer au moins une partition FAT ou FAT32. Cette partition permettra en effet d'échanger des données entre Linux et les autres systèmes d'exploitation, car les systèmes de fichiers FAT sont reconnus par tous les systèmes d'exploitation courants. Notez que si Windows NT4 doit être installé, vous devrez créer une partition FAT plutôt qu'une partition FAT32, car Windows NT ne reconnaît pas, sans programmes additionnels, les partitions FAT32. Ce problème ne se pose plus pour Windows 2000 et les suivants. Notez également que bien que Linux sache parfaitement lire les partitions NTFS (utilisées par Windows NT4, 2000, XP et Vista), l'écriture sur ces partitions n'est pas complètement implémentée (il n'est possible d'écrire que dans un fichier existant). Inversement, aucun système Windows ne sait et ne saura lire les systèmes de fichiers Linux, quels qu'ils soient. De même, les systèmes Windows ne savent pas accéder à un système de fichiers stocké dans un autre fichier, sans installer d'outils complémentaires (pour ceux qui disposent de Windows XP, l'outil filedisk sera sans doute relativement utile). Avoir une partition FAT est donc souvent la solution la plus simple pour échanger des informations entre les deux systèmes.
Note : Sachez cependant que la taille maximum des fichiers sur les partitions FAT32 est limitée à 4Go. Cette limitation est en dessous de la taille d'un DVD, cela pourra donc être assez gênant à l'occasion pour transférer de gros fichiers tels que des fichiers images de DVD ou des fichiers vidéo non compressés. De plus, Microsoft ne recommande pas que des systèmes de fichiers FAT de plus de 32 Go soient utilisés, même s'il est possible de créer de tels systèmes de fichiers avec des utilitaires spécifiques. Les systèmes de fichiers Linux n'ont pas ce genre de limites.
Dans ce cas également, vous devrez prévoir une ou deux partitions pour le deuxième système d'exploitation, afin de séparer les données de ce système et les données des utilisateurs. Vous aurez alors certainement à créer une partition étendue et des partitions logiques, pour éviter d'être limité aux quatre partitions primaires. On constate ici que le fait que les données des utilisateurs ne puissent pas être partagées entre les systèmes est très pénalisant…
Rien ne vous empêche de créer d'autres partitions si vous le désirez. Par exemple, si la machine doit être d'une fiabilité absolue ou si vous êtes soumis à des contraintes d'exploitation fortes, vous pouvez opter pour des solutions radicales qui consistent à séparer les données d'exploitation (normalement situées dans le répertoire /var/) des fichiers des programmes, et de les placer dans une partition dédiée. Vous pourrez alors ne monter que cette partition en lecture/écriture. Ainsi, en cas de crash système, seule la partition contenant les données d'exploitation devra être réparée, ou à l'extrême rigueur réinitialisée complètement par les scripts de démarrage.
Vous voyez que définir un plan de partitionnement n'est pas une chose facile, et il n'existe pas de solution générique qui convienne à tous les usages. Cela est d'autant plus vrai qu'il est impératif de bien déterminer ses besoins en espace disque, aussi bien pour les programmes que pour les données et le swap, puisque les partitions ne peuvent pas facilement être redimensionnées. Quoi qu'il en soit, dans tous vos choix, gardez à l'esprit que ce qui est le plus important pour un particulier, ce sont ses données.
III-C. Prérequis▲
Maintenant que les principes de base ont été vus, on peut passer à l'action. Mais avant de réaliser l'installation de Linux proprement dite, il faut s'attarder sur quelques prérequis importants : le recensement du matériel installé et bien entendu la sauvegarde des données existantes !
III-C-1. Récupération des informations sur le matériel▲
Avant de commencer quoi que ce soit, vous devriez récupérer le maximum de données concernant votre matériel. En effet, ces informations peuvent être particulièrement utiles pour diagnostiquer la cause des éventuels problèmes de configuration du matériel que vous pourriez rencontrer. Vous aurez aussi peut-être à spécifier certains paramètres matériels lors de l'installation et, dans le pire des cas, lors du premier démarrage de Linux. Les informations dont vous aurez certainement besoin sont les suivantes :
- type de processeur, avec sa marque et éventuellement sa vitesse ;
- type de carte mère, avec sa marque et impérativement son chipset ;
- type de branchement de la souris (série, PS/2, USB, interface bus propriétaire) ;
- nombre de ports série, ainsi que leurs paramètres (ports d'entrée/sortie, lignes d'interruption) ;
- nombre de ports parallèles, ainsi que leurs paramètres (ports d'entrée/sortie, lignes d'interruption) ;
- le type de port USB (vitesse, compatible UHCI ou OHCI) ;
- si vous disposez d'un contrôleur SCSI, marque et modèle de ce contrôleur (modèle du chipset de la carte SCSI) ;
- sinon, nom du contrôleur de disque IDE (regardez sur le chipset de la carte mère !) ;
- types de disques durs (IDE, IDE UltraDMA 33, 66 ou 100, SCSI), ainsi que leur taille et leur position dans le système (contrôleurs auxquels ils sont connectés, numéros d'unités logiques SCSI) ;
- types de lecteurs ou de graveur de CD-ROM ou de DVD (IDE, ATAPI, SCSI, connecté sur carte son) et le type de leur branchement s'ils sont externes (port parallèle, SCSI ou USB) ;
- nom, modèle et marque de la carte graphique, type de chipset utilisé par cette carte et taille de sa mémoire vidéo ;
- nom, modèle et marque de l'écran, avec, s'il s'agit d'un écran à tube cathodique, ses fréquences de balayage horizontal et vertical maximal, sa bande passante et les fréquences recommandées par le constructeur pour les différentes résolutions ;
- type de carte son (ISA, PCI, PnP) ainsi que le nom du chipset utilisé par cette carte ;
- type de carte réseau (ISA, PCI, PnP) ainsi que le nom de son chipset ;
- type de chipset pour les réseaux sans fils Wi-Fi ;
- type de modem (interne, externe) et, si le modem est interne, sa nature (modem complet ou émulation) ;
- type de chipset pour le contrôleur FireWire (IEEE 1394) si vous en disposez d'un ;
- type de chipset et nom, marque, modèle pour les périphériques annexes (contrôleurs infrarouges, lecteurs de cartes mémoire intégrés, etc.).
Vous pouvez obtenir ces informations en consultant la documentation fournie avec votre ordinateur, les sites Web des constructeurs des différents composants, les informations fournies par le programme de configuration du BIOS ou affichées directement par le BIOS au démarrage de la machine, ou tout simplement en ouvrant le boîtier de la machine et en regardant ce qu'il y a à l'intérieur. Vous pouvez également récupérer les informations indiquées dans la configuration de MS Windows si celui-ci est installé.
Bien entendu, il se peut que vous n'ayez pas besoin de ces informations et que l'installation se passe sans problème. Cependant, si d'aventure Linux exige que vous les connaissiez, mieux vaut pouvoir lui répondre.
Note : Bien que cela soit assez rare, certains composants ou périphériques additionnels peuvent ne pas être gérés par Linux, faute d'avoir un gestionnaire de périphériques adéquat (cet état de fait est en général dû à une rétention d'informations de la part des fabricants, qui empêchent ainsi les développeurs de Linux d'écrire les gestionnaires de périphériques dans de bonnes conditions). C'est en particulier le cas de nombre de périphériques bas de gamme conçus pour ne fonctionner qu'avec MS Windows, ou de quelques périphériques exotiques. Les Winmodems ont une triste réputation à ce sujet (il s'agit de modems incomplets, dont une partie du traitement de signal est reporté dans un logiciel spécifique à Windows), ainsi que des imprimantes dites « GDI », qui ne comprennent que les commandes graphiques de Windows. Vous pourrez également avoir des problèmes avec des cartes de numérisation vidéo analogiques ainsi que certaines cartes de décompression MPEG. Certaines marques se distinguent par le fait qu'elles refusent obstinément de développer des gestionnaires de périphériques pour leur matériel ou pire encore, de fournir les informations nécessaires aux développeurs de Linux pour écrire ces gestionnaires sous licence libre. Il est donc recommandé, comme toujours, de bien se renseigner auprès des vendeurs et des groupes de discussion avant tout achat de matériel… La Liste de compatibilité Linux vous permettra également d'effectuer une recherche sur n'importe quel type de matériel et sur n'importe quel modèle très facilement. Il existe d'autres sites réalisant périodiquement des tests sur le matériel récent, par exemple LinuxHardware.
III-C-2. Sauvegarde des données▲
L'installation d'un système d'exploitation est une opération délicate, surtout si l'on modifie les partitions, puisqu'il faut travailler au niveau le plus bas. La moindre erreur peut provoquer une catastrophe, ce qui peut au mieux vous obliger à recommencer complètement l'installation, et au pire à perdre l'ensemble de vos données, y compris celles des autres systèmes installés ! Par conséquent :
IL FAUT DONC FAIRE UNE SAUVEGARDE DE VOS DONNÉES !
Toutefois, si Linux est le premier système que vous installez sur votre ordinateur, ou si vous n'avez pas encore utilisé ou pas l'intention d'utiliser les autres systèmes d'exploitation installés dessus, vous pouvez tenter votre chance directement.
La manière de procéder pour réaliser une telle sauvegarde dépend bien entendu des systèmes d'exploitation déjà installés. Généralement, il s'agit de Microsoft Windows. Si vous disposez d'un lecteur de bande, le problème de la sauvegarde est très simple : vous n'avez qu'à faire une sauvegarde complète. Dans le cas contraire, vous allez sans doute devoir trier vos fichiers afin d'identifier ceux auxquels vous tenez réellement, et les recopier sur un support physique fiable (évitez absolument les disquettes, ils sont lents et n'ont jamais été fiables). Vous pouvez par exemple faire un DVD de sauvegarde si vous disposez d'un graveur de DVD.
Dans ce cas, l'idéal est tout simplement de disposer d'un autre disque dur, que l'on pourra consacrer complètement à l'installation de Linux. Ainsi, vous pourrez expérimenter tout à loisir, sans craindre de perdre vos précieuses données. De plus, l'installation de Linux sur un disque vierge est nettement plus facile que sur un disque où Windows est déjà installé, parce que vous n'avez pas à dégager de la place pour son installation. Prenez toutefois garde au fait que Linux restera capable d'accéder aux données de votre premier disque dur, et que toute erreur de manipulation peut détruire les données qui s'y trouvent. Par exemple, si vous ne spécifiez pas le bon disque dur lors de la création des systèmes de fichiers, vous perdrez à nouveau toutes vos données. L'achat d'un tiroir peut être la vraie solution, car vous n'aurez alors qu'un seul disque à un instant donné dans votre ordinateur. Toutefois, cette technique a l'inconvénient de ne pas vous permettre d'accéder aux données de votre disque Windows à partir de Linux.
III-D. Procédure d'installation générique▲
Si vous avez fait la sauvegarde de vos données, que vous savez comment partitionner vos disques et où installer Linux, vous pouvez vous lancer effectivement dans l'installation de Linux.
Cette section vous présentera de manière générique les étapes d'une installation de Linux. Si vous désirez installer une distribution Mandriva, Debian ou Slackware, vous pouvez passer directement aux sections suivantes, qui décrivent plus spécifiquement l'installation de Linux avec ces distributions.
De manière générale, une installation de Linux se déroule selon les étapes suivantes :
- amorçage du système ;
- création ou redimensionnement des partitions du disque dur ;
- création des systèmes de fichiers et de la partition d'échange ;
- installation du système proprement dite ;
- installation du gestionnaire d'amorçage ;
- configuration du système.
Nous allons donc voir ces différentes étapes, sauf la configuration du système, qui sera présentée dans toute la suite de ce document.
III-D-1. Premier démarrage▲
Pour commencer votre installation, vous devez pouvoir démarrer votre ordinateur sous Linux. La méthode la plus simple est certainement de mettre le CD ou le DVD de la distribution que vous avez choisie dans votre lecteur et de redémarrer l'ordinateur.
Toutefois, il faut que votre BIOS soit configuré pour amorcer le système sur le lecteur de CD pour que cette solution fonctionne. Tous les BIOS modernes permettent de le faire, il suffit de rentrer dans le programme SETUP (généralement, cela se fait en appuyant sur la touche F2 ou la touche Suppr/Del de votre clavier juste au moment où l'ordinateur s'initialise).
Par ailleurs, certaines cartes mères et BIOS disposent d'une fonction de protection contre les virus de secteurs de boot. Les virus de ce type sont généralement assez anciens, et s'installent dans le MBR pour être exécutés à chaque démarrage de la machine et avant le système d'exploitation. Je prédis toutefois une recrudescence de ce type de virus depuis l'apparition des processeurs modernes qui permettent de virtualiser complètement le système d'exploitation. Quoi qu'il en soit, la modification des partitions et l'installation du gestionnaire d'amorçage de Linux peuvent apparaître comme une infection virale, et échouer en raison d'un blocage par le BIOS. Il est donc nécessaire de désactiver cette fonctionnalité pendant l'installation du système, et de la réactiver après. Cela se fait également dans le programme SETUP du BIOS.
Le noyau de Linux qui est fourni avec votre distribution est un noyau qui a été spécialement conçu pour démarrer correctement sur le plus grand nombre de machines possible. Il contient donc les pilotes (« drivers » en anglais) pour votre disque dur, ainsi que pour d'autres types de disques. Lorsqu'il se lance, Linux tente de détecter le matériel de votre ordinateur. Seuls les pilotes correspondant à votre matériel s'activent, les autres sont tout simplement ignorés.
Il se peut cependant que Linux ne détecte pas vos disques durs. Cela peut arriver surtout pour les disques SCSI. Dans ce cas, il est probable que votre distribution fournisse des noyaux alternatifs, pour les configurations plus exotiques. Chacun de ces noyaux permet de démarrer sur un certain type d'ordinateur : vous devrez donc trouver le noyau qui correspond à votre matériel et réessayer.
Une autre solution est de fournir, lors du démarrage, des options au noyau, pour qu'il utilise un pilote plutôt qu'un autre, ou qu'il ne tente pas de détecter un matériel qui n'est pas présent sur votre machine, si ce teste le bloque au démarrage. Pour trouver la liste des options et la manière de les fournir au noyau, vous devez lire les informations du gestionnaire d'amorçage de votre distribution.
Si votre machine est très vieille, il se peut que votre BIOS ne vous permette malheureusement pas de booter sur un lecteur de CD. Dans ce cas, vous pouvez tenter de le mettre à jour, mais s'il n'en existe pas de nouvelle version, il ne vous restera plus qu'à démarrer sur une disquette. Pour cela, vous devrez copier une image de disquette d'amorçage sur une disquette. Vous pourrez alors utiliser cette disquette pour démarrer l'installation. En général, les distributions fournissent un petit utilitaire DOS nommé RAWRITE.EXE. Cet utilitaire s'utilise sous DOS avec la ligne de commande suivante :
rawrite image lecteur:où image est l'image d'une des disquettes d'amorçage (que vous trouverez sur le CD d'amorçage de votre distribution), et lecteur est le lecteur de disquette utilisé (en général, « A: »). Vous pouvez aussi consulter la documentation de votre distribution pour savoir comment indiquer au noyau les modules qu'il doit charger, ou comment créer une disquette de démarrage pour un autre noyau. Dans le pire des cas, la distribution utilisée ne supporte plus le démarrage sur disquette. Il ne reste plus alors qu'à trouver une version plus ancienne de cette distribution, l'installer, puis faire une mise à jour.
Avec la plupart des distributions, les outils nécessaires à l'installation sont placés sur un disque virtuel en mémoire après le démarrage de Linux. C'est en particulier le cas du programme d'installation, et des outils de manipulation des partitions et des systèmes de fichiers. Vous devez toutefois être en mesure de les utiliser : il est donc impératif que Linux ait détecté vos disques durs. Si ce n'est pas le cas, soit les fichiers spéciaux de périphériques de ces disques ne seront pas présent dans le répertoire /dev/, soit les outils vous signaleront une erreur lorsque vous tenterez de les utiliser.
III-D-2. Trouver de la place pour installer le système▲
L'un des problèmes les plus courants lors d'une nouvelle installation est l'absence de place disponible sur le disque dur pour créer une partition Linux. Ce problème n'a hélas pas de solution : il faut supprimer une autre partition appartenant à un autre système, ou en réduire une.
Souvent, réduire une partition revient à sauvegarder les données, la supprimer, la recréer avec une taille inférieure et à restaurer les données. Certains outils commerciaux permettent de réduire des partitions directement, mais ils se vendent souvent pour le prix d'un disque dur neuf (je ne peux donc réellement pas conseiller de les acheter, sauf si vous avez plusieurs disques durs dont les partitions doivent être redimensionnées ou déplacées !). De plus, Linux dispose également d'un outil similaire qui, bien qu'il soit encore en phase de développement, permet déjà de réaliser la plupart des opérations que l'on peut avoir à faire sur les partitions FAT et les partitions EXT2 de Linux. Il s'agit du programme parted, que nous décrirons ci-après. De même, il existe un programme DOS permettant de réduire la taille d'une partition FAT, moyennant quelques précautions complémentaires. Bien entendu, il va de soi que si l'on doit déplacer ou modifier une partition, il faut faire au préalable des sauvegardes de toutes les données de cette partition… Mais ne l'ai-je pas déjà dit ?
Il est possible que votre distribution dispose d'un outil graphique permettant de manipuler les partitions existantes pendant la phase d'installation. Ce type d'outil pourra être utilisé pour dégager de la place pour Linux, éventuellement en réduisant une partition existante. Nous ne décrirons cependant pas ces outils ici, car ils sont spécifiques à chaque distribution. En revanche, nous présenterons les deux principales techniques permettant de redimensionner une partition, la première fonctionnant sous Linux et la deuxième sous DOS.
III-D-2-a. Utilisation de parted▲
L'utilitaire GNU parted est le standard en ce qui concerne les manipulations de partitions sous Linux. Cet outil s'utilise en ligne de commande, et peut donc être utilisé à partir d'un terminal en mode texte pendant la phase d'installation, si votre distribution l'inclut avec ses outils d'installation standards. Si ce n'est pas le cas, vous pourrez récupérer l'image d'une disquette de boot Linux contenant cet outil à l'adresse ftp://ftp.gnu.org/gnu/parted/bootdisk/partboot.img [ftp://ftp.gnu.org/gnu/parted/bootdisk/partboot.img]. Cette image pourra être copiée sur une disquette à l'aide de l'utilitaire DOS RAWRITE.EXE, de la même manière que les disquettes de boot de votre distribution peuvent être créées. La manière de procéder a été décrite dans la Section 3.4.1.
Une fois que vous aurez démarré Linux et obtenu un terminal fonctionnel, vous pourrez lancer parted avec la simple commande suivante :
parted disqueoù disque est l'identifiant du disque dur sur lequel la partition à modifier se trouve. Par exemple, la modification des partitions du premier disque dur IDE se fera donc à l'aide de la commande suivante :
parted /dev/hdaparted dispose de plusieurs commandes permettant de modifier les partitions. À l'heure actuelle, il ne permet réellement de travailler que sur les partitions FAT et les partitions contenant un système de fichiers EXT2, EXT3 ou ReiserFS. Pour les partitions contenant un système de fichiers NTFS, il vous faudra utiliser l'outil ntfsresize. Les exemples de la suite supposeront que le système de fichiers manipulés est un système de fichiers de type FAT.
La première commande indispensable est la commande print, qui permet d'afficher la table des partitions du disque courant. Les informations affichées par cette commande se présentent de la manière suivante :
Disk geometry for /dev/hda: 0.000-32634.492 megabytes
Disk label type: msdos
Minor Start End Type Filesystem Flags
1 0.031 32632.031 primary FAT lbaComme vous pouvez le constater, les partitions sont décrites à raison d'une ligne par partition. Cette ligne contient le numéro de la partition (les quatre premiers numéros étant affectés aux partitions primaires), les points de départ et de fin de ces partitions, exprimés en mégaoctets, le type de la partition, le système de fichiers de cette partition, et des indications complémentaires.
Note : Comme il l'a déjà été expliqué ci-dessus, les partitions sont généralement décrites en terme de cylindres. parted préfère utiliser le mégaoctet comme unité, ce qui est généralement plus clair. Il prend complètement en charge la traduction des informations de taille en termes plus physiques, en tenant compte des éventuels problèmes d'alignement aux limites de cylindre. Son utilisation est donc relativement directe.
La commande qui nous intéresse le plus ensuite est la commande resize, qui permet de redimensionner une partition. Cette commande utilise la syntaxe suivante :
resize partition début finoù partition est le numéro de la partition tel qu'il est présenté dans la première colonne des informations de la commande print, début est la nouvelle position où la partition commencera et fin est la nouvelle limite de cette partition. Comme vous pouvez le constater, il est possible de réduire une partition aussi bien par son début que par sa fin ! La seule contrainte est, bien entendu, que cette partition reste suffisamment grande pour contenir l'ensemble de ses données. Par exemple, pour réduire de 8 Go la première partition du disque dur de l'exemple précédent afin d'y placer la partition de swap et les systèmes de fichiers, on utiliserait la commande suivante :
resize 1 8192 32632.031Note : L'opération de redimensionnement peut prendre un certain temps. En effet, parted doit déplacer les données qui se trouveraient en dehors de la partition après son redimensionnement si aucune mesure spéciale n'était prise, et il doit reconstruire complètement la FAT de cette partition pour qu'elle soit cohérente avec le nouvel emplacement de ces données.
Linux peut définir des limites sur les ressources utilisables par les utilisateurs afin de protéger le système. En particulier, il est possible qu'une limite soit définie concernant la taille maximale des fichiers manipulés. Il est bien entendu impératif de désactiver cette limite avant d'effectuer la moindre opération sur les partitions, étant donné que ce sont généralement des fichiers de très grande taille. Pour cela, il faut taper la commande suivante avant de lancer parted :
ulimit -f unlimitedSi vous désirez déplacer une partition plutôt que de la redimensionner, vous pouvez utiliser la commande move :
move partition débutoù partition est le numéro de la partition et début est son nouvel emplacement de départ, exprimé en mégaoctets. De même, si vous désirez copier une partition, la commande cp devra être utilisée. Cette commande suit la syntaxe suivante :
cp [disque] source destinationoù disque est le disque dur où se trouve la partition source, source est le numéro de cette partition, et destination est le numéro de la partition destination. La partition destination est toujours située sur le disque dur courant (c'est-à-dire celui qui a été indiqué en ligne de commande lors du lancement de parted ou celui spécifié par la commande select de parted).
Enfin, une fois que toutes les manipulations sur les partitions auront été effectuées, vous pourrez quitter parted avec la simple commande quit. Vous pourrez obtenir la liste des autres commandes acceptées par parted en tapant la commande help.
III-D-2-b. Utilisation de fips▲
fips (abréviation de l'anglais « First Interactive Partition Splitter ») est un utilitaire similaire à parted, à ceci près qu'il fonctionne sous DOS et qu'il ne permet que de réduire la limite supérieure d'une partition FAT. De plus, cet utilitaire est incapable de réorganiser le système de fichiers à l'issue de la réduction de la taille de la partition. Il est donc nécessaire de défragmenter le système de fichiers avant d'utiliser ce programme, afin de placer toutes ses données au début de la partition.
Note : Vérifiez bien les options du défragmenteur de système de fichiers que vous utilisez : quelques outils consolident bien l'espace libre, mais placent certains fichiers à la fin de la partition FAT pour laisser plus de place aux fichiers les plus utilisés au début du disque, afin d'optimiser le débit de données sur ces fichiers (c'est notamment le cas avec le défragmenteur de Norton). Il faut impérativement désactiver ce type d'option avant de réduire la partition, faute de quoi vous perdriez définitivement les fichiers qui se trouvent à la fin de la partition et votre FAT serait dans un état incohérent.
Une fois la défragmentation réalisée, fips peut être utilisé pour réduire la taille de la partition FAT. La plupart des distributions de Linux fournissent des utilitaires DOS sur leur CD/DVD d'installation, généralement dans le répertoire dosutils. C'est là que vous pourrez sans doute trouver fips. Attention, vous devrez impérativement utiliser la version 2.0 de fips pour manipuler les FAT32 et FAT32X.
La réduction de la taille d'une partition se fait en modifiant la variable qui contient la taille de la partition dans la table des partitions. Pour cela, vous devrez simplement lancer fips. Celui-ci vous présentera alors la liste des disques durs installés sur votre système, et vous devrez lui indiquer le disque sur lequel la partition à réduire se trouve. Il vous demandera ensuite la partition que vous désirez réduire, puis le cylindre auquel cette partition devra se terminer. Lorsque vous aurez déterminé la nouvelle taille de cette partition, vous devrez presser la touche 'c' pour poursuivre. fips vous demandera alors confirmation avant d'écrire sur disque les nouvelles informations de partition. Si vous êtes sûr de vous, vous pouvez répondre par l'affirmative en pressant la touche 'y'.
Note : Contrairement à parted, fips ne reconstruit pas la table d'allocation des fichiers (la « FAT ») après avoir réduit la taille de la partition, ce qui fait que cette dernière est trop grosse pour cette nouvelle taille après réduction. Cela n'est pas gênant, seuls quelques mégaoctets seront perdus sur la partition FAT dans la FAT elle-même. Cette technique a en revanche l'avantage d'être extrêmement rapide.
III-D-3. Partitionnement du disque▲
Le partitionnement en soi peut se faire soit directement à l'aide du fdisk de Linux, soit par l'intermédiaire du programme d'installation de la distribution correspondante. Il est recommandé d'utiliser ce programme d'installation, qui vous guidera et vous indiquera comment réaliser cette opération. Si toutefois vous désirez utiliser fdisk, il vaut mieux faire attention à ce que vous faites. Pour lancer fdisk, il suffit de taper la commande suivante en ligne de commande :
fdisk disqueoù disque est le fichier spécial de périphérique représentant le disque que vous désirez partitionner. Si vous voulez partitionner le disque maître du premier contrôleur IDE, vous devrez donc taper :
fdisk /dev/hdaSi vous ne spécifiez aucun disque en paramètre à fdisk, il prendra par défaut le disque /dev/sda, ou /dev/hda si aucun disque SCSI n'est installé.
fdisk est un programme très peu interactif. Il attend que vous lui communiquiez les commandes à exécuter en tapant sur une lettre. Les différentes commandes possibles peuvent être affichées avec la commande 'm'.
Lorsque vous créez une partition, vous devez utiliser la commande 'n', puis indiquer son type avec les commandes 'p' (pour « primary ») pour une partition primaire ou 'e' (pour « extended ») pour une partition étendue. Vous devrez ensuite donner son numéro dans la table des partitions, puis indiquer le début et la fin de la partition. Par défaut, l'unité utilisée par fdisk est le cylindre. Il est recommandé de conserver cette unité, surtout si l'on utilise un système qui ne sait manipuler que les cylindres. Toutefois, on peut changer cette unité grâce à la commande 'u' et utiliser le secteur comme unité.
Si vous avez créé une partition étendue, celle-ci sera utilisée pour y stocker des partitions logiques. Pour pouvoir les créer, il faut encore utiliser la commande 'n', et choisir le type de partition logique avec la commande 'l' (pour « logical »). Les partitions logiques sont numérotées avec les nombres 5 et suivants. La création des partitions logiques se fait exactement de la même manière que les partitions primaires, en spécifiant leur début et leur fin, soit en cylindres, soit en secteurs selon l'unité courante.
Une fois les partitions créées, vous pouvez spécifier leur type à l'aide de la commande 't' (pour « type »). Cette commande demande successivement le numéro de la partition à modifier et la valeur de son identificateur en hexadécimal. Rappelons que les identificateurs à utiliser pour Linux sont 83 pour les partitions de systèmes de fichiers Linux, et 82 pour les partitions de swap. La liste des valeurs admissibles peut être obtenue à l'aide de la commande 'l'. Par défaut, le fdisk de Linux crée des partitions Linux natives, de code 83.
Lorsque vous aurez complètement défini vos partitions, il ne vous restera plus qu'à activer la partition qui contiendra le gestionnaire d'amorçage. La sélection de la partition active se fait avec la commande 'a' de fdisk. C'est donc sur cette partition que le chargeur du MBR ira chercher le gestionnaire d'amorçage du système à lancer.
Note : Théoriquement, il est tout à fait possible d'installer le gestionnaire d'amorçage d'un système directement sur le MBR, mais procéder de cette manière est très déconseillé. En effet, certains systèmes d'exploitation (notamment tous les systèmes de Microsoft) écrasent systématiquement le MBR lorsqu'ils s'installent, détruisant ainsi le chargeur d'un autre système qui y serait éventuellement installé. Cela implique que si l'on désire installer un gestionnaire d'amorçage autre que celui des systèmes Microsoft sur le MBR, il faut le faire après l'installation de ces systèmes. En pratique, cela veut dire que dans ce cas, on doit installer Linux après Windows ou le DOS.
Notez qu'il n'est toutefois pas toujours faisable d'installer le gestionnaire d'amorçage sur le secteur de boot de la partition de son système, en particulier si cette partition ne se trouve pas sur le premier disque dur de la machine. En effet, certains des BIOS sont incapables d'utiliser les MBR des autres disques durs. Dans ce cas, on peut soit créer une partition de démarrage de petite taille (quelques mégaoctets, un cylindre au maximum) au début du disque et sur laquelle on installera le gestionnaire d'amorçage et éventuellement quelques outils de réparation en cas de coup dur, soit installer le gestionnaire d'amorçage directement sur le MBR du premier disque dur. Dans ce cas, on devra faire particulièrement attention à l'ordre d'installation des systèmes d'exploitation. De manière générale, il faut toujours installer les systèmes Microsoft en premier (respectivement dans l'ordre suivant si l'on veut éviter les problèmes : DOS, Windows 9x/Millenium et Windows NT4/2000/XP). Nous verrons plus loin comment installer le gestionnaire d'amorçage de Linux et faire une configuration multiboot avec les principaux autres systèmes d'exploitation existants.
III-D-4. Création des systèmes de fichiers▲
Une fois le disque correctement partitionné, il faut créer les systèmes de fichiers. Cette opération n'est pas nécessaire pour les partitions de swap, cependant il faut le faire pour les autres partitions.
Note : Attention ! Dans le monde du DOS et de Windows, l'opération de création d'un système de fichiers est appelée le « formatage » d'une partition. C'est une erreur de langage relativement grave, car il n'y a strictement rien à voir entre le formatage d'un disque, qui est l'opération consistant à enregistrer des marques sur le support magnétique pour définir les pistes et les secteurs du disque, et la création du système de fichiers d'une partition, qui consiste à enregistrer les structures de données permettant de retrouver les fichiers dans cette partition. Le formatage est normalement effectué par le fabricant du disque, et a lieu avant le partitionnement. En effet, partitionner un disque suppose qu'il existe déjà des pistes et des secteurs sur le disque. C'est pour cette raison que l'on ne parlera ici que de création de systèmes de fichiers.
La création des systèmes de fichiers EXT2 et EXT3 se fait avec une même commande, à savoir la commande mke2fs. La création des autres systèmes de fichiers se fait généralement de la même manière que pour ces systèmes, mais avec des outils différents. Par exemple, la création d'un système de fichiers ReiserFS se fait à l'aide de l'outil mkreiserfs. ReiserFS constitue une alternative possible à EXT3, car, tout comme EXT3, il prend en charge les mécanismes de journalisation qui assurent la cohérence du système de fichiers même en cas d'arrêt intempestif de l'ordinateur. Cependant, ce système de fichiers est encore jeune et n'a certainement pas été débogué autant que EXT3, qui s'appuie sur la base de code du vieux système de fichiers EXT2. Sachez également que ReiserFS, contrairement à EXT2 et à EXT3, ne se comporte pas encore très bien si le disque dur a des secteurs physiques défectueux. La suite de cette section ne traitera que des systèmes de fichiers EXT2 et EXT3, consultez la documentation de votre distribution et les pages de manuel des outils des autres systèmes de fichiers pour plus de détails sur la méthode à utiliser pour les créer.
Afin de pouvoir utiliser mke2fs correctement, il est nécessaire de définir quelques termes, et d'expliquer à quelles notions d'EXT2 et d'EXT3 ils se réfèrent.
Premièrement, le système de fichiers EXT2 travaille, comme la plupart des systèmes de fichiers (ce n'est pas le cas des systèmes de fichiers Reiser par exemple), avec des blocs de taille fixe (« clusters » en anglais). Cela signifie que l'allocation de l'espace disque se fait par multiples de la taille de ces blocs : il est impossible de demander seulement une partie d'un bloc. Cette technique présente des avantages et des inconvénients. Essentiellement, l'avantage est la rapidité engendrée par la simplification des mécanismes d'allocation et de libération d'espace disque. L'inconvénient majeur est évidemment qu'on perd de la place pour tous les fichiers qui ne tiennent pas dans un nombre entier de blocs, puisqu'il faut allouer un bloc supplémentaire qui sera partiellement utilisé. En moyenne, on perd la moitié d'un bloc par fichier, ce qui ne peut être réduit qu'en limitant la taille des blocs à une valeur relativement faible.
Note : Les systèmes de fichiers Unix gèrent l'allocation et la libération des blocs de manière à toujours trouver le meilleur bloc à allouer pour créer un fichier. Ainsi, ils limitent la fragmentation des fichiers à son strict minimum, ce qui rend inutiles les programmes de défragmentation de systèmes de fichiers. De ce fait, la question de la défragmentation, souvent posée par les nouveaux utilisateurs de Linux, ne se pose pas : en pratique, les systèmes de fichiers Unix ne se fragmentent pas (si, si, c'est vrai).
Deuxièmement, les systèmes de fichiers Unix utilisent des structures de données appelées « inodes » pour définir les fichiers. Un inode contient la plupart des informations d'un fichier, à savoir :
- son propriétaire et le groupe d'utilisateurs de son propriétaire ;
- ses droits d'accès ;
- ses dates de création, modification, accès ;
- les blocs qu'il utilise ;
- d'autres informations utilisées en interne.
Dans le cas d'EXT2 et EXT3, ces inodes sont stockés dans une table du système de fichiers, ce qui permet d'accéder très rapidement à toutes ces informations et de retrouver également très simplement le ou les blocs contenant les données du fichier. Le problème est ici que cette table a un nombre d'entrées limité, ce qui implique un nombre limité de fichiers dans le système de fichiers. Plus cette table est grande, plus le nombre de fichiers que l'on pourra créer sera grand, et inversement. Il faut donc trouver un compromis entre la taille de cette table et le nombre de fichiers que l'on est susceptible de créer. Il va de soi qu'en général, les grandes partitions contiennent plus de fichiers, mais que la table d'inodes peut également avoir une taille supérieure sans que cela soit dérangeant. Par conséquent, il est relativement courant de définir le taux d'inode par bloc ou, autrement dit, la proportion d'inodes dans la partition par rapport à sa taille.
Toutes ces informations (blocs libres et inodes) sont sauvegardées à plusieurs endroits dans la partition, ce qui permet de disposer en permanence de copies de la structure du système de fichiers. De cette manière, il est relativement simple de réparer un système de fichiers endommagé, même si les données sont détruites en raison d'une erreur matérielle (secteurs défectueux sur le disque dur par exemple). Chacune de ces copies s'appelle un groupe de blocs. Chaque groupe de blocs contient un bloc particulier, le « super bloc », qui contient la description de son groupe.
Lors de la création d'un système de fichiers EXT2 ou EXT3, il est nécessaire d'indiquer la taille d'un bloc en octets. Cette taille doit impérativement être un multiple de la taille d'un secteur du support physique de données, parce que les blocs ne peuvent contenir qu'un nombre entier de secteurs. Pour un disque dur, la taille des secteurs est fixée à 512 octets, ce qui fait que la taille d'un bloc est au moins de 512 octets. De même, il faut spécifier le nombre d'inodes de la partition. Il est possible de spécifier ce nombre soit directement, ou d'indiquer seulement le nombre d'octets de la partition par inode. Le nombre total d'inodes utilisé sera alors calculé à partir de ce nombre d'octets et de la taille de la partition. Bien entendu, le nombre maximal d'inodes possibles est le nombre total de blocs, puisque tout fichier non vide requiert au moins un bloc et que chaque inode caractérise un fichier. Si vous ne savez pas quelles valeurs prendre, vous pouvez utiliser des blocs de 1024 octets (2 secteurs), et un rapport de 4096 octets par inode (donc de 4 blocs de 1 Ko par inode).
La plupart des systèmes de fichiers Unix, comme EXT3 (mais pas EXT2), gèrent à présent, en plus de tout ce que nous avons vu précédemment, un journal contenant les opérations à réaliser de manière transactionnelle sur le disque dur. Les opérations du journal sont exécutées de telle sorte que la structure du système de fichiers reste cohérente en toutes circonstances. Cela implique que le système de fichiers est toujours valide, même si une panne de courant se produit pendant une opération disque.
Voyons à présent la syntaxe de la commande mke2fs :
mke2fs [-j] fichierfichier est le nom du fichier spécial de périphérique représentant la partition sur laquelle le système de fichiers doit être créé. Ce nom est le nom du disque dur, suffixé du numéro de la partition. Les numéros de partitions commencent à 0, si bien que la première partition du premier disque dur IDE sera référencée par le chemin /dev/hda0. L'option -j quant à elle est facultative. Lorsqu'elle est utilisée, le système de fichiers créé est un système de fichiers EXT3. Il est recommandé d'utiliser cette option pour tous les systèmes de fichiers dont on voudra garantir la cohérence, par exemple pour les systèmes de fichiers devant contenir des documents ou des informations importantes. Sachez cependant que la journalisation peut dégrader sensiblement les performances de votre ordinateur, aussi pouvez-vous vous en passer sur les partitions pour lesquelles un débit élevé est nécessaire (par exemple pour les partitions devant servir à manipuler des fichiers vidéo).
Note : Le système de fichiers EXT3 utilise les mêmes structures de données que le système de fichiers EXT2. Il est donc parfaitement compatible avec ce dernier, et un système de fichiers EXT3 peut être utilisé comme un système de fichiers EXT2. En réalité, les mécanismes de journalisation peuvent être activés ou non lors de l'opération de montage du système de fichiers, en fonction du type de système de fichiers indiqué à la commande de montage. Nous détaillerons la manière de monter les systèmes de fichiers dans la Section 6.6.2 et dans la Section 6.6.5.
Pour les mêmes raisons, il est possible de convertir un système de fichiers EXT2 en système de fichiers EXT3 a posteriori, à l'aide de l'option -j de la commande tune2fs. Cette commande permet d'activer et de désactiver des fonctionnalités complémentaires pour ces systèmes de fichiers, dont la journalisation fait partie.
Invoquée sans autres options, la commande mke2fs prend des valeurs par défaut pour tous les paramètres du système de fichiers créé, mais vous pouvez également spécifier d'autres valeurs. La taille des blocs peut être indiquée en octets avec l'option suivante :
mke2fs [-j] -b taille fichieroù taille représente la taille d'un bloc en octets. De même, le nombre d'octets par inode peut être précisé avec l'une des options -i :
mke2fs [-j] -i octets fichieroù octets est le rapport de la taille de la partition en octets par le nombre d'inodes à créer. Il est possible d'indiquer directement ce nombre avec la commande suivante :
mke2fs [-j] -N nombre fichierEnfin, sachez que l'option -c permet de demander à mke2fs d'effectuer une vérification des secteurs défectueux du disque dur avant de créer le système de fichiers. Il est fortement recommandé d'utiliser cette option lors de la première création d'un système de fichiers.
III-D-5. Création de la partition de swap▲
Comme on l'a vu précédemment, Linux peut utiliser une partie du disque dur pour y stocker les données temporairement inutilisées afin de libérer de l'espace mémoire lorsqu'il manque de mémoire vive. Cette opération permet de continuer à travailler, même si la machine ne dispose pas de suffisamment de mémoire vive pour exécuter tous les processus dont elle a la charge.
Évidemment, l'inconvénient de cette méthode est la dégradation des performances, mais c'est un bon compromis si l'on considère le prix du mégaoctet de mémoire par rapport à celui des disques durs d'une part, et le fait qu'il vaut mieux parvenir à faire son travail, même lentement, que de ne pas le faire du tout.
L'espace disque consacré par Linux pour ce stockage temporaire est appelé « swap », du terme anglais « to swap » qui fait référence à l'échange des données de la mémoire vers le disque dur (et inversement, lorsqu'elles sont rechargées en mémoire). Linux est capable de gérer plusieurs formes de swap. Il est capable d'utiliser des fichiers d'échange, qui sont stockés dans un système de fichiers, ou les partitions de swap. Ces dernières ont l'avantage d'être bien plus rapides, puisque le noyau n'a pas à se préoccuper de la structure du système de fichiers lors des opérations de swap (qui, rappelons-le, constituent déjà un ralentissement notable de la machine). En revanche, elles ont l'inconvénient majeur d'être très contraignantes, puisqu'elles nécessitent de réserver une partition pour le swap de manière permanente. Cependant, il est tout à fait acceptable de consacrer 128 ou 256 Mo de disque dur pour une partition de swap de nos jours. Linux est capable de gérer jusqu'à 8 partitions de swap dont la taille peut aller jusqu'à 2 Go chacune, plus les fichiers d'échange que l'on peut rajouter ultérieurement. Nous ne décrirons que la manière de créer une partition de swap, car les fichiers d'échange ne constituent plus le meilleur compromis avec les tailles de disques que l'on rencontre de nos jours.
Bien entendu, le programme d'installation de votre distribution prend certainement déjà en charge la création des partitions de swap. Il est donc recommandé, encore une fois, d'utiliser ce programme, même si la description qui suit vous permettra de comprendre ce dont il s'agit.
Les partitions de swap peuvent être créées, comme toutes les partitions, à l'aide du programme fdisk. En fait, la seule distinction entre une partition de swap et une partition réservée à un système de fichiers est tout simplement son identificateur. Comme on l'a déjà vu lors du partitionnement du disque, l'identificateur utilisé pour les partitions de systèmes de fichiers Linux est 83, et celui pour les partitions de swap est 82. Vous devrez donc affecter cet identificateur à votre partition de swap lorsque vous partitionnerez votre disque dur. Il est recommandé de placer la partition de swap au début du disque dur, car c'est à cet emplacement que le taux de transfert est le plus élevé (et donc c'est à cet emplacement qu'on obtiendra les meilleures performances en cas de manque de mémoire vive).
Une fois créée, la partition de swap peut être préparée pour que le noyau puisse l'utiliser. Cette préparation revient à peu près à formater un système de fichiers, à ceci près que les structures de données écrites dans la partition de swap sont beaucoup plus simples, car il ne s'agit plus ici de stocker une arborescence complète de fichiers. La commande mkswap permet de préparer les partitions pour être utilisées en tant que partition de swap. Elle s'utilise selon la syntaxe suivante :
mkswap -c partitionoù partition est la partition à préparer pour le swap. Notez que, en réalité, mkswap peut tout aussi bien travailler sur un fichier que sur une partition.
Lorsque la partition aura été préparée pour le swap, il est possible de demander à Linux de l'utiliser avec la commande suivante :
swapon partitionoù partition est la partition de swap à utiliser. Cette zone de swap est alors automatiquement prise en compte par le système. La commande suivante permet d'arrêter le swapping sur une partition :
swapoff partitionNormalement, vous n'aurez jamais à utiliser ces commandes manuellement. Le programme d'installation de votre distribution configure le swap, et fait en sorte que les partitions de swap sont chargées automatiquement lors du démarrage de la machine. Notez cependant que cette méthode de configuration dynamique permet d'ajouter temporairement un fichier d'échange si les besoins s'en font sentir, sans avoir à redémarrer la machine.
III-D-6. Installation des composants de base▲
Si vous êtes arrivé jusqu'ici, vous avez fini les opérations les plus risquées et sans doute les plus difficiles. Dans les premiers jours de Linux, il fallait installer à la main les différents composants du système, voire les recompiler soi-même. Heureusement, toutes les distributions actuelles disposent aujourd'hui de programmes d'installation évolués, qui simplifient beaucoup le travail. Les opérations que vous allez réaliser à présent sont donc plus simples, et certainement moins dangereuses.
L'ordre logique est évidemment de commencer par installer les couches les plus basses du système, donc en particulier le noyau. Cependant, comme on le verra plus tard, le noyau ne permet pas réellement d'utiliser le système, et il vous faudra installer d'autres couches logicielles. Les principales sont les suivantes :
- le shell (environnement utilisateur en mode texte) ;
- les outils et applications systèmes en ligne de commande (utilisables via le shell) ;
- l'environnement graphique X Window, constitué d'un serveur d'affichage et d'applications graphiques simples ;
- un environnement de bureau (environnement utilisateur complet en mode graphique) ;
- et enfin, les applications de haut niveau (celles que vous utiliserez au jour le jour).
Les programmes d'installation cherchent généralement à installer en premier ce qu'on appelle le « système de base » (ensemble constitué du noyau, des bibliothèques systèmes, du shell et des outils d'administration fondamentaux). Je vous suggère de vous assurer que ce système de base est correctement configuré, avant de vous lancer dans l'installation des couches supérieures telles que XWindow.
C'est évidemment l'installation et la configuration du système de base qui est la partie la plus technique. Une fois ces opérations réalisées, la suite ne pose généralement pas de problème particulier. De nos jours, l'installation de XWindow se fait de manière relativement simple. Lorsque vous y serez parvenu, vous pourrez enfin installer les applications. Là encore, lorsque le système est bien configuré, l'installation des applications est une tâche relativement facile et se fait rapidement.
Ce document ne traitera pas en détail de l'installation des applications, car il y en a trop pour que l'on puisse donner des informations valides pour toutes les applications. Quelques règles générales seront malgré tout données, car elles peuvent s'appliquer pour certaines applications.
Toutes les distributions organisent les différents composants logiciels qu'elles fournissent en paquetages (« package » en anglais). Ainsi, l'installation du système se fait par groupes homogènes de fichiers, et le regroupement dans un paquetage est généralement une dépendance forte (en pratique, ce sont les fichiers d'une même application). En installant un paquetage, on installe finalement un logiciel particulier. Cependant, certains paquetages dépendent d'autres paquetages, par exemple, les paquetages contenant le système de base sont évidemment utilisés par tous les autres paquetages. Les programmes d'installation gèrent relativement bien les dépendances et les conflits entre paquetages, si bien que l'installation peut maintenant se faire sans trop de problèmes.
Afin d'organiser un peu tous ces paquetages, les distributions les trient souvent par « séries ». Une série n'est rien d'autre qu'un ensemble de paquetages regroupés par domaine fonctionnel. Cela signifie que l'on peut facilement retrouver un paquetage donné, en allant le chercher dans la série contenant tous les paquetages fonctionnellement proches. Le regroupement des paquetages en séries ne signifie absolument pas que tous les paquetages de la série doivent être installés pour obtenir une fonctionnalité donnée, mais que les logiciels qui s'y trouvent ont plus ou moins trait à cette fonctionnalité. En fait, il peut même y avoir redondance ou conflit entre deux paquetages d'une même série. Dans ce cas, il faut choisir l'un ou l'autre, selon ses besoins personnels.
Certains paquetages sont indispensables pour le système, d'autres sont purement optionnels. Mais la plupart des paquetages sont simplement les paquetages des applications, et vous devrez faire le tri et choisir ceux qui vous intéressent parce qu'il est impensable d'installer tous les paquetages (une distribution de Linux peut faire 5 ou 6 CD-ROM, en tenant compte du système, des applications et des sources). Les seuls paquetages qu'il faut impérativement installer sont les paquetages de la série de base. En général, cette série porte le nom A, ou AAA, ou quelque chose de similaire, afin qu'elle puisse toujours être en tête de liste dans les programmes d'installation. Cette série comprend au moins les paquetages des commandes Unix de base, du shell, du programme d'installation et de tous les fichiers nécessaires au fonctionnement du système (fichiers de configuration, scripts et bibliothèques partagées). Tant que les programmes de cette série sont intacts et fonctionnels, le système est utilisable. S'il en manque, les problèmes peuvent survenir à tout moment : de l'absence ou l'indisponibilité de la documentation à l'impossibilité complète de démarrer le système.
Le choix des paquetages à installer est crucial, mais non définitif. En effet, si vous avez installé un paquetage dont vous n'avez pas ou plus besoin, rien ne vous empêche de le supprimer par la suite. De même, si vous vous apercevez que vous avez oublié d'installer un paquetage dont vous avez besoin, vous pouvez l'installer ultérieurement.
Il n'est pas possible de donner ici la liste des paquetages que vous devez installer, car cette liste dépend beaucoup trop de la distribution que vous possédez. Il est conseillé de lire le manuel de cette distribution ou de bien lire les écrans d'aides du programme d'installation. Cependant, les paquetages dont vous aurez certainement besoin pour poursuivre l'installation sont sans doute les suivants :
- paquetage du système de base ;
- paquetage du compilateur GCC ;
- paquetage du réseau ;
- paquetage de XWindow ;
- paquetage de documentation ;
- paquetages susceptibles de faire fonctionner votre matériel (carte son, serveur XWindow approprié à votre carte graphique…).
Gardez à l'esprit que dans le monde du logiciel libre, les programmes sont souvent distribués sous la forme de fichiers sources et que vous aurez sans doute besoin des outils de développement pour les compiler et les installer. Veillez donc à inclure d'office tous ces outils, même si vous ne désirez pas programmer personnellement. Bien entendu, vous pourrez revenir ultérieurement dans le programme d'installation et réinstaller un paquetage si vous l'avez oublié pendant la phase d'installation.
III-D-7. Configuration du gestionnaire d'amorçage▲
Lorsque vous aurez installé votre système de base, vous devrez faire en sorte qu'il puisse démarrer. Pour cela, il existe plusieurs possibilités, les principales étant les deux suivantes :
- soit vous démarrez à partir d'une disquette ou d'un CD d'amorçage ;
- soit vous utiliser un gestionnaire d'amorçage.
Il va de soi que c'est la deuxième solution qui est recommandée. Cependant, la première solution pourra être utile si d'aventure votre MBR se trouvait être écrasé ou endommagé. Seule l'utilisation des gestionnaires d'amorçage de Linux et de Windows NT/2000/XP sera décrite ici. Le gestionnaire d'amorçage de Windows Vista ne sera pas décrit.
Le gestionnaire d'amorçage le plus utilisé sous Linux se nomme « LILO » (pour « LInux LOader »). LILO permet de démarrer un grand nombre de systèmes, dont DOS, Windows 95/98/Millenium, Windows NT/2000/XP/Vista et OS/2. Linux dispose également d'un autre gestionnaire d'amorçage également très performant : le « GRUB » (abréviation de l'anglais « GRand Unified Bootloader »). Vous êtes libre de choisir celui que vous voulez. Le GRUB est quelque peu plus moderne que LILO, mais le choix du gestionnaire d'amorçage est ici une question de goût. Windows NT, Windows 2000 et Windows XP disposent également d'un gestionnaire d'amorçage nommé « NTLDR », capable de démarrer d'autres systèmes d'exploitation. Vous aurez donc également la possibilité d'utiliser ce gestionnaire à la place de LILO ou du GRUB si un de ces systèmes est installé sur votre machine. En revanche, Windows Vista utilise un nouveau gestionnaire d'amorçage différent de NTLDR, et qui est techniquement beaucoup plus difficile à utiliser que les autres gestionnaires d'amorçage. Ce gestionnaire ne sera donc pas décrit dans ce document, référez-vous à la documentation Microsoft si vous voulez installer Linux en marge de Vista, ou utilisez tout simplement l'un des gestionnaires d'amorçage de Linux.
Quel que soit le gestionnaire d'amorçage que vous désirez utiliser, il vous faudra activer la partition sur laquelle il est installé. Cette opération peut être réalisée à l'aide de l'utilitaire fdisk et a déjà été décrite dans la Section 3.2.1. Cela permettra au bootstrap loader de sélectionner le secteur de boot de cette partition et de lancer le gestionnaire d'amorçage qui y est installé. Bien entendu, cela suppose que ce gestionnaire soit installé sur cette partition, ce qui est normalement le cas (rappelons qu'il n'est en général pas conseillé d'installer le gestionnaire d'amorçage directement sur le MBR du disque dur).
III-D-7-a. Réalisation d'un multiboot avec LILO▲
LILO est un gestionnaire d'amorçage extrêmement performant, puisqu'il permet de démarrer Linux comme tout autre système d'exploitation très simplement, en donnant le nom du système à lancer lors de l'amorçage. Il est bien entendu possible de lancer un système par défaut, et de donner un temps d'attente avant de choisir ce système si l'utilisateur n'intervient pas.
LILO est constitué de deux parties. La première partie peut s'installer sur le secteur d'amorçage principal du disque dur ou sur le secteur de boot de n'importe quelle partition. Comme on l'a déjà indiqué plus haut, il est fortement recommandé d'installer cette partie de LILO sur le secteur de boot de la partition racine de Linux, afin d'éviter qu'elle ne soit écrasée par le DOS ou par une quelconque version de Windows installée ultérieurement. La deuxième partie de LILO est enregistrée directement dans la partition Linux. Elle contient les informations nécessaires pour pouvoir charger les différents systèmes d'exploitation gérés. Bien entendu, la première partie est capable de retrouver directement la deuxième sur le disque dur de manière autonome, car, lors de l'amorçage, les systèmes de fichiers de Linux ne sont pas encore chargés.
LILO utilise le fichier de configuration /etc/lilo.conf pour y retrouver tous ses paramètres de configuration. Ce fichier contient la description des différents systèmes d'exploitation que LILO doit proposer au démarrage. Vous pourrez consulter ce fichier avec un des nombreux éditeurs de fichiers texte présents sur toute installation de Linux. Toutefois, si vous installez Linux pour la première fois, il est possible que vous n'en connaissiez aucun et que vous soyez un peu perdu. Cela est normal, et dans ce cas je vous recommande de vous familiariser un peu avec le système et l'environnement utilisateur avant de vous lancer dans l'édition de ce fichier. Il existe bon nombre d'éditeurs graphiques ou en mode texte et il est hors de question de tous les décrire ici. Toutefois, toutes les distributions Linux installent un éditeur historique, j'ai nommé l'affreux « vi ». Cet éditeur n'est pas du tout convivial pour les nouveaux utilisateurs, mais il dépannera toujours quand tous les autres seront inutilisables ou inaccessibles. En fait, on finit même par l'apprécier à l'usage…
La manière d'utiliser vi sera décrite ultérieurement, dans le chapitre donnant les notions de base d'Unix à la Section 5.8. Vous devriez donc jeter un coup d'œil à cette section si vous désirez modifier immédiatement le fichier /etc/lilo.conf, ou revenir ultérieurement à la présente section une fois que vous vous serez familiarisé avec un autre éditeur.
Quoi qu'il en soit, les options les plus importantes du fichier /etc/lilo.conf sont les suivantes :
-
l'option boot, qui permet d'indiquer sur quel secteur d'amorçage LILO doit s'installer. Cette option suit la syntaxe suivante :
Sélectionnezboot = destination -
l'option read-only permet de demander au noyau de monter le système de fichiers racine en lecture seule lors du démarrage. Cette option est nécessaire pour que les scripts de démarrage du système puissent effectuer les vérifications du système de fichiers de cette partition si nécessaire. La partition sera remontée en lecture et en écriture une fois ces vérifications réalisées ;
-
l'option prompt, qui permet à LILO de demander le système à lancer à chaque démarrage. Cette option force donc l'apparition du message d'invite de LILO au démarrage : « LILO boot: » auquel on pourra répondre en tapant le nom de la configuration à lancer ;
-
l'option timeout, qui permet de fixer un délai au-delà duquel LILO lancera la première configuration définie dans le fichier lilo.conf. La syntaxe de cette option est la suivante :
Sélectionneztimeout = dixièmes - l'option keytable, qui donne la possibilité de spécifier un fichier de traduction des codes de caractère envoyés par le BIOS (qui suppose généralement que le clavier utilise la disposition d'un clavier américain) en les codes de caractère qui seraient envoyés par un BIOS localisé. Cette option permet donc de redéfinir la disposition des touches du clavier pour prendre en compte les claviers non américains. La syntaxe de cette option est la suivante :
keytable = fichierkeytab-lilo.pl us local > fichierkeytab-lil.pl us fr-latin1 > /boot/fr-latin1.kltLa suite du fichier lilo.conf décrit les différentes configurations que LILO peut lancer. Les sections de configuration permettant de charger Linux ont le format suivant :
image = noyau
root = root_device
label = nomoù noyau est le chemin complet sur le noyau de Linux à charger, root_device est le nom complet du fichier spécial de périphérique contenant le système de fichier racine et nom est le nom de la configuration tel qu'il devra être saisi à l'invite de LILO. L'exemple donné ci-dessous permet de charger le noyau /boot/vmlinuz en utilisant la partition /dev/hda2 comme partition racine :
image = /boot/vmlinuz
root = /dev/hda2
label = linuxSi vous désirez créer une section de configuration permettant de lancer un autre système d'exploitation que Linux (DOS ou Windows par exemple), vous pouvez utiliser la possibilité de passer le relais au chargeur de ces systèmes, qu'il s'agisse d'un simple secteur de boot ou d'un gestionnaire d'amorçage complet. Cela se fait avec la syntaxe suivante :
other = partition
table = disque
loader = relais
label = nomoù partition est la partition sur laquelle le secteur de boot de l'autre système est installé, disque est le disque dur contenant la table des partitions utilisée par ce système, relais est le nom d'un chargeur spécial permettant de simplement passer la main au chargeur du système, et nom est le nom de la configuration. Le chargeur à utiliser pour demander à LILO de passer le relais au chargeur de l'autre système d'exploitation est le chargeur contenu dans le fichier chain.b de LILO. Ce fichier se trouve généralement dans le répertoire /boot/, aussi doit-on spécifier /boot/chain.b pour le champ relais.
Note : Prenez garde au fait que Windows NT/Windows 2000/XP installent NTLDR dans la première partition à laquelle il savent accéder en général. Donc, si un DOS ou Windows 95, Windows 98 ou Millenium est installé en premier, ils installeront NTLDR dans la partition de ces systèmes. Dans ce cas, la configuration permettant de lancer le DOS ou le Windows 95, Windows 98 ou Millenium qui se trouve sur cette partition risque fort de lancer NTLDR qui proposera, à son tour, de lancer les différents systèmes d'exploitation Microsoft installés.
Cela peut être relativement gênant et peut être corrigé en déplaçant NTLDR sur la partition de Windows NT/Windows 2000/XP et en reconstruisant les secteurs de boot des différentes partitions pour que leurs chargeurs s'occupent de leurs systèmes respectifs, mais il s'agit là d'une opération extrêmement technique d'une part, et qui ne concerne absolument pas Linux d'autre part. Cela ne sera donc pas décrit dans ce document. Il existe toutefois des documents sur Internet qui décrivent la manière de procéder et je vous invite à vous y référer (avec une prudence extrême cependant).
L'exemple donné ci-dessous permet de donner la possibilité de charger Linux ou Windows NT, en lançant Linux par défaut au bout de 10 secondes. Windows NT est installé sur la troisième partition, et Linux utilise la deuxième et la quatrième partition respectivement pour y stocker sa partition racine et la partition des répertoires personnels des utilisateurs. LILO est ici installé sur la partition racine de Linux :
# Exemple de fichier de configuration /etc/lilo.conf :
# Options générales :
boot = /dev/hda2
read-only
prompt
timeout=100
keytable = /boot/fr-latin1.klt
# Première configuration (Linux) :
image = /boot/vmlinuz
root = /dev/hda2
label = linux
# Deuxième configuration (NT) :
other = /dev/hda3
table = /dev/hda
loader = /boot/chain.b
label = NTL'installation de LILO est très simple une fois que l'on a écrit le fichier lilo.conf. En effet, il suffit de taper la commande suivante :
lilo [-L]L'option -L permet de demander à LILO d'utiliser le mode d'adressage LBA pour accéder au disque dur pendant la phase d'amorçage. Cette option est nécessaire si vous disposez d'un grand disque dur et que certaines partitions disposant de systèmes à lancer sont situées au-delà du cylindre 1024. Il est recommandé de l'utiliser systématiquement étant donné les tailles des disques durs actuels.
Note : Comprenez bien que si votre BIOS est incapable d'utiliser le mode LBA ou le si bootstrap loader est incapable d'utiliser ce mode, cette option ne vous sera d'aucune utilité. En effet, dans ce cas, le bootstrap loader ne parviendrait même pas à charger le secteur de boot de la partition Linux. C'est pour cette raison qu'il a été recommandé de placer la partition du système principal en deçà de cette limite des 1024 cylindres. Cette limitation est donc bien une limitation du BIOS, mais vous ne devriez plus rencontrer ce genre de problème que sur de vieilles machines sur lesquelles un nouveau disque dur de grande capacité a été installé.
Si lilo signale une erreur, il vaut mieux ne pas insister et corriger le fichier lilo.conf.
Une fois LILO installé correctement, il affichera l'invite de démarrage lors du démarrage de la machine : LILO boot:
Il attend ici que vous indiquiez le nom du système que vous désirez démarrer. Vous devez ici taper le nom du système à charger et valider : LILO boot:linux
Si vous ne tapez rien, et que vous avez donné un délai d'attente dans le fichier de configuration de LILO, la première configuration sera lancée automatiquement après ce délai.
LILO permet de spécifier des paramètres de démarrage complémentaires pour Linux à la suite du nom de la configuration qui permet de le lancer. Ces paramètres servent principalement à renseigner le noyau sur la configuration matérielle (en particulier les ports d'entrée/sortie et les lignes d'interruption des périphériques non Plug and Play), pour le cas où il ne parviendrait pas à les déterminer automatiquement. L'un des paramètres les plus intéressants est sans doute mem, qui permet d'indiquer au noyau la taille de la mémoire vive dont dispose l'ordinateur. Ce paramètre peut être nécessaire si vous disposez de plus de 64 Mo de mémoire, parce que les fonctions du BIOS ne permettent pas d'indiquer les tailles de mémoire plus grandes (la plupart des BIOS récents n'ont toutefois plus ce problème). Par exemple, si votre ordinateur dispose de 256 Mo de mémoire, vous devrez taper la ligne de paramètres suivante au démarrage : LILO boot:linux mem=256M
Bien entendu, il est possible d'enregistrer ces paramètres dans le fichier de configuration de LILO afin de ne pas avoir à les saisir à chaque démarrage. Pour cela, il suffit d'indiquer le paramètre de démarrage du noyau dans une ligne append de la section de configuration de Linux :
append="paramètre"Ainsi, la section de configuration de Linux du fichier lilo.conf exemple donné ci-dessus pourrait être remplacée par celle-ci sur une machine disposant de 256 Mo de mémoire :
# Première configuration (Linux) :
image = /boot/vmlinuz
root = /dev/hda2
label = linux
append="mem=256M"La liste des paramètres que l'on peut fournir au noyau est relativement grande et ne sera pas décrite ici. Les plus utiles seront présentés en temps et en heure, notamment dans le chapitre décrivant la configuration du système.
III-D-7-b. Réalisation d'un multiboot avec le GRUB▲
Le « GRUB » (abréviation de l'anglais « GRand Unified Bootloader ») est le gestionnaire d'amorçage développé par la Free Software Foundation pour amorcer le noyau Hurd du projet GNU. Il est capable de faire démarrer tous les systèmes utilisant un protocole de démarrage standard initialement défini pour le Hurd. Bien entendu, il sait aussi amorcer les systèmes Linux, qui n'utilisent pas ce protocole, ainsi que la plupart des autres systèmes d'exploitation en passant le relais à leurs propres gestionnaires d'amorçage.
En fait, le GRUB fournit la possibilité de contrôler totalement l'amorçage de son système par l'intermédiaire d'un interpréteur de commandes simplifié. Il est possible, par l'intermédiaire de cet interpréteur de commandes, d'effectuer nombre d'opérations dans le but de charger un noyau de système d'exploitation et de l'amorcer. Bien entendu, ces commandes peuvent être écrites dans un fichier de configuration afin d'automatiser le processus de chargement.
Le GRUB est normalement installé dans le répertoire /boot/grub/. Ce répertoire contient, outre les fichiers binaires du GRUB lui-même, son fichier de configuration. Ce fichier se nomme normalement menu.lst, en raison du fait qu'il permet de définir les différentes configurations correspondantes aux systèmes d'exploitation à charger et qui apparaîtront dans le menu de démarrage lors de l'amorçage de la machine.
Contrairement à LILO, qui enregistre l'emplacement des fichiers des différents noyaux à charger dans une liste de blocs du disque dur, le GRUB sait interpréter les systèmes de fichiers classiques de Linux. En particulier, il est capable de retrouver son fichier de configuration et les fichiers images des noyaux Linux dans les systèmes de fichiers FAT, EXT2/EXT3 et ReiserFS. Cette particularité fait qu'il n'est pas nécessaire, lorsqu'on modifie le fichier de configuration menu.lst, de réinstaller le GRUB.
Tout comme le fichier de configuration de LILO, le fichier menu.lst se compose d'une partie contenant les options globales et d'une ou plusieurs parties contenant la description des différents systèmes d'exploitation à proposer au démarrage. Les options générales les plus utiles sont les suivantes :
- l'option default, qui permet de spécifier la configuration par défaut à charger. Cette option doit être suivie du numéro de cette configuration. Les configurations sont numérotées à partir de 0, dans leur ordre d'apparition dans le fichier de configuration ;
- l'option timeout, qui permet de spécifier le délai d'attente avant que la configuration par défaut spécifiée par l'option default ne soit lancée.
Les configurations spécifiques aux systèmes d'exploitation suivent la syntaxe suivante :
title titre
root partition
kernel noyau optionsoù titre est le titre de la configuration tel qu'il doit apparaître dans le menu de démarrage du GRUB, partition est la partition dans laquelle se trouve le noyau à charger, et noyau est le chemin sur le fichier image de ce noyau dans cette partition. Attention, ce chemin est défini dans la partition elle-même et peut donc être différent du chemin utilisé sous Linux. En effet, il faut définir ce chemin par rapport au point de montage de la partition, faute de quoi le GRUB ne retrouverait pas le fichier image du noyau à charger.
Comme le GRUB n'est pas un chargeur spécifique à Linux, mais a été écrit au contraire avec comme principal objectif une généricité absolue, la manière de spécifier la partition dans laquelle le noyau se trouve utilise une syntaxe différente de celle utilisée sous Linux. Cette syntaxe, propre au GRUB donc, est la suivante :
(hdn,m)où n est le numéro du disque dans l'ordre énuméré par le BIOS de la machine et m est le numéro de la partition. Ce dernier numéro est facultatif (ainsi que la virgule qui le précède), ce qui permet de référencer un disque complet et non une partition. La numérotation des disques et des partitions commence toujours à 0 dans le GRUB, ce qui fait que la première partition du premier disque est référencée par (hd0,0), la deuxième partition du premier disque par (hd0,1), la première partition du deuxième disque par (hd1,0), etc.
Tout comme avec LILO, il est possible de spécifier des options de démarrage qui devront être fournies au noyau. Ces options devront être spécifiées immédiatement après le nom de l'image du noyau. Comme vous pouvez le constater, la définition d'une configuration de démarrage pour un système Linux est très simple, puisqu'il suffit quasiment de donner la ligne de commande pour lancer ce noyau !
Par exemple, pour charger le noyau /boot/vmlinuz d'un système situé sur la deuxième partition du premier disque, la configuration suivante doit être définie :
title Linux
root (hd0,1)
kernel /boot/vmlinuz mem=256MCet exemple présente également comment spécifier la taille de la mémoire disponible dans la machine (cela n'est normalement pas nécessaire avec les BIOS récents et avec le GRUB). Il suffit simplement de fournir des options en ligne de commande au noyau pour cela. Beaucoup d'autres options peuvent être fournies de cette manière au noyau. En particulier, des options peuvent être fournies aux pilotes de périphériques si nécessaire (par exemple s'il y a des conflits d'interruptions ou de ressources entre plusieurs périphériques). Ces options seront présentées au fur et à mesure dans la suite de ce document.
Bien entendu, le GRUB est capable de charger le secteur de boot d'une partition afin de passer le relais au gestionnaire d'amorçage d'un autre système d'exploitation. Pour cela, il faut utiliser la commande chainloader, plutôt que la commande kernel, dans la description de la configuration de démarrage de ce système. La forme générale d'une configuration de ce type est donc la suivante :
title titre
root partition
chainloader +1Le +1 qui suit la commande chainloader indique au GRUB de charger le premier secteur de la partition indiquée par la commande root et d'exécuter le gestionnaire d'amorçage normalement stocké dans ce secteur. Comme pour les configurations Linux, la syntaxe utilisée pour spécifier la partition où ce secteur est situé est la syntaxe du GRUB et non celle utilisée sous Linux.
Le fichier de configuration d'exemple suivant correspond au fichier de configuration de LILO vu dans la section précédente. Il permet de démarrer un Linux installé sur la deuxième partition ou un Windows NT installé sur la troisième partition du premier disque dur de la machine :
# Exemple de fichier de configuration /boot/grub/menu.lst :
# Options générales :
default 0
timeout 10
# Première configuration (Linux) :
title Linux
root (hd0,1)
kernel /boot/vmlinuz root=/dev/hda2 mem=256M
# Deuxième configuration (NT) :
title NT
root (hd0,2)
chainloader +1L'installation du GRUB sur une nouvelle machine ne pose quant à elle pas de problème particulier. Il suffit de s'assurer que le fichier de configuration menu.lst se situe bien dans le répertoire /boot/grub/, de même que les fichiers binaires du GRUB. Ces fichiers sont respectivement les fichiers stage1, stage2 et tous les fichiers *_stage1_5. S'ils ne s'y trouvent pas, vous pourrez les copier à partir du répertoire /usr/share/grub/i386-pc/, dans lequel le programme d'installation du GRUB les place par défaut.
Lorsque tous les fichiers sont en place, il n'y a plus qu'à lancer le GRUB en mode interactif avec la commande suivante :
grubet à définir le secteur où il doit installer son fichier d'amorçage principal stage1 (c'est-à-dire dans le secteur de boot d'une partition ou directement sur le MBR du premier disque dur). Pour cela, vous devrez utiliser les deux commandes suivantes :
root source
setup destinationsource est ici la partition où est installé le GRUB (il s'agit donc de la partition où se trouvent le répertoire /boot/grub/), et destination est le disque dur ou la partition dont le premier secteur doit recevoir le code d'amorçage du GRUB. Ces deux informations doivent suivre la syntaxe utilisée par le GRUB pour spécifier les disques durs et les partitions. Par exemple, pour installer le GRUB sur le secteur de boot de la deuxième partition du premier disque dur, on utilisera les deux commandes suivantes :
root (hd0,1)
setup (hd0,1)Cet exemple suppose que le GRUB est également installé dans cette partition. Si ce n'est pas le cas pour vous, vous devrez modifier la partition spécifiée dans la commande root. Vous pourrez quitter le grub avec la commande quit une fois l'installation terminée.
III-D-7-c. Réalisation d'un multiboot avec NTLDR▲
Le gestionnaire d'amorçage de Windows NT, Windows 2000 et XP se nomme « NTLDR ». Ce gestionnaire d'amorçage permet de démarrer ces systèmes, bien entendu, mais également les autres systèmes d'exploitation les plus courants, dont Linux. Cette section ne traitera bien entendu que de la manière d'utiliser NTLDR pour démarrer Linux, pour de plus amples informations sur la manière d'ajouter les autres systèmes d'exploitation, veuillez consulter la documentation de Microsoft.
Tout comme LILO et le GRUB, NTLDR dispose d'un fichier de configuration qui permet de décrire les différentes options de son menu de démarrage. Il s'agit du fichier boot.ini, qui est normalement placé à la racine du disque où NTLDR est installé. Il s'agit donc généralement du répertoire racine du disque C:\.
Le fichier boot.ini contient la définition du système d'exploitation à lancer par défaut et du délai d'attente à attendre avant de le sélectionner. Ces deux informations sont écrites dans la section [boot loader] du fichier et sont introduites respectivement par les options default et timeout. La valeur de l'option default doit être l'une des entrées de la section [operating systems], qui contient la définition de tous les systèmes d'exploitation que NTLDR devra proposer au démarrage.
La syntaxe des entrées pour les systèmes d'exploitation dans la section [operating systems] est la suivante :
emplacement = "Nom"où emplacement est la description de l'emplacement où se trouve le système d'exploitation, et Nom est le nom avec lequel ce système devra apparaître dans le menu de démarrage de NTLDR. Cette syntaxe est très simple, mais pour les systèmes NT4, Windows 2000 et XP, la définition de l'emplacement du système est assez compliquée. En effet, elle nécessite de définir complètement le disque physique et sa partition, ainsi que le répertoire du système. Pour les autres systèmes d'exploitation, le plus simple est de spécifier un fichier contenant l'image du secteur de boot de leur partition, et de laisser leur chargeur prendre en charge leur amorçage.
Pour cela, il faut bien entendu disposer d'un tel fichier. Il faut donc copier le premier secteur de la partition du système dans un fichier accessible à NTLDR, donc, en pratique, situé dans le répertoire C:\. Vous pourrez extraire le contenu du secteur de boot de votre partition Linux avec la commande suivante sous Linux :
dd if=/dev/hda3 of=linux.sec bs=512 count=1Cette commande suppose que LILO ait été installé sur la partition /dev/hda3. Elle permet de lire un bloc de 512 octets de la troisième partition du premier disque dur et de l'enregistrer dans le fichier linux.sec. Vous pourrez ensuite transférer ce fichier dans le répertoire C:\ de Windows, soit en passant par une partition FAT, soit tout simplement à l'aide d'une disquette (rappelons que le système de fichiers NTFS n'est utilisable qu'en lecture seule sous Linux).
Une fois ce fichier obtenu, vous pourrez simplement ajouter la ligne suivante dans votre fichier boot.ini :
C:\linux.sec="Linux"
Le contenu de votre fichier boot.ini devrait alors ressembler à ceci :
[boot loader]
timeout=10
default=multi(0)disk(0)rdisk(0)partition(2)\WINNT
[operating systems]
multi(0)disk(0)rdisk(0)partition(2)\WINNT="Microsoft Windows 2000 Professionnel" /fastdetect
C:\linux.sec="Linux"Vous devriez alors pouvoir démarrer Linux directement à partir du menu de démarrage de NTLDR.
Note : Prenez soin à utiliser un nom court pour le fichier contenant le secteur de Linux (c'est-à-dire un nom ne comprenant pas plus de huit caractères et une extension d'au plus trois caractères). En effet, Windows, même dans ses versions les plus récentes, a toujours du mal à prendre en charge les noms longs et il se peut que le gestionnaire d'amorçage NTLDR ne puisse pas localiser le fichier si vous ne respectez pas cette règle.
III-E. Installation de la Mandriva 2007▲
Nous allons présenter dans cette section la procédure d'installation de la distribution Mandriva 2007. Comme nous allons le voir, cette distribution simplifie réellement la procédure d'installation et vise à être particulièrement conviviale.
L'installation peut être débutée simplement en plaçant le DVD d'installation dans le lecteur de DVD de l'ordinateur et en configurant le BIOS pour qu'il démarre sur ce DVD. Les premiers écrans du programme d'installation graphique apparaissent alors :
Le premier écran vous permettra de lancer l'installation proprement dite. Vous pouvez changer la langue du système d'installation à ce niveau en appuyant sur la touche « F2 », ainsi que des options complémentaires de démarrage avec la touche « F3 ». Une fois ceci fait, vous pouvez choisir l'option « Installation » pour poursuivre.
Le deuxième écran vous permettra cette fois de choisir la langue du système d'exploitation (et non seulement celle du programme d'installation). Les deux écrans qui suivent vous demandent respectivement d'accepter la licence d'utilisation et de choisir le type de clavier que vous voudrez utiliser.
Le programme d'installation vous invite ensuite à choisir un profil de sécurité pour votre système Linux, et à créer les partitions à l'aide de son outil de partitionnement interactif :
Le niveau de sécurité standard convient pour la plupart des utilisateurs. Les niveaux de sécurité supérieurs peuvent nécessiter des compétences d'administration plus élevées, et ne sont a priori pas nécessaires pour un particulier.
Le partitionnement peut être réalisé manuellement ou automatiquement. Il est recommandé de choisir la méthode manuelle, quitte à accepter les valeurs proposées par défaut, ne serait-ce que pour savoir ce que fait l'outil d'installation. Dans la suite de ce texte, le partitionnement a été réalisé manuellement. On voit sur le troisième écran l'outil de partitionnement. La création d'une partition se fait tout simplement, en cliquant d'abord sur l'espace libre devant la contenir, puis sur le type de la partition. Les options de la partition peuvent ensuite être modifiées. Le quatrième écran présente la création de la partition d'échange (swap).
Les deux écrans suivants présentent la manière de créer les partitions racine et /home/. Le troisième écran présente le plan de partitionnement final, et le quatrième écran la demande de confirmation finale après laquelle la table des partitions sera écrite sur le disque dur :
Il faut ensuite indiquer le support d'installation à utiliser (dans notre cas, c'est le DVD d'installation), et choisir les logiciels à installer. La copie des fichiers a ensuite lieu, cette opération peut prendre un certain temps :
Une fois l'installation terminée, le système vous demande un mot de passe pour l'administrateur. Vous pourrez ensuite créer les utilisateurs standards (cette étape est impérative). En revanche, vous pourrez activer la fonctionnalité de connexion automatique au démarrage de la machine si vous n'utilisez votre machine qu'à titre personnel :
Vient ensuite la configuration du matériel. Vous devez définir le type de souris, indiquer si vous utilisez une carte son ISA ou non (le troisième écran indique que la configuration des périphériques audio n'est pas encore totalement intégrée dans le programme d'installation et doit être terminée après l'installation avec un outil spécifique aux pilotes de son), et le type de carte graphique utilisée pour l'affichage graphique :
Le programme d'installation exige des informations complémentaires pour l'interface graphique. Vous devez indiquer si vous voulez qu'elle soit activée au démarrage ou non et si vous voulez que les fonctionnalités de transparence soient activées (premier écran). Vous devez également indiquer l'écran que vous utilisez et la résolution graphique utilisée (deuxième et troisième écran). Le dernier écran vous propose de tester la configuration graphique, ce qui est recommandé :
Vient ensuite la configuration du réseau. La solution la plus simple pour mettre en réseau un ordinateur de nos jours est d'utiliser une carte Ethernet ou le port Ethernet intégré à la carte mère (toutes les cartes mères récentes en disposent d'un). Cela permet de réaliser un petit réseau familial, et de pouvoir utiliser un modem/routeur pour se connecter à Internet de manière quasi automatique et sécurisée.
C'est cette configuration qui est décrite dans la suite : le premier et le deuxième écran permettent de choisir le type et le modèle de l'adaptateur réseau utilisé, et le troisième écran permet d'activer le protocole de configuration réseau DHCP. Le quatrième écran vous permet quant à lui de définir le nom de votre machine sur le réseau et d'utiliser le protocole DHCP pour récupérer les adresses des serveurs de noms de votre fournisseur d'accès :
Les écrans suivants vous demandent la confirmation du démarrage automatique des fonctionnalités réseau au démarrage de la machine et du démarrage du réseau pour la suite de l'installation (recommandé). Le quatrième écran vous présente la liste des services système à activer. Soyez assez strict sur ce sujet, en général un particulier n'a besoin d'aucun de ces services :
L'installation se termine ensuite par une mise à jour du système via le réseau (recommandé). Vous devrez ensuite redémarrer votre ordinateur, qui vous proposera alors la liste des systèmes d'exploitation installés et les modes dégradés pour le démarrage en cas de réparation :
Vous aurez droit à remplir un petit questionnaire lors du premier démarrage de votre système Linux. Faites-en ce que vous voulez. Si le son ne fonctionne pas automatiquement après le premier démarrage, connectez-vous en tant qu'administrateur et exécutez le programme alsaconf.
III-F. Installation de la Debian 4.0r1▲
Nous allons présenter dans cette section la procédure d'installation de la distribution Debian Etch 4.0r1. La distribution Debian a une réputation justifiée de très grande stabilité, en contrepartie de laquelle les sorties des versions majeures sont assez espacées dans le temps.
L'installation de la Debian est relativement rustique, mais elle fournit des outils de configuration permettant aux utilisateurs une installation sans avoir à connaître les arcanes du système et de la configuration des logiciels installés.
L'installation de la Debian commence par un écran d'accueil vous proposant de démarrer le système. L'appui sur la touche « F1 » vous donnera accès à un écran d'aide permettant d'obtenir tous les paramètres de démarrage du système. Ces paramètres pourront être utiles pour démarrer Linux sur certaines machines exotiques. Vous pouvez essayer dans un premier temps le démarrage en utilisant le noyau par défaut en appuyant sur « Entrée » :
Le programme d'installation commence alors par vous demander la langue du système, le pays où vous vous trouvez, et le type de clavier utilisé dans ce pays :
Il vous faut ensuite indiquer le nom de votre machine et, éventuellement, le nom du domaine auquel elle appartient :
Vient ensuite la phase de partitionnement du disque. Ce document décrit la procédure de partitionnement manuelle, que l'on peut activer en choisissant la méthode de partitionnement manuelle. Cette méthode vous permettra de choisir le disque à partitionner, et d'éventuellement y créer une nouvelle table des partitions. Vous pourrez alors sélectionner l'espace libre ainsi rendu disponible afin d'y créer vos partitions :
La création d'une partition en soi se fait simplement en choisissant l'option « Créer une nouvelle partition ». Vous pourrez alors indiquer la taille de cette partition, son type, et son emplacement dans la table des partitions :
Pour chaque partition ainsi définie, vous devez indiquer sa nature et le système de fichiers utilisé. Les écrans suivants montrent comment définir une partition d'échange :
Vous procéderez de même pour définir la partition racine de votre système, ainsi que les éventuelles autres partitions pour les différents points de montage. Vous devrez indiquer ensuite que la partition racine est amorçable en fixant son indicateur d'amorçage :
Vous pouvez alors valider les modifications effectuées et écrire la table de partition sur le disque dur :
Le programme d'installation vous demandera ensuite de définir le mot de passe de l'administrateur, et de confirmer ce mot de passe. Vous pourrez ensuite ajouter un premier utilisateur, en donnant son nom complet, puis le login et le mot de passe qu'il devra utiliser pour se connecter :
Le programme d'installation poursuivra en copiant les fichiers du système de base sur le disque dur :
Vous pourrez ensuite choisir le miroir le plus proche de vous sur Internet pour la récupération des mises à jour et des paquetages manquants :
Le programme d'installation va ensuite vous demander de choisir les paquetages que vous désirez installer, puis les copiera sur le disque dur. Afin de déterminer quels sont les paquetages les plus importants et d'améliorer la facilité d'installation de Debian il vous proposera au préalable de participer à un sondage de popularité des paquetages :
Une fois le système installé, le programme d'installation passe à la configuration du serveur X et du gestionnaire d'amorçage GRUB avant de terminer l'installation. Pour le serveur X, vous devrez indiquer les résolutions que vous comptez utiliser. En ce qui concerne le gestionnaire d'amorçage, vous pouvez indiquer si vous désirez l'installer sur le secteur d'amorçage ou non :
L'installation telle que présentée ici n'installe que l'environnement graphique Gnome par défaut. Si vous désirez installer l'environnement graphique, il vous faudra vous connecter sous le compte administrateur et compléter l'installation manuellement. Cela se fait en ligne de commande, à l'aide du gestionnaire de paquetage de la Debian, APT (abréviation de « A Package Tool »).
Pour cela, redémarrez, basculez sur le premier terminal virtuel avec les trois touches CTRL+Alt+F1, loguez-vous en tant qu'administrateur, et exécutez la commande suivante : en utilisant le gestionnaire de Ainsi, vous devrez exécuter la commande suivante :
apt-get install kdeLes écrans suivants illustrent cette opération :
À la suite de ces opérations, vous pouvez redémarrer votre machine. Vous devriez alors avoir un système Debian utilisable et opérationnel.
III-G. Installation de la Slackware 12.0▲
Nous allons présenter dans cette section la procédure d'installation de la distribution Slackware 12.0. Tout comme Debian, la Slackware vise une grande stabilité et est par conséquent également assez conservatrice dans ses choix de logiciels. Toutefois, les versions officielles sortent à une fréquence supérieure à celle de la Debian, car le temps d'intégration et de validation est plus court que pour la Debian. Cela est dû au fait que la Slackware a pour vocation d'être une distribution à taille humaine, et se restreint donc aux logiciels les plus courants et fournit un nombre de logiciels nettement moindre. De ce fait, les versions des logiciels fournis sont souvent plus récentes, ce qui constitue un bon compromis.
Contrairement aux autres distributions en revanche, la Slackware ne fournit pas d'outil de configuration spécialisé. Comme nous allons le voir, elle requiert donc une connaissance plus approfondie de Linux et des principaux logiciels de la part de l'utilisateur.
L'installation de la Slackware commence par un écran d'accueil vous proposant de démarrer le système. Vous pouvez choisir plusieurs noyaux en fonction de votre configuration matérielle, la liste des noyaux disponibles étant accessible en appuyant sur la touche « F3 ». Il est recommandé de choisir le noyau proposé par défaut, à savoir le noyau « hugesmp.s », et d'appuyer sur la touche « Entrée » pour démarrer Linux. Attention, le clavier étant en configuration anglaise au démarrage, vous trouverez le point sur la touche « : ».
Le système propose de configurer le clavier dès le premier démarrage. Lorsque vous aurez choisi votre clavier, vous pourrez faire un test de celui-ci, comme le montre le troisième écran. Si la configuration du clavier vous convient, vous pouvez l'accepter en saisissant '1' sur une ligne vide et en validant. Vous aurez alors accès à l'écran de login de la Slackware :
Le système ne possédant pas encore de mot de passe à ce stade de l'installation, vous pouvez vous connecter simplement en appuyant sur « Entrée ». L'étape suivante est de partitionner le disque, en utilisant la commande fdisk. La manière d'utiliser cette commande ayant déjà été décrite dans la section décrivant une installation générique, nous n'entrerons pas plus dans les détails ici :
Pour chaque partition, il vous faut indiquer son type et, si vous ne comptez pas installer le gestionnaire d'amorçage sur le secteur principal du disque dur, la rendre amorçable. Vous pourrez ensuite écrire la nouvelle table de partitions sur le disque :
Note : Pour rappel, la création d'une nouvelle partition se fait avec la commande 'n' de fdisk, et la visualisation des partitions existantes se fait avec la commande 'p'. Pour changer le type d'une partition, il faut utiliser la commande 't', et pour la rendre amorçable, il faut utiliser la commande 'a'. Enfin, pour écrire la table des partitions sur le disque, il faut utiliser la commande 'w'.
Le programme d'installation de la Slackware peut ensuite être lancé en exécutant la commande setup. Vous accéderez alors à l'écran suivant, qui vous permettra d'exécuter les différentes phases de l'installation :
L'option « HELP » affiche un écran d'aide. L'option « KEYMAP » permet de choisir la disposition du clavier à utiliser, mais cette opération étant déjà faite, il est inutile de la refaire. Les options suivantes permettent de définir la partition d'échange du système, de choisir les partitions cibles et les supports d'installation, de choisir et d'installer les logiciels, et enfin de configurer le système. Toutes ces options sont exécutées automatiquement les unes après les autres par le système d'installation, aussi suffit-il de commencer par l'option « ADDSWAP ».
Le programme d'installation utilise les deux écrans suivants pour configurer la partition d'échange. La vérification des blocs de la partition d'échange est fortement recommandée, une défaillance matérielle à ce niveau pouvant planter le système ultérieurement et détruire l'intégralité de ses données :
Le programme d'installation va alors relire la table des partitions et vous demander comment utiliser chacune d'elles. La première partition à définir est la partition racine du système, vers laquelle l'installation doit se faire. Pour chaque partition ainsi définie, il faut créer un système de fichiers, en indiquant son type et le nombre d'inodes dans le système de fichiers en fonction de sa taille (le quatrième écran vous demande donc d'indiquer la densité d'inodes du système de fichiers par rapport à sa taille) :
Cette procédure est à répéter pour chaque partition. Toutefois, les autres partitions que la partition racine nécessitent un point de montage, qui doit donc être spécifié. L'écran suivant montre comment définir le point de montage d'une partition. Vous devez y indiquer le chemin du point de montage de cette partition. Par exemple, si vous dédiez une partition pour les données des utilisateurs (ce qui est recommandé), vous devez saisir le chemin /home/ :
Le programme d'installation demande ensuite où il peut trouver le support d'installation. Dans notre cas, l'installation se fait à partir d'un CD-ROM ou d'un DVD-ROM. Le programme d'installation détectera automatiquement le lecteur dans lequel le média d'installation se trouve :
La suite de l'installation se fait alors classiquement : il suffit de sélectionner les différentes catégories de logiciels à installer, et le mode de choix des paquetages. Pendant la copie des fichiers, des informations sont affichées sur le paquetage en cours d'installation :
À la fin de l'installation, le programme d'installation demande s'il faut créer une clé USB de démarrage de secours :
La configuration du modem est ensuite proposée. Il s'agit là des modems analogiques classiques, et non des modems ADSL ou câble par exemple :
L'étape suivante consiste à installer le gestionnaire d'amorçage du système. Par défaut, la Slackware utilise LILO. La configuration automatique fonctionne généralement bien, aussi pouvez-vous choisir l'option correspondante. Le programme d'installation demande ensuite la résolution de l'écran au démarrage, les options complémentaires qui doivent être passées au noyau, et la zone du disque où LILO doit être installé :
La configuration de la souris est ensuite proposée. Vous devez indiquer le type de souris dont vous disposez, et si vous voulez lancer le gestionnaire de souris pour le mode texte GPM :
Il faut ensuite effectuer la configuration réseau. Si vous utilisez un modem routeur ADSL, le plus simple est d'utiliser le protocole de configuration DHCP. Dans ce cas, il suffit d'indiquer le nom de la machine et le nom de son domaine :
Il est conseillé d'activer ensuite le protocole DHCP. Vous pourrez alors spécifier des options spécifiques éventuelles à fournir au serveur DHCP si nécessaire :
Vous pouvez vérifier la configuration réseau avant de la valider. La liste des services activés sur le système est également personnalisable :
La configuration du système se termine par le choix de la police de caractères pour la console et par le réglage des paramètres horaires (horloge système en temps local ou en temps universel, et fuseau horaire de la machine) :
Le programme d'installation demande enfin le gestionnaire de connexion graphique à utiliser et le mot de passe de l'administrateur du système avant de redémarrer la machine :
L'installation doit toutefois être complétée par quelques opérations manuelles après le redémarrage. Pour cela, il faut d'abord se connecter sur la console en tant qu'administrateur :
Le programme d'installation laisse commentées les entrées permettant de monter les lecteurs de CD-ROM et de DVD-ROM dans le fichier /etc/fstab. Il faut donc décommenter ces entrées et éventuellement les corriger pour pouvoir accéder au lecteur de CD-ROM et terminer l'installation. Pour cela, vous pouvez utiliser par exemple l'éditeur de fichier jed et supprimer la marque de commentaire devant la ligne correspondante au lecteur de CD-ROM :
Il est alors possible de monter le disque d'installation dans le répertoire /mnt/cdrom/ et d'installer les fichiers de prise en charge de la langue française pour l'environnement KDE :
La configuration de l'environnement graphique X11 pour la Slackware se fait avec la commande xorgsetup. Cette commande vous demandera confirmation que vous voulez bien configurer X11, et affichera un avertissement pour vous indiquer que la configuration existante sera écrasée :
Le programme détectera ensuite la configuration matérielle et vous proposera ensuite diverses options pour la configuration du serveur X (nombre de couleurs de l'affichage par défaut et configuration principale du clavier) :
xorgsetup vous permet également de définir une configuration alternative pour le clavier, ainsi que de choisir des options sur le comportement des différentes touches. Une fois la configuration terminée, il vous signale que l'environnement X11 est prêt à être utilisé :
Comme il est plus confortable de démarrer l'environnement graphique automatiquement au démarrage de la machine, on devra modifier le niveau d'exécution par défaut du système (voir plus loin pour plus de détails à ce sujet). Pour cela, il suffit d'éditer le fichier /etc/inittab, par exemple avec l'éditeur jed. Il faut y remplacer la valeur '3' précédent le mot-clé « initdefault » par '4' :
La dernière étape est de définir un compte d'utilisateur pour le travail quotidien. Cela se fait avec la commande adduser :
Votre système Slackware est à présent installé, et vous pouvez le redémarrer pour commencer à l'utiliser. Vous pouvez à tout moment modifier la configuration du système à l'aide du programme pkgtool, ou celle de X11 à l'aide de xorgsetup.