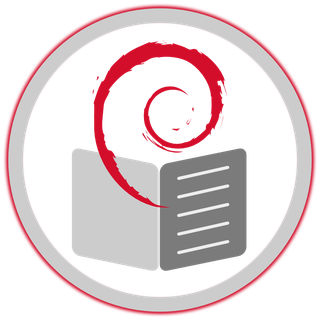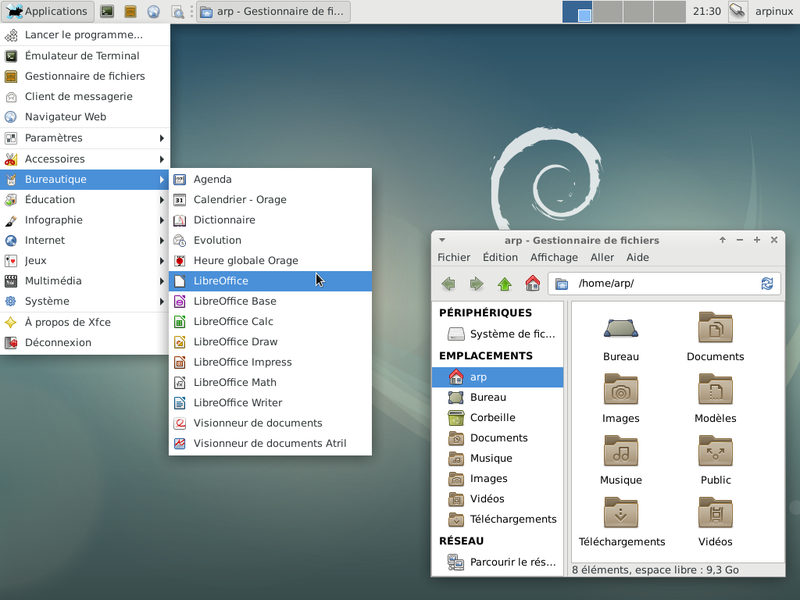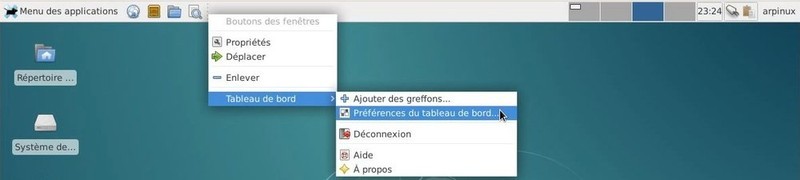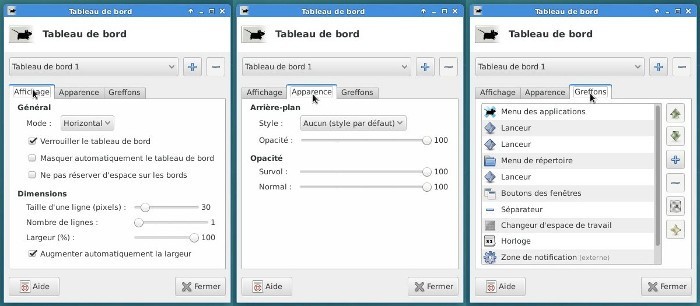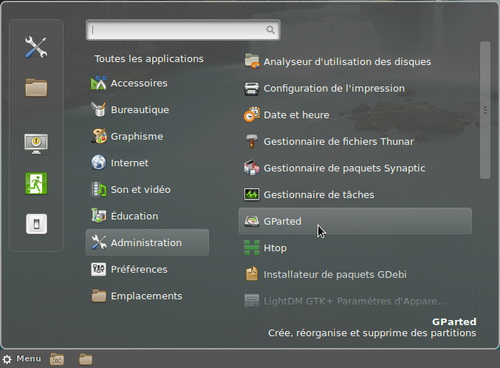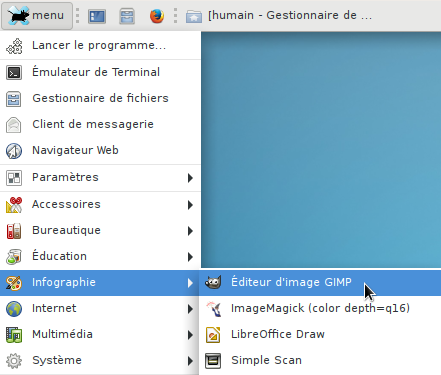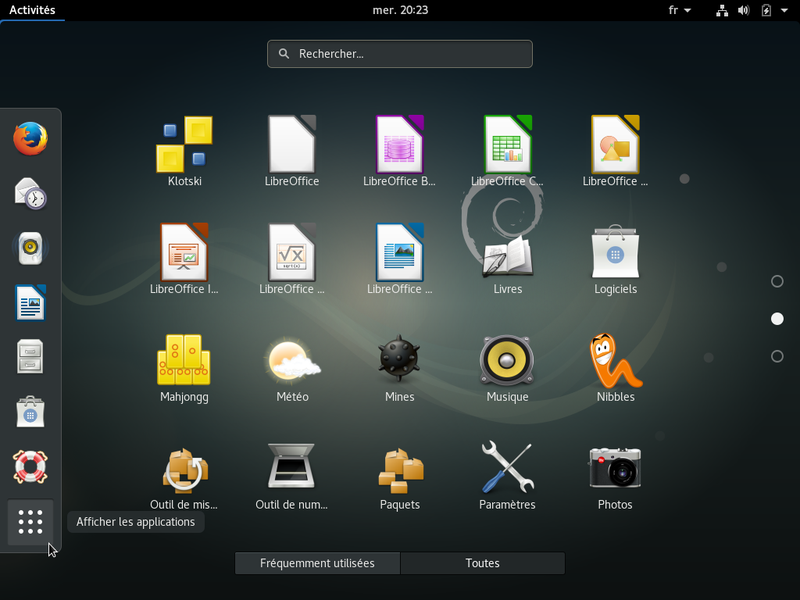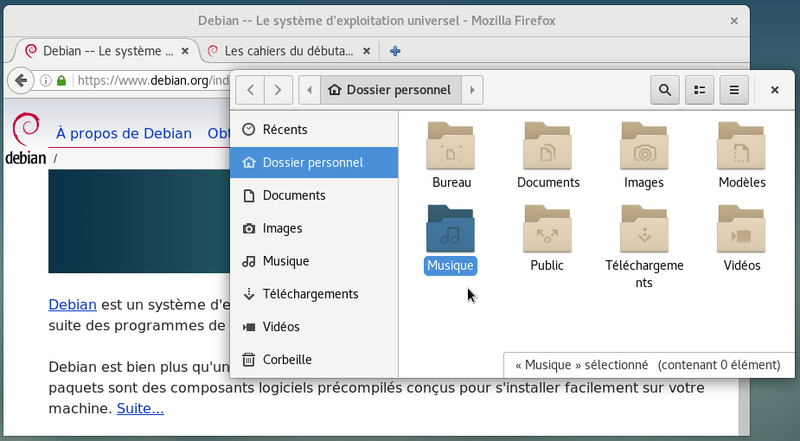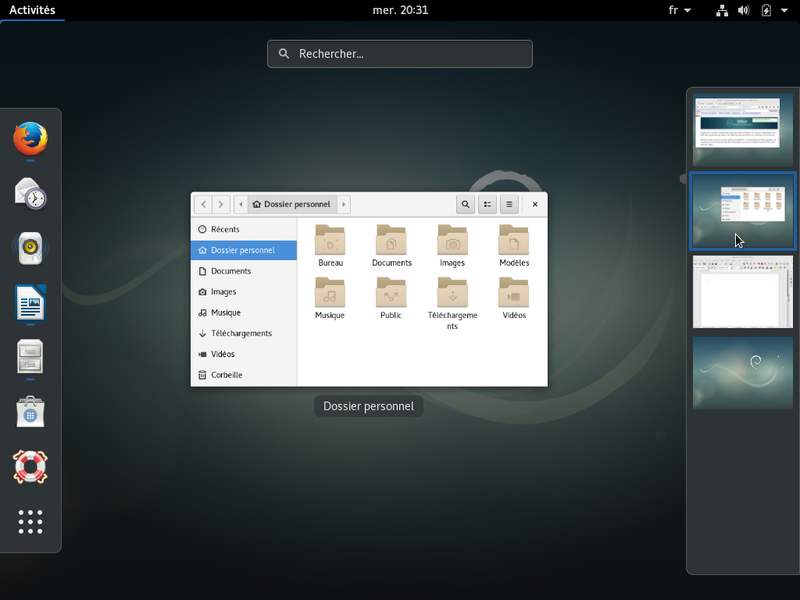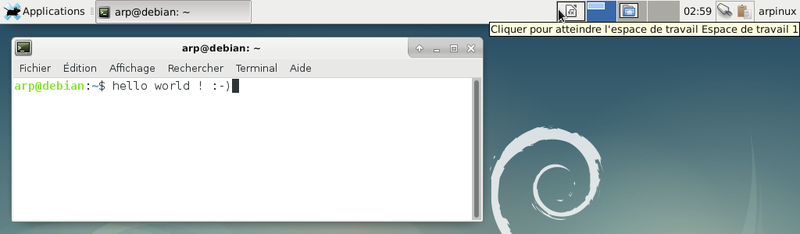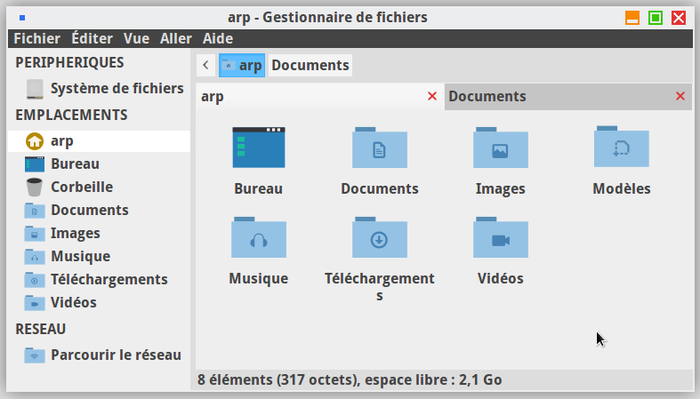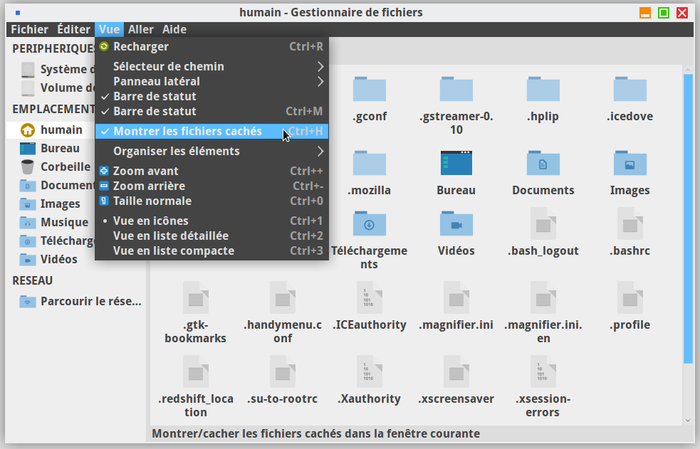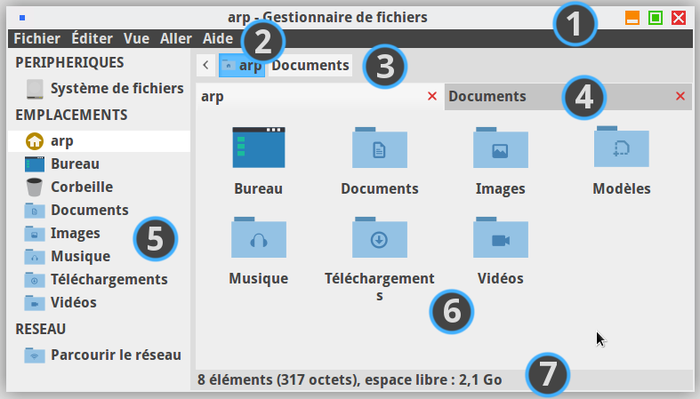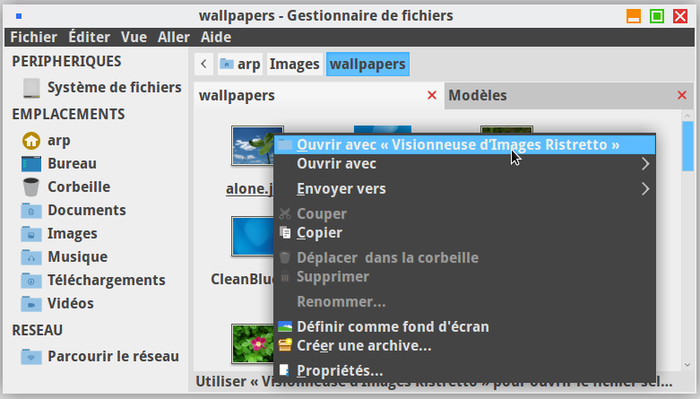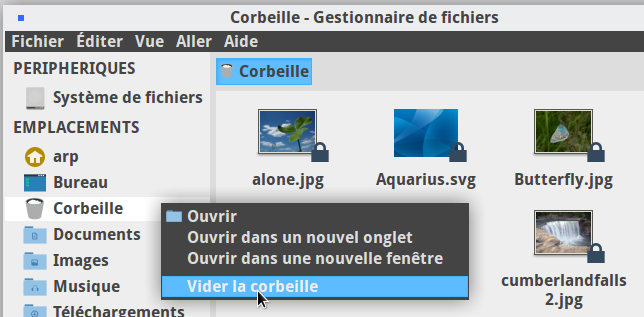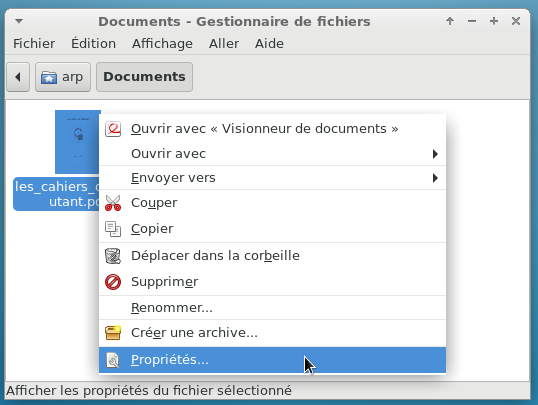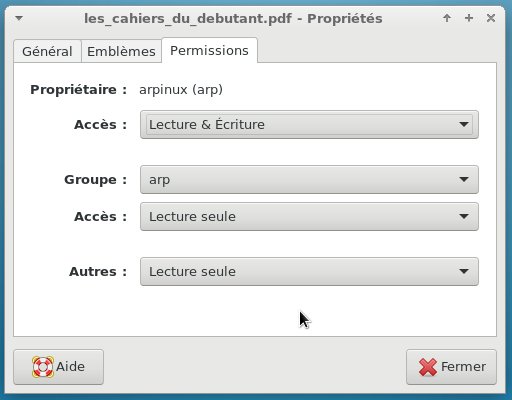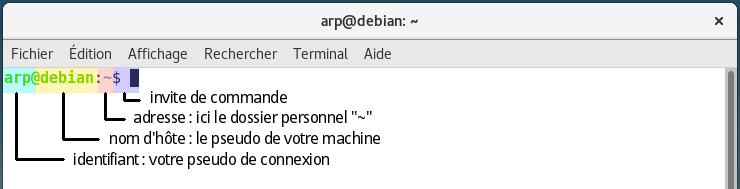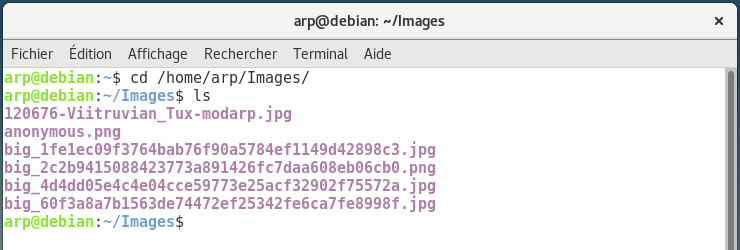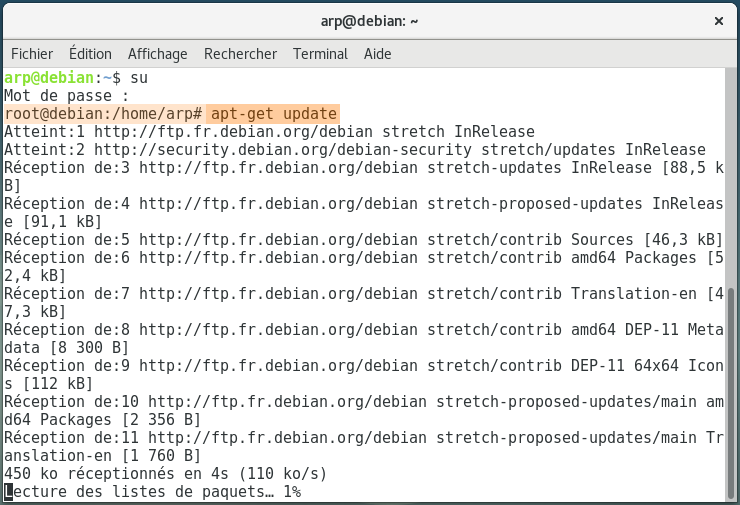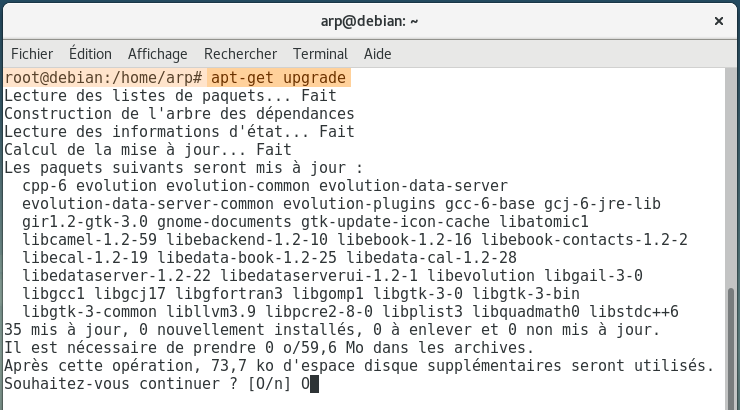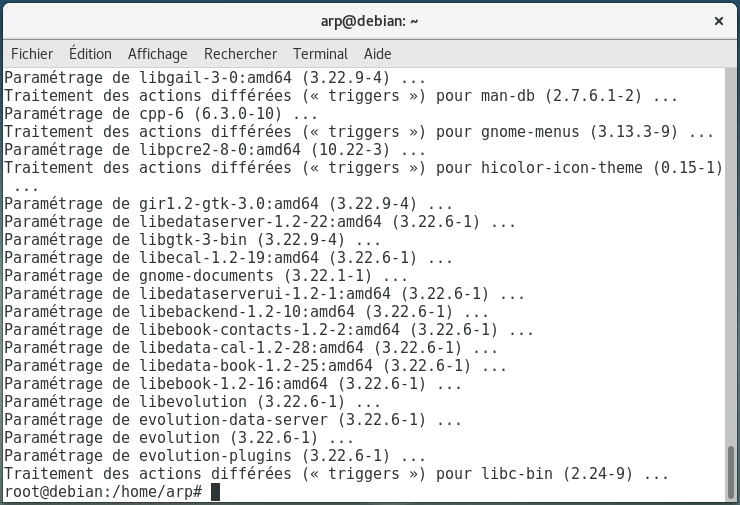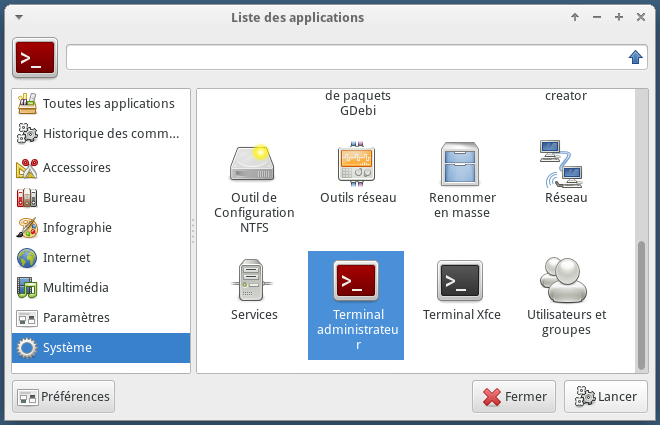3. L'environnement graphique▲
Commençons par découvrir les différents éléments affichés à l'écran. Sur cette capture d'écran de l'environnement de bureau Xfce, vous pouvez déjà identifier les premiers éléments détaillés dans la suite des cahiers :
le « panel » ou « barre de tâches » (en haut dans l'exemple, mais pourra être déplacé comme vous le souhaitez) qui intègre de gauche à droite :
- le « menu des applications » listant vos logiciels installés,
- une série de lanceurs (les petites icônes) pour vos applications favorites,
- la liste des fenêtres ouvertes,
- la liste des bureaux virtuels,
- l'heure,
- la zone de notification (affichant la connexion réseau filaire),
- le bouton utilisateur qui permet de quitter la session de travail, éteindre ou redémarrer votre ordinateur ;
une fenêtre du gestionnaire de fichiers qui liste les répertoires de votre dossier personnel.
Vous découvrirez d'autres interfaces et agencements dans le chapitre dédié aux environnements de bureau (chap 4.2).
3-1. Les barres de tâches▲
Le « panel », la barre de tâches, la barre d'information… tout ceci pour parler de l'interface de lancement et d'information de votre système.
C'est généralement un bandeau situé en haut ou en bas de votre écran, et qui affiche plusieurs informations, lanceurs, menus pour vous permettre d'accéder rapidement à vos données ou vos applications, mais aussi pour vous informer (d'un nouveau courriel, de l'heure, si un disque USB est branché…) via la zone de notification.
Voici un aperçu des différents « panels » des bureaux Debian sur Gnome, Xfce, LXDE, MATE, Cinnamon et KDE :
La barre de tâches, quel que soit le bureau, affiche au minimum les éléments suivants :
- un menu d'applications vous permettant d'accéder aux logiciels installés. Les applications sont généralement classées par catégories (Multimédia, Bureautique…) et se lancent lors d'un clic gauche sur leur label ou leur icône ;
- une liste des fenêtres actives ou du moins, le titre de la fenêtre active affiché. Un clic gauche sur le bouton dédié va, selon le contexte, minimiser, restaurer ou mettre au premier plan l'application ciblée ;
- l'heure avec la date au survol du pointeur. Sur certains bureaux, un clic gauche sur l'heure ouvre un agenda ;
- une zone de notification plus ou moins garnie selon le bureau, prévue pour afficher les messages de vos applications (nouveau courriel, connexion réseau…) ;
- un bouton d'action pour quitter la session de travail, mettre en veille, redémarrer ou arrêter votre ordinateur. Vous pourrez aussi, selon votre configuration, changer d'utilisateur depuis ce bouton d'action, et profiter du mode multiutilisateur des systèmes Debian GNU/Linux.
Comme la plupart des éléments des bureaux GNU/Linux, la barre de tâches peut être configurée, agrémentée de greffons (petits modules spécialisés.) ou tout simplement supprimée ![]() !
!
Un clic droit sur le « panel » ouvre un menu déroulant permettant la configuration (sauf pour le bureau Gnome-3). Ici un exemple de configuration du panel Xfce :
Plus de détails dans la section de découverte des bureaux GNU/Linux (chap. 4.2).
3-2. Les menus▲
Les applications installées sur votre système sont disponibles via plusieurs vecteurs : lanceurs sur le bureau, dans la barre de tâches ou plus généralement, depuis les menus.
Dans les menus, vos programmes sont listés et classés par catégories. Un clic gauche sur l'icône de menu affiche les entrées d'applications et de sections. Un clic gauche sur l'icône d'un logiciel lance l'application dédiée. Chaque bureau possède son menu spécifique.
Menu par catégories sur Cinnamon :
Menu déroulant classique sur Xfce :
Menu plein-écran pour Gnome-Shell :
3-3. Les fenêtres▲
Vos applications, vos données, vos clés USB, sont généralement affichées dans un cadre décoré. Chaque environnement de bureau décore ses fenêtres à sa façon, mais on retrouve généralement les mêmes fonctions :
- la barre de titre en haut affiche le titre de la fenêtre et les boutons d'actions (minimiser/maximiser/fermer) ;
- les décorations entourant la fenêtre et qui proposent aux coins inférieurs, deux zones pour redimensionner la fenêtre à l'aide du clic gauche ;
- la zone de statut : certaines applications affichent des informations au bas des fenêtres (place disponible sur la partition active, poids du fichier pointé, etc.).
Voici un exemple de fenêtres sur le bureau Gnome :
Afin d'agir sur les fenêtres, vous pouvez utiliser certains raccourcis clavier (chap 2.3.2), mais plus généralement, c'est votre souris qui entre en jeu.
3-3-1. Fermer une fenêtre▲
Pour fermer, clic gauche sur le bouton « fermer » des fenêtres ouvertes : il est généralement symbolisé par une croix et est situé en haut à droite dans la plupart des cas.
3-3-2. Déplacer une fenêtre▲
Pour déplacer une fenêtre sur votre écran, il suffit de placer votre pointeur sur la barre de titre (en haut de la fenêtre), puis clic gauche maintenu et déplacement.
Votre pointeur change alors d'apparence :![]() devient
devient ![]()
La fenêtre suivra le pointeur tant que vous gardez la pression sur le bouton de la souris.
Si vous n'avez pas accès à la barre de titre, vous pouvez utiliser la touche spéciale [Alt] de votre clavier. Placez votre pointeur dans la fenêtre puis pressez simultanément sur [Alt] et le clic gauche de votre souris, vous pourrez alors déplacer votre fenêtre.
3-3-3. Redimensionner une fenêtre▲
Les fenêtres s'affichent directement avec une certaine taille sur votre écran. Pour les fermer, vous avez vu qu'il fallait cliquer sur le bouton de fermeture signalé par une croix.
Pour redimensionner une fenêtre, il faut placer le pointeur sur un des bords de la fenêtre ou mieux, sur l'un des coins inférieurs.
Votre pointeur change alors d'apparence :![]() devient
devient ![]() ou
ou ![]() selon que vous placiez le pointeur à gauche ou à droite.
selon que vous placiez le pointeur à gauche ou à droite.
Un clic gauche maintenu lorsque le pointeur change d'apparence vous permettra de redimensionner la fenêtre à votre convenance.
Si vous n'avez pas accès à la barre de titre, vous pouvez utiliser la touche spéciale [Alt] de votre clavier. Placez votre pointeur dans la fenêtre puis pressez simultanément sur [Alt] et le clic droit de votre souris, vous pourrez alors redimensionner votre fenêtre.
Pour maximiser la fenêtre, effectuez un double-clic (deux pressions rapides sur le clic gauche de votre souris) sur la barre de titre (sur GNOME) ou utilisez le bouton de maximisation situé juste à côté du bouton de fermeture s'il est présent (sur la plupart des bureaux).
3-4. Les bureaux virtuels▲
Pour éviter de surcharger votre espace de travail, les environnements Debian GNU/Linux proposent depuis plusieurs années le principe des bureaux virtuels : ce qui s'affiche à l'écran est déposé sur un « bureau ». Vous pouvez en avoir plusieurs, ce qui signifie que si vous passez sur un autre « bureau », celui-ci sera vide. Si vous revenez sur le premier bureau, vous retrouvez vos applications ouvertes.

… Comment ça « plusieurs bureaux » ??
C'est comme si vous aviez plusieurs écrans pour votre ordinateur, collés les uns derrière les autres avec la possibilité de changer l'ordre à volonté. Vous ouvrez votre navigateur Internet en plein écran sur votre premier bureau virtuel, puis vous voulez jeter un œil aux dernières photos de familles. Alors vous « passez au bureau suivant » qui se trouve vide, vous pouvez ainsi afficher vos photos en plein écran aussi, et revenir à votre premier bureau pour profiter de tout l'espace pour votre navigation.
C'est aussi un moyen de classer vos tâches : le premier bureau sera réservé aux applications Internet, le deuxième aux multimédias, le troisième à la bureautique et ainsi de suite, vous permettant ainsi de laisser votre travail ouvert pour une modification ultérieure, sans que cela gène vos autres activités.
Chaque environnement affiche les bureaux virtuels à sa façon.
Gnome affiche vos bureaux dans un panneau latéral :
Xfce affiche les bureaux dans son panel sous la forme de cadres représentant les différents espaces de travail :
3-5. La gestion des fichiers sur GNU/Linux▲
Vos données, vos films, vos documents et vos photos sont considérés comme des fichiers par Debian GNU/Linux. Ces fichiers sont organisés dans des dossiers.
Debian est un système d'exploitation (le gros programme qui fait tourner votre ordinateur) qui organise les données selon leur adresse respective, c'est-à-dire le chemin à parcourir pour y accéder depuis le point de départ général (la racine du système identifiée par un "/") :

… la photo de mamie est un « fichier » qui a une « adresse » par rapport à une « racine » ???
Imaginez votre ordinateur comme votre maison. Si votre livre préféré se trouve à un certain endroit, cet « endroit » est comme son « adresse » par rapport à la « maison ». Par exemple, si ce livre se trouve dans le 2e tiroir de votre table de nuit, on peut définir son « adresse » (le chemin qu'il faut parcourir pour l'atteindre) ainsi : Maison, chambre, table de nuit, 2e tiroir, livre préféré.
Pour séparer les « pièces », on utilise le symbole "/". Ce qui traduit l'adresse en langage informatique par : /maison/chambre/table de nuit/2e tiroir/livre préféré.
La « racine » du système est symbolisée par un simple "/". le dossier principal contenant les données des utilisateurs est symbolisé par »/home/» et votre dossier personnel porte votre nom d'utilisateur "/home/jean-heudes/"
Si on reprend l'exemple du livre préféré, son adresse pourrait être :
« /home/jean-heudes/Documents/livres/mon_livre_préféré.pdf »
3-5-1. Vos données personnelles▲
Vos données personnelles sont stockées dans votre dossier personnel, à l'adresse « /home/votre nom d'utilisateur ». Elles sont organisées en dossiers pour plus de facilité lors de la recherche et de la consultation par vous ou certains de vos programmes (il est plus logique pour une visionneuse d'images de s'ouvrir dans votre dossier « Images »).
Debian est livrée avec quelques dossiers dans votre dossier personnel pour organiser au mieux vos données : Bureau, Documents, Images, Modèles, Musique, Téléchargements et Vidéos.
3-5-2. Vos fichiers cachés▲
Certains fichiers de votre dossier personnel concernent la configuration de votre interface, votre police d'affichage, vos mots de passe Firefox, etc.
Ce type de données n'a aucunement besoin d'être affiché à l'écran lorsque vous consultez vos photos ou vos documents : c'est pourquoi ces dossiers ou fichiers sont cachés.
Ces dossiers ou fichiers cachés sont identifiés sous la forme « /home/votre nom d'utilisateur/.fichier caché » . Notez le « . » (point) devant le nom du fichier. Pour les afficher, pressez simultanément [Ctrl]+h (h pour « hidden ») ou depuis le menu de votre gestionnaire de fenêtres « Vue » > « Montrer les fichiers cachés » :
3-5-3. Les fichiers du système▲
Debian GNU/Linux intègre une série de programmes pour naviguer sur Internet, dans votre dossier personnel, dans vos photos, etc. Ces programmes sont situés dans des « dossiers système ».
Ces dossiers sont protégés en écriture et certains en lecture : cela signifie que vous pouvez en consulter certains, mais que vous ne pouvez en modifier aucun en tant que simple utilisateur.
Pour modifier ces dossiers ou fichiers, vous devez passer par le compte administrateur du système : « root » (chap. 3.8.3).
3-6. Exemple de gestionnaire de fichiers : Thunar▲
![]()
Thunar est le gestionnaire de fichiers par défaut du bureau Xfce. Ce programme vous permet de naviguer dans vos dossiers « Images », « Documents », etc., avec l'aide de la souris (en effectuant un double-clic sur un dossier pour parcourir son contenu) ou du clavier (naviguez parmi les dossiers avec les flèches du clavier, puis pressez la touche [Enter] pour l'ouvrir). Son rôle est d'afficher à l'écran le contenu de ces dossiers : vos données personnelles. Thunar est accessible depuis le menu d'applications Xfce de votre barre de tâche, sous le nom « gestionnaire de fichiers ».
Chaque environnement de bureau GNU/Linux a son gestionnaire de fichiers dédié (sinon ce n'est pas drôle) qui présente une interface légèrement différente de celle de Thunar. Cependant, vous retrouverez les mêmes fonctionnalités de consultation, recherche et modification des données.
3-6-1. Présentation simplifiée de Thunar▲
Lorsque Thunar affiche votre dossier personnel, un certain nombre d'informations et d'outils sont déjà à votre disposition :
- #1 La barre de titre : elle renseigne sur le programme lancé, le nom du dossier consulté. Elle intègre les « boutons d'actions » qui permettent, lors d'un clic gauche de la souris, de minimiser la fenêtre (alors disponible dans la barre de tâches), maximiser la fenêtre (elle occupera tout l'écran), fermer la fenêtre ou d'autres actions selon le gestionnaire de fenêtres utilisé ;
- #2 La barre de menu : elle permet d'agir sur les fichiers ou dossiers (copier/coller/effacer/renommer, etc.), de changer d'emplacement, de style d'affichage (en icônes, liste, liste compacte), ou de fermer la fenêtre toujours à l'aide du clic gauche ;
- #3 La barre d'emplacements : elle indique le dossier dans lequel vous êtes et si la place est suffisante, le(s) dernier(s) dossier(s) visité(s) ;
- #4 la barre d'onglets : elle indique les dossiers ouverts dans la fenêtre active. Les onglets Thunar fonctionnent comme ceux de votre navigateur Internet ;
- #5 Le panneau latéral : il affiche les dossiers principaux (dossier personnel, corbeille, système de fichiers, bureau), vos raccourcis (dossiers préférés) et les volumes externes (clés USB ou disques durs externes branchés en USB). Un clic gauche sur un libellé affichera le dossier sélectionné. Un clic central ouvrira le dossier dans un nouvel onglet (pratique pour déplacer ou copier des données). Le panneau latéral peut aussi afficher l'arborescence de votre système, c'est-à-dire l'intégralité de vos dossiers et fichiers classés hiérarchiquement. Vous pouvez masquer/afficher le panneau latéral avec le raccourci clavier [Ctrl]+'b' ;
- #6 Le cadre principal : il affiche le contenu du dossier. Si le dossier sélectionné contient d'autres dossiers, ils seront affichés avant les fichiers « simples » (photos, documents PDF, etc.) et classés, par ordre alphabétique par défaut ;
- #7 La barre de statut : elle affiche le nombre d'éléments dans le dossier concerné, indique si un ou plusieurs fichiers sont sélectionnés ainsi que la place restante sur le système de fichiers affiché.
3-6-2. Utilisation et fonctionnalités de Thunar▲
Thunar va vous permettre de consulter vos données, les classer et les modifier.
Notez que d'autres gestionnaires de fichiers utilisent un rendu différent qui permet d'afficher le menu de l'application directement dans la barre de titre, comme sur Gnome par exemple (chap. 4.2.1).
3-6-2-1. Consultation des données▲
La consultation de vos données est simple. Lancez Thunar qui s'ouvrira par défaut sur votre dossier personnel. Vous pouvez alors choisir d'ouvrir un dossier spécifique selon la nature des données à consulter.
Pour visiter, ouvrir un dossier, placez le pointeur de votre souris dessus : un double clic gauche ouvrira le dossier dans la même fenêtre. Un clic central ouvrira le dossier sélectionné dans un onglet de la fenêtre.
Vous pouvez également cliquer sur un des raccourcis situés dans le panneau latéral gauche de votre fenêtre Thunar.
Pour ouvrir un fichier, placez le pointeur dessus : un double-clic gauche ouvrira le fichier avec l'application assignée par défaut. Un clic droit ouvrira un menu contextuel qui vous permettra, entre autres choses, d'ouvrir le fichier avec l'application de votre choix.
3-6-2-2. Sélection des données▲
Pour sélectionner plusieurs éléments, placez votre pointeur dans un espace vide de votre fenêtre puis, clic gauche maintenu pour sélectionner les éléments désirés en déplaçant votre pointeur, puis relâchez votre souris. Pour retirer un ou plusieurs éléments de la sélection, vous pouvez pointer l'élément, puis clic gauche tout en appuyant sur la touche [Ctrl] de votre clavier.
Plus de détails dans l'initiation simplifiée (chap. 2.2.4.4).
Une fois sélectionnés, vous pouvez effectuer les actions de modification détaillées dans le chapitre Modifications ci-après.
3-6-2-3. Classement des données▲
Vous allez me dire :
je fais bien ce que je veux avec mes données
… et vous avez bien raison ![]() !
!
Cependant, certaines applications iront chercher plus facilement vos données dans leurs dossiers spécifiques. Ainsi, le logiciel de capture d'écran enregistrera dans le dossier « Images », votre navigateur Internet enregistrera vos données dans le dossier « Téléchargements », votre lecteur de musique cherchera dans votre dossier « Musique »… Et ainsi de suite.
Thunar vous permet de créer des raccourcis afin de faciliter l'accès, le classement et donc la recherche, de vos données.
Pour créer un raccourci, il suffit de « glisser-déposer » le dossier désiré dans le panneau latéral : clic gauche maintenu sur le dossier sélectionné, puis déplacez votre pointeur dans le panneau latéral. Votre dossier sera alors toujours accessible d'un simple clic.
3-6-2-4. Modifications des données depuis le menu contextuel▲
Le menu contextuel déclenché par un clic droit sur un dossier ou un fichier, vous permettra d'effectuer une série de modifications sur le dossier ou fichier sélectionné.
Dans notre exemple, le menu contextuel vous propose les actions suivantes :
- Ouvrir avec l'application par défaut, ici la visionneuse d'images Ristretto ;
- Ouvrir avec une autre application : si vous choisissez cette option, une fenêtre vous permettra de naviguer dans votre système afin de sélectionner une application différente (commencez par /usr/bin/nom de l'application) ;
- Envoyer vers est un menu pour partager par courriel, placer comme lanceur ou d'autres options différentes selon le type de fichier sélectionné ;
- Couper : cette action supprimera le fichier/dossier sélectionné dans le but d'être collé ailleurs. Il vous suffit ensuite de naviguer jusqu'au dossier de destination, d'effectuer un clic droit dans la fenêtre du dossier de destination et de choisir « coller » ;
- Copier : cette action laissera un exemplaire du fichier/dossier sélectionné sur place et fera une copie dans le dossier de destination selon la même procédure que pour « couper » ;
- Déplacer dans la corbeille : cette action supprimera le fichier/dossier sélectionné pour le déplacer directement dans votre corbeille (voir le chapitre suivant) ;
- Supprimer définitivement le fichier sélectionné ;
- Renommer : cette action vous permet de modifier le nom du fichier/dossier sélectionné ;
- Définir comme fond d'écran est explicite et n'apparaît que sur une image ;
- Créer une archive : cette action vous permet de compresser un ou plusieurs fichier(s) ou dossier(s) sélectionné(s). Dans la fenêtre qui s'affiche alors, choisissez un dossier de destination en naviguant dans le panneau latéral, puis indiquez le nom de votre archive avec son type. Clic sur « Nouveau » pour lancer la création de l'archive ;
- Propriétés : cette action vous permet de modifier le nom du fichier, l'application par défaut pour ouvrir ce fichier, lui attribuer un « emblème » ou gérer les droits et « Permissions d'accès » du fichier/dossier sélectionné.
3-6-2-5. Suppression de vos données▲
La fameuse « Corbeille ». Elle est accessible directement depuis le panneau latéral de votre fenêtre Thunar. Une icône « pleine » vous indique que des éléments se trouvent dans la corbeille.
Pour vider la corbeille et supprimer définitivement les éléments qui s'y trouvent, clic gauche sur l'icône appropriée puis choisir « Vider la corbeille ». Vous pouvez aussi passer par le menu « Fichier » de la barre d'outils Thunar puis « Vider la corbeille ».
Il arrive que le menu contextuel comporte l'entrée « Supprimer ». Soyez vigilants, car cette entrée de menu ne déplacera pas vos fichiers dans la corbeille : ils seront supprimés immédiatement et définitivement.
3-7. Les droits et permissions▲
Debian est un système GNU/Linux multiutilisateur. Il faut donc un mécanisme pour protéger les dossiers et les fichiers appartenant à chacun pour que l'utilisateur bendia ne puisse pas modifier le tableau de compte des points chocolat de l'utilisateur smolski par exemple.
Pour cela, chaque fichier et chaque dossier appartiennent à un propriétaire et à un groupe d'utilisateurs.
On peut donner pour chaque dossier ou fichier les droits en lecture (Read en anglais), en écriture (Write) et en exécution (eXecution), et ce distinctement pour le propriétaire, le groupe, et les autres (qui ne sont donc ni propriétaire ni membre du groupe propriétaire).
Pour avoir ces informations, on peut utiliser une commande dans un terminal (que vous découvrirez au chapitre suivant) : « ls » (lister) avec l'option "-l ».
ls -l
-rw-r----- 1 smolski gourmands 4096 août 1 16:13 compte_points_choco.odsAinsi, on peut voir que l'utilisateur smolski a les droits en lecture « r » et en écriture « w » sur le fichier de compte des points chocolat, que les membres du groupe gourmands (dont fait partie l'utilisateur bendia) peuvent juste « r » lire le fichier sans le modifier et que les autres ne peuvent pas l'ouvrir « - ».
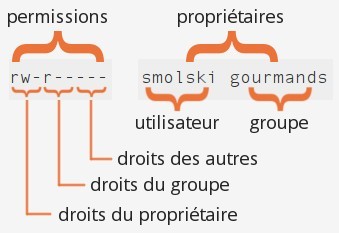
3-7-1. Droits et permissions depuis le menu contextuel▲
Les gestionnaires de fichiers intégrés dans les bureaux Debian permettent aussi de visualiser et/ou modifier les droits et permissions des dossiers ou fichiers de votre système « avec la souris ». Pour cela, vous devez ouvrir le menu contextuel avec un clic droit sur le fichier/dossier dont vous désirez connaître les permissions, et choisir « Propriétés » :
Dans la fenêtre qui s'affiche, sélectionnez l'onglet « Permissions » :
Dans cet exemple, le fichier appartient à « Moi » (arp) qui a accès en lecture et écriture, et est accessible en lecture aux autres utilisateurs ou groupes.
3-8. Le terminal▲
![]()
Lorsque vous lancez une application depuis un menu, lorsque vous déplacez un fichier d'un dossier à un autre avec votre souris, vous envoyez graphiquement des instructions à l'ordinateur.
Ces instructions peuvent être envoyées directement sans passer par un menu ou un logiciel grâce au Terminal qui vous donne accès à la ligne de commande. Cet outil est plus précis qu'une interface graphique, car vous avez accès à toutes les options de vos applications. Il est aussi votre seul recours en cas de perte de session graphique.
Le souci est que ça fait un peu peur cette petite boite pleine de signes étranges… alors on va démystifier tout ça et vous montrer que le terminal peut devenir votre nouvel ami ![]() .
.
Dans le doute, n'hésitez pas à poser vos questions sur les forums d'entraide (chap. 1.2) avant de lancer une commande.
![]()
Ne testez pas votre terminal en mode administrateur !! : certaines commandes bien pratiques comme « rm » (remove = efface) permettent de passer par-dessus le principe de la « corbeille », mais peuvent être dévastatrices en mode administrateur sur un système entier.

3-8-1. Présentation▲
On va commencer simplement par ce que vous voyez :
- l'identifiant, c'est vous, enfin, celui ou celle qui se connecte pour utiliser le terminal ;
- le nom d'hôte, c'est le nom de votre machine sur le réseau local, celui que vous renseignez lors de l'installation ;
- l'adresse est le chemin qui mène à l'endroit où vous vous trouvez sur le système (ici le dossier personnel /home/arp/ symbolisé par un tilde "~")
- l'invite de commande est l'endroit où vous allez lancer une commande. Le « retour » (le résultat de la commande) sera affiché à la suite.
La configuration de cet affichage se trouve dans le fichier ~/.bashrc (un fichier caché de votre répertoire personnel), le fichier de configuration de l'interpréteur « bash » qui gère les commandes lancées dans le terminal (pour faire court). bash permet d'envoyer des commandes à travers le terminal jusqu'à la machine afin de lui donner des instructions ou obtenir des informations.
Notez que vous pouvez aussi personnaliser graphiquement l'affichage depuis le menu « Édition > Préférences ».
3-8-2. Exemple utilisateur▲
Afin d'apprivoiser le bidule, on va commencer par du simple, cd pour »change directory », qui vous permet de vous balader dans votre système.
Lorsqu'on ouvre le Terminal, par défaut, on se trouve dans le répertoire personnel de l'utilisateur (le '$HOME' : /home/arp/). Ce répertoire intègre les sous-répertoires Images, Téléchargements, etc.
Pour aller dans le sous-répertoire « Images », je tape « cd Images » sans les "»" (la majuscule a son importance, d'où la nécessité d'identifier clairement le nom des fichiers ou répertoires que l'on recherche…) puis je presse [Enter] pour envoyer la commande. Pour rejoindre le dossier « Images » depuis n'importe quel répertoire du système, il faut indiquer le chemin en entier '/home/arp/Images' ('arp' étant à remplacer par votre identifiant) :
Vous voyez que le « ~ » a changé : vous avez changé de répertoire, comme dans votre gestionnaire de fichiers quand vous ouvrez un dossier.
Dans un gestionnaire de fichiers, lorsque vous ouvrez un dossier, vous « voyez » ce qu'il y a dedans. Avec un terminal, il faut lister les éléments avec la commande « ls » :
… simple non ? Vous voyez, vous n'avez rien cassé mouais, vous allez me dire que c'est un peu inutile ce genre de truc…
On va passer à des trucs plus sympas :
- 'uname -r' vous donne la version de votre noyau Linux actif
- 'uptime' vous donne le temps de fonctionnement de votre session de travail, le nombre d'utilisateurs connectés et la charge système. Le « load average » calcule les processus en cours et en attente durant la dernière minute, il y a cinq minutes et il y a 1/4 d'heure, afin de voir si des processus ne sont pas trop en file d'attente. Si le « load » dépasse 1 (pour les vieux ordis) ou 2 (pour les dualcore et +) cela veut dire qu'un processus est en cours et un autre en file d'attente.
- revenir à votre dossier personnel ? Un petit 'cd' tout seul pour revenir @home.
- y en a trop sur l'écran ? Un petit 'clear' videra votre console
3-8-3. Exemple administrateur▲
Pour passer une commande en mode administrateur, Debian utilise « su ». Le mot de passe administrateur vous est demandé, rien ne s'affiche à l'écran lors de la saisie du mot de passe, c'est normal.
Debian peut aussi utiliser « sudo » (pour se substituer à « root »). Lors du passage en sudo, c'est votre mot de passe qui vous est alors demandé.
Vous remarquez que le « $ » identifiant un utilisateur classique, a été remplacé par un « # » désignant le compte administrateur « root ».
Une fois connecté en « root » dans votre session de terminal, vous pouvez lancer des commandes d'administration, ici une mise à jour des dépôts avec le terminal Gnome et la commande « apt-get update » :
Poursuivons l'exemple de mise à jour des dépôts, c'est-à-dire la récupération des informations sur les paquets ou les mises à jour disponibles. Après l'update (qui vérifie les dépôts), on lance « apt-get upgrade » pour effectuer la mise à jour :
Sur GNU/Linux, lorsqu'un processus doit modifier votre système, une confirmation vous est généralement demandée. Ici, le terminal vous indique la nature des changements prévus et attend votre accord, soit en pressant simplement [Enter], soit « O » (la lettre, pas le chiffre) pour accepter… soit « n » pour refuser.
Si vous acceptez les changements, vous verrez le processus complet de téléchargement, de configuration et d'installation des paquets concernés. Puis, le terminal vous « rendra la main » en affichant de nouveau l'invite de commande :
Voilà, vous venez de mettre votre système à jour depuis votre terminal ! ![]()
Alors après on peut s'amuser, car les commandes seules… en revanche, les commandes associées dans un « script » permettent l'automatisation d'une suite de processus.
Un mémo pour les commandes GNU/Linux vous est proposé en fin de manuel au chapitre 11.

Soyez rigoureux lorsque vous passez des commandes en mode administrateur. Pour éviter les erreurs, utilisez l'autocomplétion. Ce mécanisme va permettre à l'ordinateur de terminer les commandes que vous avez commencé à taper (trois lettres suffisent) ou les arguments de ces commandes. Cela se fait en appuyant sur la touche [Tab]. Si des choix multiples sont possibles, ils vous seront proposés.
Certaines applications en mode graphique nécessitent les droits administrateur. Il ne faut pas les lancer avec su ou sudo, sous peine de casser sa session graphique. Il faut utiliser à la place gksu (sur les bureaux gtk) ou kdesu (pour KDE) selon votre environnement de bureau.
3-8-4. Lancer un « Terminal Administrateur »▲
Comme vous avez pu le voir dans la section précédente, on utilise « su » (ou « sudo ») pour entrer une commande en mode administrateur dans un terminal. Vous pouvez aussi lancer directement votre terminal en mode « administrateur » depuis une entrée de menu ou la liste des applications :

Notez que dans un tel terminal, toutes les commandes saisies sont réalisées avec le compte « root » et qu'en cas d'erreur ou fausse manœuvre, le système peut devenir instable. Toutes les commandes de ce manuel ne nécessitent pas d'être identifiées en « root », sauf indication explicite.