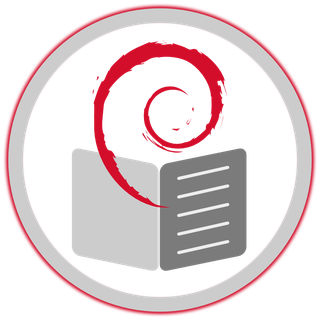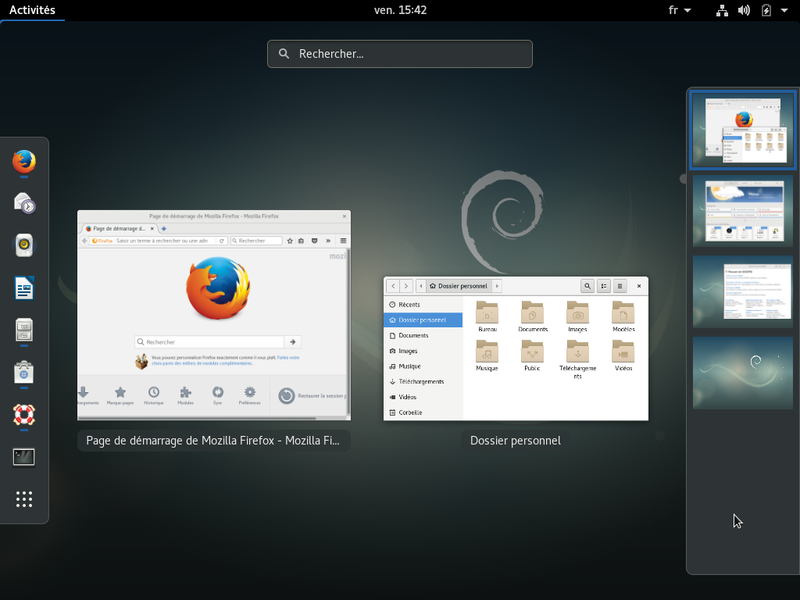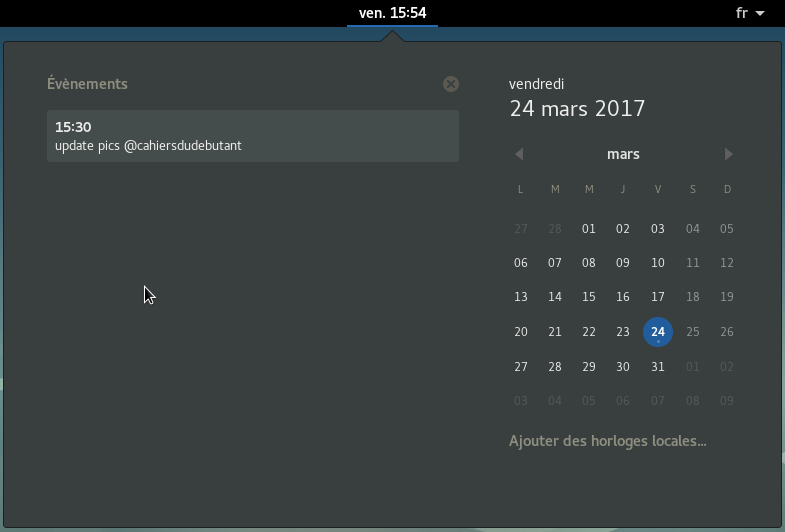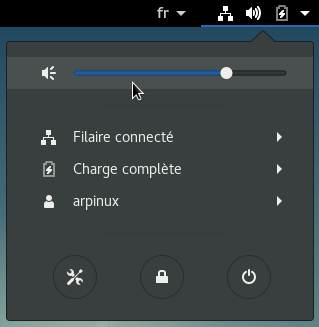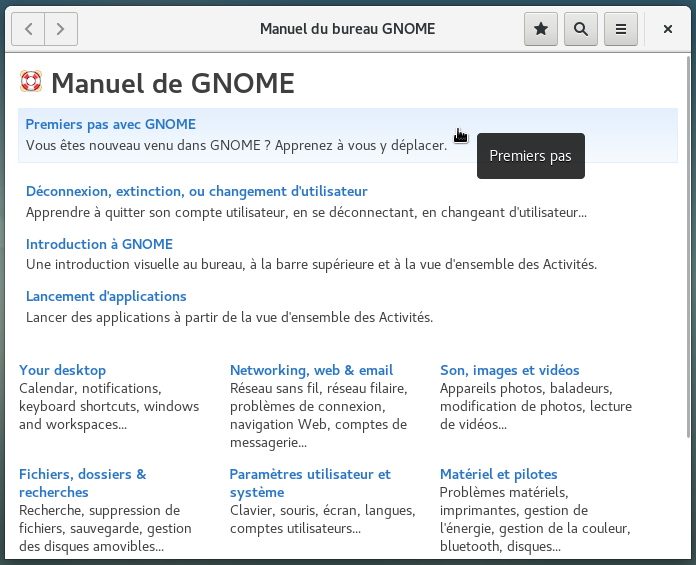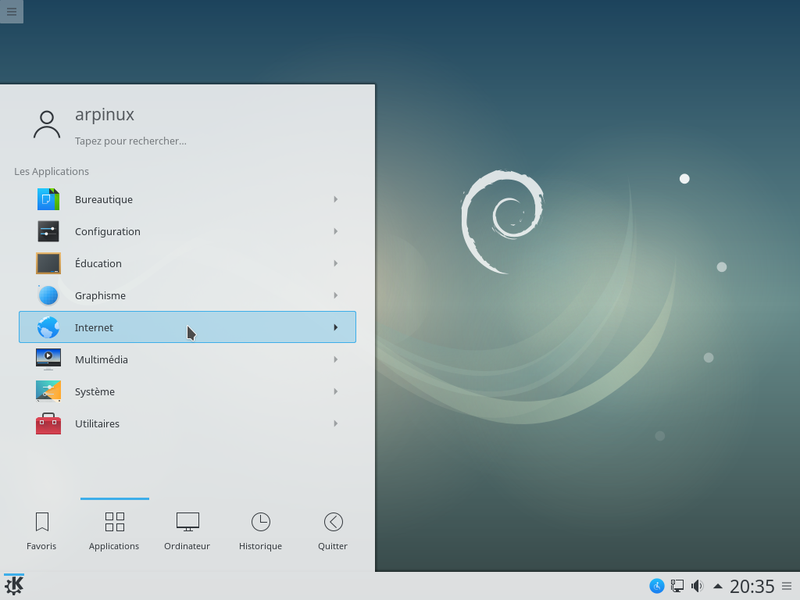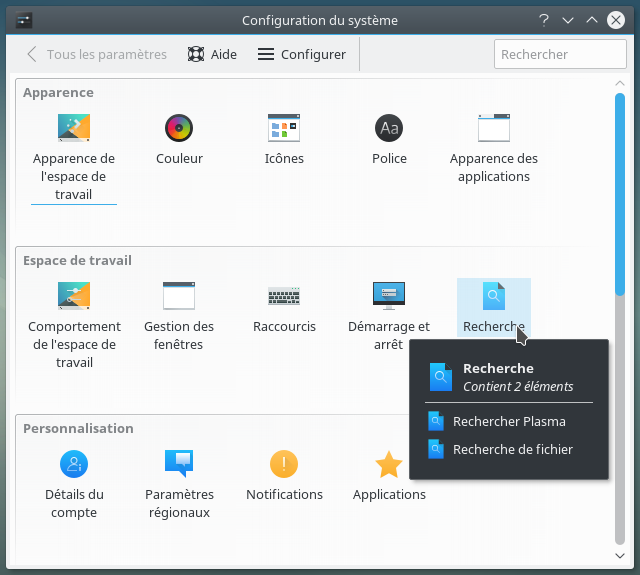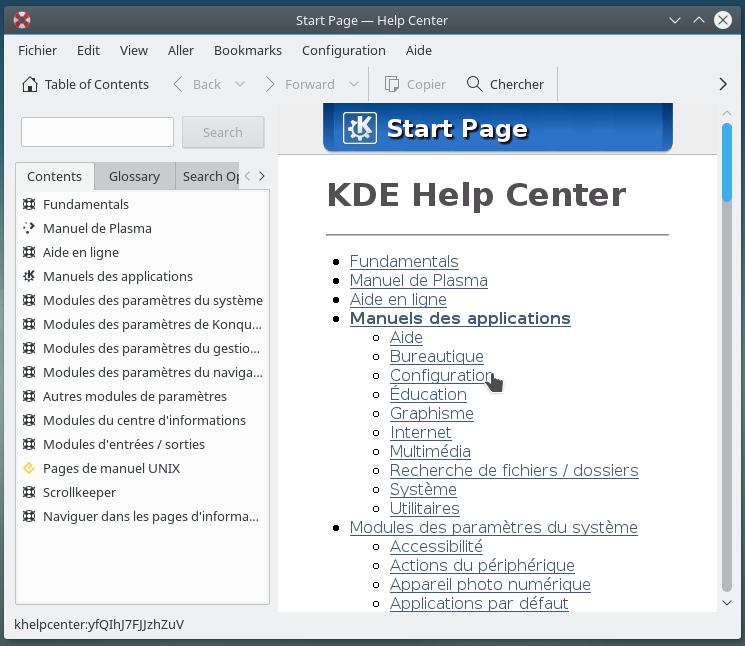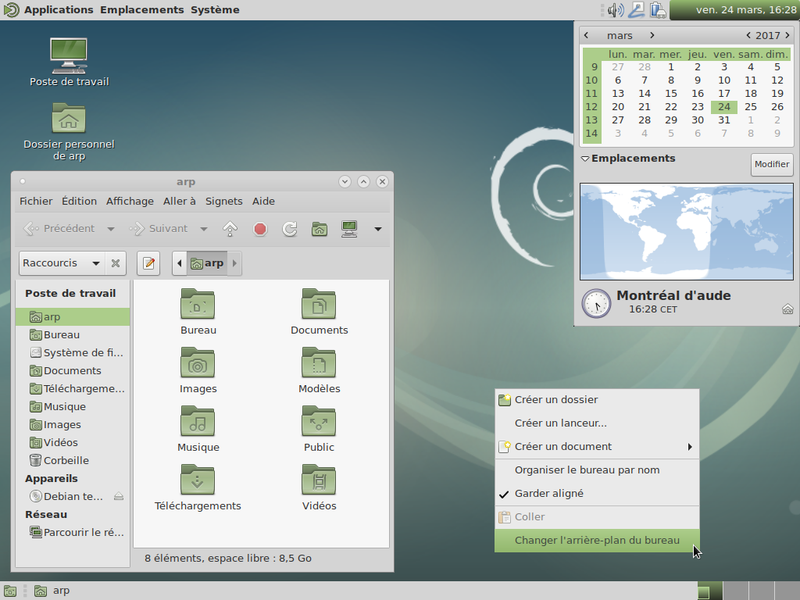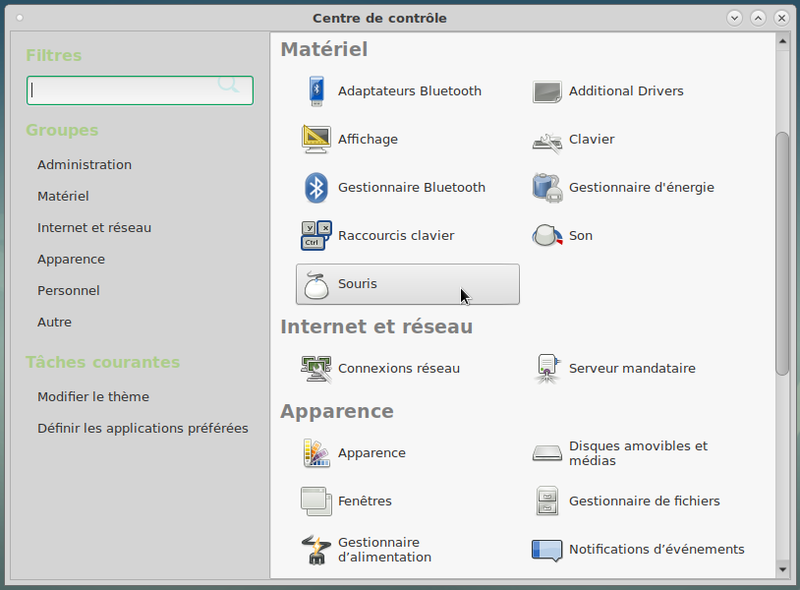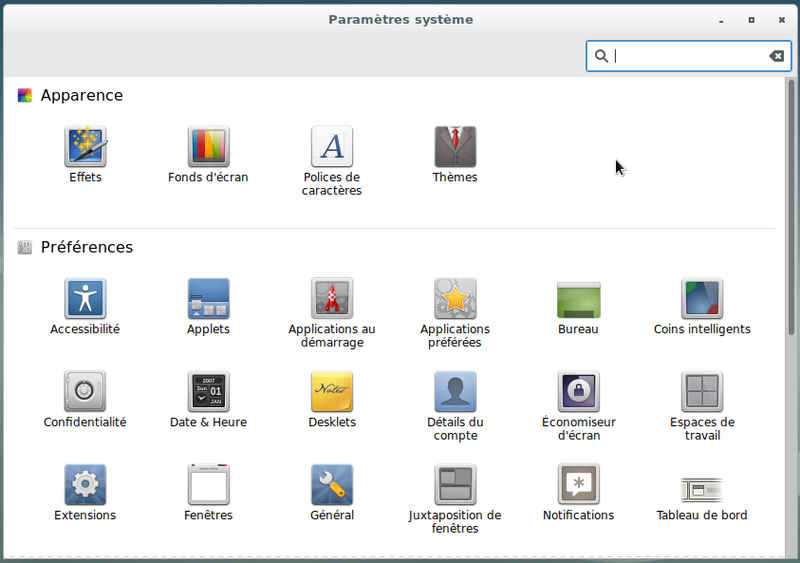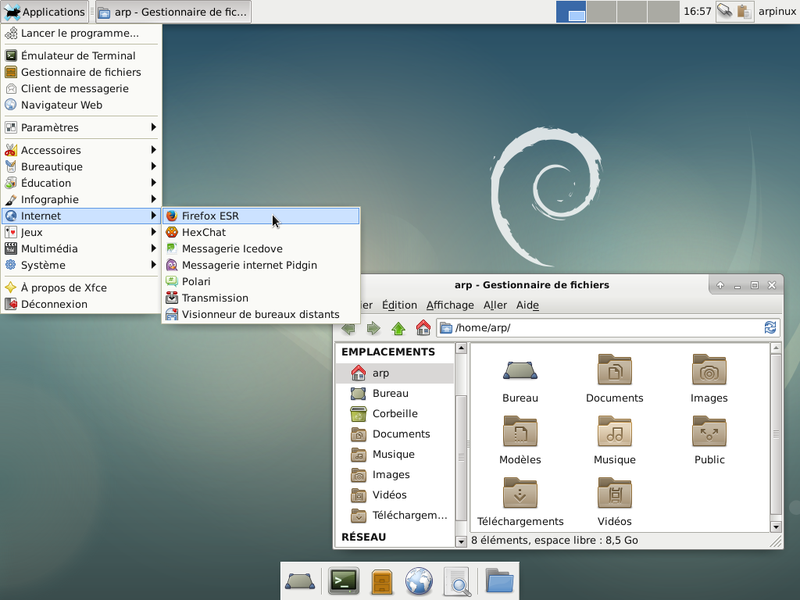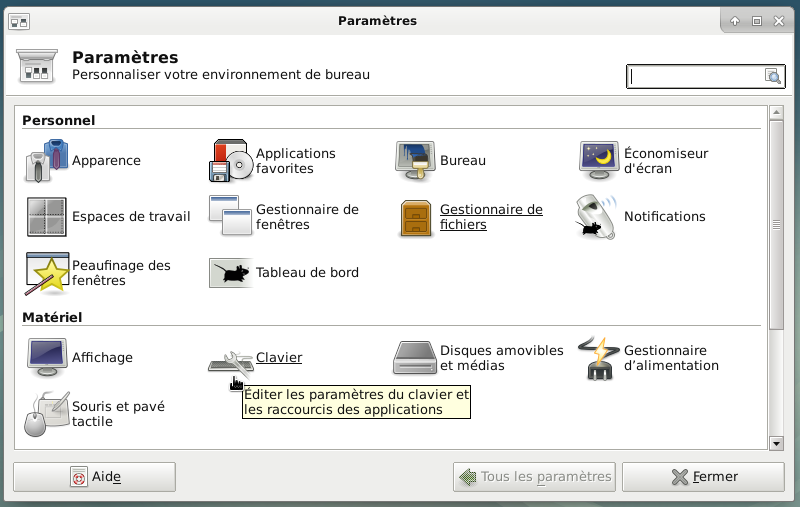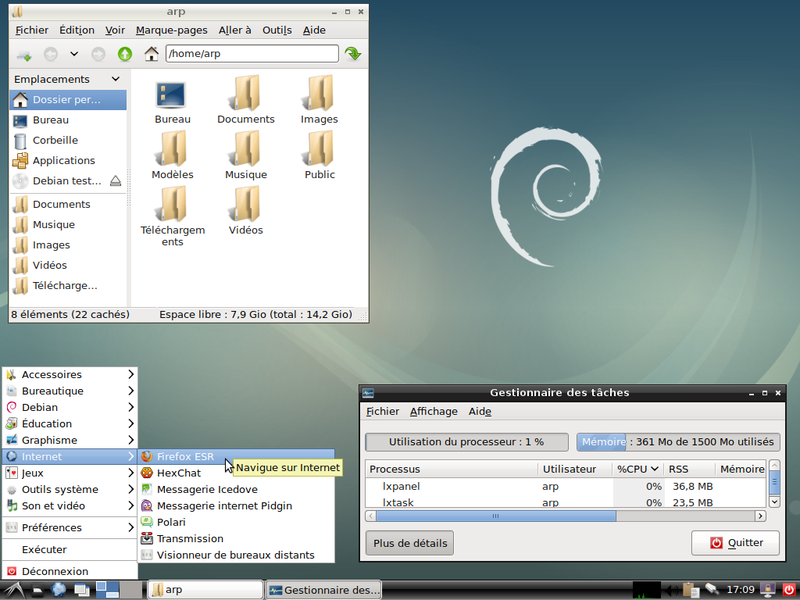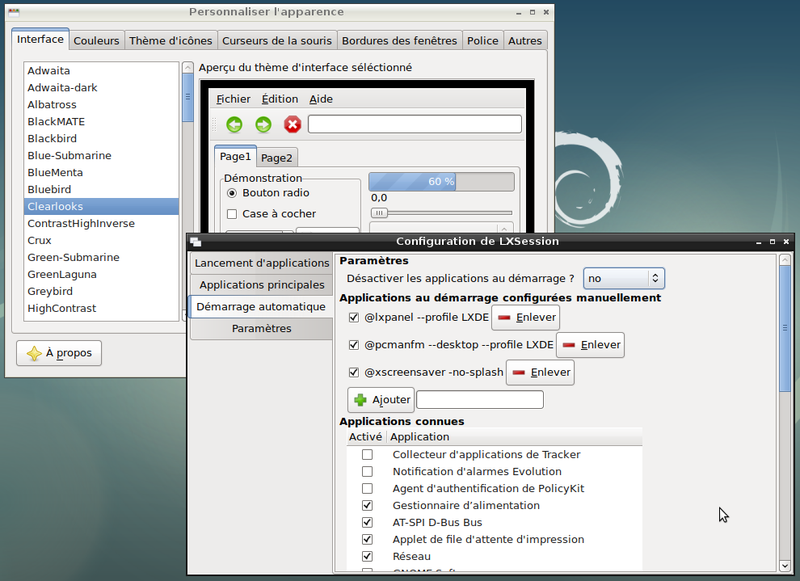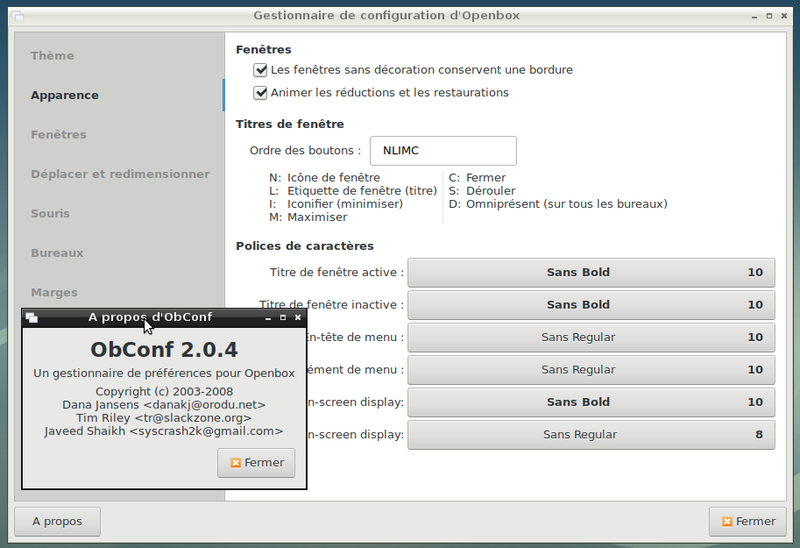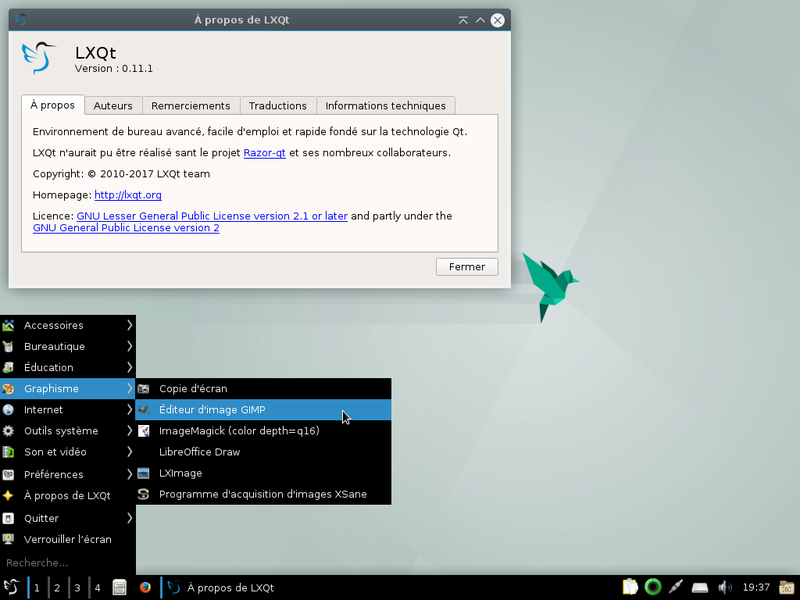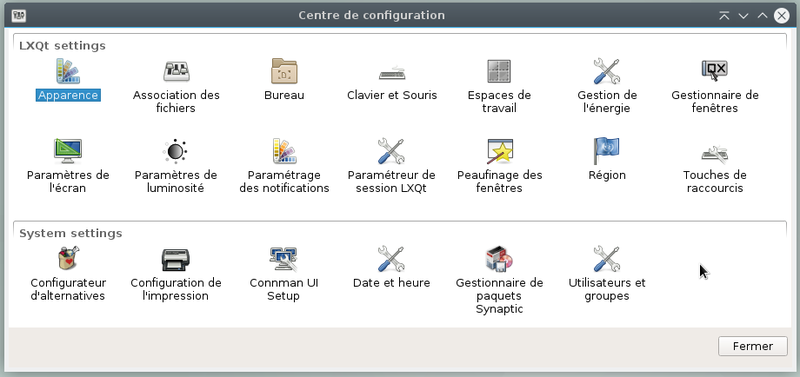4. Choisir sa Debian▲
Debian est un système d'exploitation qui se décline en plusieurs versions, il va donc vous falloir faire un choix en fonction de votre niveau, vos goûts, vos besoins et votre matériel.
4-1. Je vous laisse choisir▲
- Je suis (grand) débutant et/ou
- je ne sais que choisir et/ou
- je n'ai pas le temps ni l'envie de me plonger dans de la doc… on verra plus tard.
=> Je profite du projet DFLinux qui me permettra de prendre en main mon système Debian GNU/Linux à mon rythme, l'écran allumé, les doigts sur le clavier et la souris à côté. Et si j'ai envie, je pourrais aller plus loin au sein d'une communauté tournée vers l'accueil des nouveaux utilisateurs (chap. 1.2).
Vous ne serez pas seuls pour démarrer votre aventure.
![]() => https://dfLinux.frama.io/home/
=> https://dfLinux.frama.io/home/
4-1-1. Choisir une dérivée Debian ?▲
Il existe de nombreuses dérivées de Debian plus ou moins stables et/ou maintenues. Ce manuel et les indications qui s'y trouvent peuvent servir pour toute dérivée de Debian Stable « Stretch ».

Les distributions GNU/Linux ne sont pas toutes soutenues par une communauté comme Debian peut l'être. Parfois, une seule personne gère l'intégralité de la distribution. Les différentes distributions ne fournissent pas le même niveau de documentation et de support. Elles n'offrent pas non plus la même pérennité. Choisir une distribution « mère » comme Debian, c'est s'assurer d'une maintenance régulière et stable.
Si vous désirez tester d'autres distributions basées sur Debian, nous vous conseillons de consulter la page officielle (https://wiki.debian.org/Derivatives/CensusFull) des dérivées Debian.
Si vous souhaitez obtenir une liste plus exhaustive, visitez le site Distrowatch.com qui liste la quasi-totalité des distributions actives disponibles.
4-1-2. Debian, mais pas que…▲
Car non, il n'y a pas que « Debian » dans la vie ! ![]()
D'autres projets développent des systèmes pour les débutants dans le monde GNU/Linux. Si vous désirez essayer un autre système, rendez-vous au chapitre des distributions GNU/Linux de l'univers du libre (chap. 12).
4-1-3. Je tente l'aventure Debian▲
4-2. Choisir l'architecture▲
Le processeur, l'organe de calcul de votre ordinateur, fonctionne sous une architecture spécifique, c'est-à-dire qu'il traite les informations selon son type (32, 64, PPC…).
Nous vous recommandons l'utilisation de l'image ISO de type « netinst » (chap. 5.2.1.1) qui permet d'obtenir les versions des logiciels les plus à jour en téléchargeant directement les applications lors de l'installation (vous aurez besoin d'une connexion active et stable pendant l'installation). Cette version vous permettra d'installer le bureau de votre choix.
Vous pouvez aussi utiliser une image ISO contenant directement un environnement préconfiguré (Gnome, KDE, Xfce…).
Mais vous devez en premier lieu choisir en fonction de l'architecture de votre processeur. Autrement dit, choisir entre une version 32 bits et une version 64 bits, ou encore entre une version i386 et une amd64.
Notez que la version « 32 bits » fonctionnera sur un ordinateur « 64 bits » mais pas l'inverse.
4-2-1. Pour faire simple▲
- Si votre ordinateur a un autocollant « coreDuo », « core2duo », ou qu'il date d'après 2005, vous pouvez prendre une ISO amd64.
- Si votre ordinateur affiche fièrement « Pentium IV M » ou qu'il date d'avant 2003, prenez une version i386.
- Dans le doute, choisissez la version 32 bits « i386 », elle fonctionnera partout.
- Dans le gros doute, posez la question sur un forum (chap. 1.2).
4-2-2. Pour vérifier▲
Depuis une distribution GNU/Linux en session autonome « live » (chap. 5.3.1), ouvrez un terminal et lancez la commande suivante afin d'obtenir la compatibilité 32 ou 64 bits :
lscpu | grep -i "mode(s)"qui vous rendra un résultat explicite, ici avec un processeur 'amd64' :
Mode(s) opératoire(s) des processeurs : 32-bit, 64-bitDepuis un poste windows®, le modèle de votre processeur est affiché dans l'onglet « Général » du menu Démarrer > Panneau de configuration > Système.
4-3. Choisir son bureau GNU/Linux▲
Debian vous permet d'adopter directement un ou plusieurs bureaux depuis l'interface d'installation : Gnome, KDE, Mate, Cinnamon, Xfce et LXDE. Nous vous proposons de découvrir également LXQt.

… Pourquoi plusieurs « bureaux » GNU/Linux ?
L'ordinateur n'est qu'un outil et même si on vous demande parfois d'apprendre 2~3 trucs pour l'utiliser, il n'en reste pas moins votre outil et donc, il doit pouvoir s'adapter au maximum à vos goûts, votre façon de travailler ou de vous détendre.
Dans cette optique, chaque bureau a son organisation, son système de configuration, ses fonctionnalités : ce n'est pas une diversité superflue, issue des méandres de quelques cerveaux barbus (quoique), c'est une des forces du logiciel libre : savoir proposer au lieu d'imposer ! ![]()
Nous vous présenterons ici les principales caractéristiques de ces différents environnements afin de vous aider à faire votre choix. Vous pourrez en ajouter plus tard selon vos besoins où vos envies. Les deux bureaux principaux sont Gnome et KDE, mais ce sont aussi les plus gourmands en ressources donc n'hésitez pas à tester les autres environnements.
Applications intégrées
Chaque environnement de bureau est prévu pour offrir les fonctionnalités minimales lors d'une utilisation personnelle de votre ordinateur. Vous trouverez donc sur tous les bureaux présentés ici, le navigateur Internet Firefox (chap. 6.6), un gestionnaire de fichiers, un éditeur de texte, la suite bureautique LibreOffice (chap. 6.9), un lecteur multimédia et une logithèque pour faire évoluer votre installation et la maintenir à jour.
4-3-1. Gnome ▲
L'interface Gnome-Shell est le bureau pour Debian 9 « Stretch » par défaut et propose :
un gestionnaire d'activités situé en haut à gauche dans lequel on retrouvera :
- une série de lanceurs d'applications (vous pouvez en ajouter/supprimer facilement par glisser-déposer ou depuis un clic droit sur le « dock »),
- l'ensemble des applications ouvertes,
- la possibilité de répartir les applications sur plusieurs bureaux virtuels (le panneau latéral de droite),
- un moteur de recherche, d'applications, de fichiers, ou même de contacts.
un gestionnaire de temps au centre, en cliquant sur la date, avec un calendrier lié au gestionnaire de courriel, d'agenda et de contacts d'Evolution (le client de messagerie de Gnome).
un gestionnaire système en haut à droite avec :
- la gestion des paramètres réseau,
- la gestion des paramètres de sessions,
- l'accès au gestionnaire des paramètres de votre système.
Une aide complète intégrée
Gnome intègre son aide générale détaillée directement accessible depuis le dock par défaut, de quoi rassurer les débutants :
Applications principales
- Communications Internet : Evolution (équivalent à Thunderbird) et Polari (https://wiki.gnome.org/Apps/Polari)
- Lecteur vidéo : Totem (chap. 6.7)
- Lecteur audio : Rhythmbox (chap. 6.8)
- Gestionnaire de fichiers : Nautilus (https://wiki.gnome.org/Apps/Nautilus)
Ressources minimales nécessaires au démarrage : 450 Mo
Ressources minimales nécessaires en navigation Internet : 530 Mo
Niveau minimal requis : grand débutant / débutant
Page du projet Gnome : https://www.gnome.org/
Plus de détails dans la section dédiée à la configuration de Gnome-Shell (chap. 7.1.1).
4-3-2. KDE ▲
KDE est un projet qui fournit un environnement graphique (nommé « Plasma ») et une suite logicielle complète. KDE est configurable à l'extrême, aussi bien l'environnement de bureau que les applications qui l'accompagnent, on pourrait même trouver ça compliqué tellement il y a de possibilités. Heureusement, vous pouvez utiliser KDE sans configuration particulière, il est tout à fait utilisable « out-of-the-box » (sorti de la boite).
KDE se rapproche de l'environnement Windows®, et propose :
- Lanceur d'applications : le menu à partir duquel vous aurez accès à tout votre système ;
- Composants graphiques : les modules à placer où vous voulez sur votre bureau pour profiter de fonctionnalités supplémentaires ;
- Les activités : un bandeau qui intègre vos tâches à accomplir, vos rendez-vous… une autre façon de faciliter votre travail quotidien ;
- Plasma : KDE est livré avec un pack d'applications complètement intégrées au bureau « plasma » offrant une expérience graphique fluide et cohérente.
Plus que tout autre bureau GNU/Linux, vous pouvez transformer KDE selon vos besoins et envies.
KDE est un environnement très complet et dispose d'un centre de configuration ainsi qu'un centre d'aide intégrés.
Pour lancer le centre de contrôle, direction le menu principal > Applications > Configuration > Configuration du système.
Si vous ne trouvez pas une application, vous pouvez entrer son nom ou sa fonction dans la zone de recherche du menu principal (ici avec le centre d'aide).
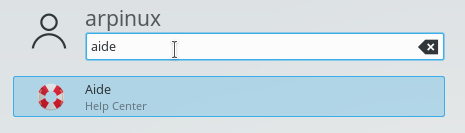
Applications principales
- Navigateur Internet : Konqueror (https://konqueror.org/)
- Communications Internet : Kmail (https://userbase.kde.org/KMail/fr), Kopete (https://userbase.kde.org/Kopete/fr)
- Lecteur vidéo : Dragon Player (https://www.kde.org/applications/multimedia/dragonplayer/)
- Lecteur audio : Juk (https://juk.kde.org/)
- Gestionnaire de fichiers : Dolphin (https://www.kde.org/applications/system/dolphin/)
Ressources minimales nécessaires au démarrage : 480 Mo
Ressources minimales nécessaires en navigation Internet : 570 Mo
Niveau minimal requis : débutant/confirmé
Page principale du projet KDE : https://www.kde.org/
Une introduction à KDE : https://userbase.kde.org/An_introduction_to_KDE/fr
Plus de détails sur la configuration et les possibilités de KDE dans la section dédiée à Plasma (chap. 7.1.2).
4-3-3. Mate ▲
MATE est un fork de GNOME 2. C'est-à-dire que cet environnement de bureau est une reprise du code de GNOME 2, avec quelques modifications.
C'est un environnement idéal pour les personnes qui ne veulent pas changer leurs habitudes acquises avec GNOME 2. C'est aussi un bon bureau pour la MAO (Musique assistée par ordinateur) et ses applications spécifiques gourmandes.
MATE se veut léger en comparaison de GNOME 3 et, de ce fait, il est adapté à des ordinateurs assez anciens et restreints en ressource. En clair, c'est un bon compromis entre GNOME 3 et Xfce 4.
MATE offre une interface « traditionnelle » avec ses deux barres de tâches :
- le panel supérieur intègre les principales applications, les dossiers principaux et le menu d'administration système sur la gauche ;
- la droite du panel supérieur est réservée à la zone de notification et de réglages rapides (volume sonore, disposition du clavier, agenda minimal) ;
- le panel inférieur affiche le bouton de bureau (qui permet de masquer toutes les fenêtres), la liste des fenêtres actives et le sélecteur de bureaux virtuels.
La configuration de MATE passe par son centre de contrôle (menu « système » > centre de contrôle) qui donne accès à tous les organes de votre interface :
- Gestionnaire de fichiers : Caja (fork de Nautilus)
- Ressources minimales nécessaires au démarrage : 310 Mo
- Ressources minimales nécessaires en navigation Internet : 390 Mo
- Niveau minimal requis : grand débutant / débutant
Page du projet MATE : http://mate-desktop.com/fr/
Plus de détails sur le wiki de Debian : https://wiki.debian.org/Mate
4-3-4. Cinnamon ▲
Cinnamon est un environnement de bureau dérivé de Gnome-Shell. Il délaisse l'interface tout-en-un de ce dernier au profit d'une interface plus traditionnelle (tableau de bord accompagné d'un menu dans lequel les icônes sont classées par catégories).
Il est développé par l'équipe de Linux Mint (https://Linuxmint.com/), distribution GNU/Linux dont il est un des environnements phares.
Cinnamon utilise le gestionnaire de fichiers Nemo, un fork de Nautilus 3.4 qui réintroduit certaines fonctionnalités ôtées de ce dernier : vue compacte, ouvrir dans un terminal, ouvrir en tant que root, possibilité d'éditer le chemin absolu à la main, etc.
Cinnamon présente un bureau complet avec toutes les applications (f)utiles à votre usage quotidien : vous pouvez voir les applications graphiques dans la capture ci-dessus et vous trouverez par exemple pour les applications « Internet » : le navigateur Firefox, le client courriel Thunderbird (chap. 6.4.1), le client de messagerie multiprotocole Pidgin, le client Bittorent Transmission, et un visionneur de bureaux distants.
La configuration de Cinnamon est confiée au gestionnaire de paramètres qui centralise les réglages système et utilisateur :
Applications principales
- Communications Internet : Thunderbird (chap. 6.4.1) & Pidgin
- Lecteur vidéo : Totem (chap. 6.7)
- Lecteur audio : Rythmbox (chap. 6.8)
- Gestionnaire de fichiers : Nemo
Ressources minimales nécessaires au démarrage : 480 Mo
Ressources minimales nécessaires en navigation Internet : 560 Mo
Niveau minimal requis : grand débutant / débutant
Page du projet Cinnamon : https://github.com/Linuxmint/Cinnamon
Plus de détails dans le manuel de LinuxMint Cinnamon (https://Linuxmint.com/documentation/user-guide/Cinnamon/french_18.0.pdf).
4-3-5. Xfce ▲
Xfce est un environnement de bureau léger pour les systèmes d'exploitation de type UNIX. Il vise à être rapide, peu gourmand en ressources système, tout en étant visuellement attrayant et convivial. Il est extensible grâce à de nombreux plugins et intègre un mixeur sonore (xfce4-mixer), son propre gestionnaire de fenêtres supportant la transparence, les ombres… (xfwm4), un gestionnaire d'archives intégré au gestionnaire de fichiers (thunar-archive-plugin), un moniteur de disque, de batterie, réseau, processeur, mémoire, ainsi que des thèmes et plugins divers.
Son interface est claire et traditionnelle : vous ne serez pas surpris au premier rendez-vous.
Xfce offre l'avantage d'une totale modularité de ses éléments intégrés, car il est livré avec différents plugins indépendants. Xfce permet aussi l'intégration d'applications venues d'autres environnements et est capable de charger (lancer au démarrage) les services Gnome et/ou KDE par défaut.
C'est l'environnement idéal pour un débutant, offrant une grande stabilité, un pilotage complet « à la souris », et des possibilités d'évolution sans limites.
Comme pour les environnements précédents, Xfce centralise sa configuration pour faciliter la personnalisation. Notez que les éléments peuvent aussi être configurés depuis leurs interfaces spécifiques (comme un clic droit sur le panel pour ajouter un lanceur par exemple).
Applications principales
- Communications Internet : Thunderbird (chap. 6.4.1)
- Lecteur vidéo : VLC (chap. 6.7)
- Lecteur audio : Quod Libet (https://fr.Wikipedia.org/wiki/Quod_Libet)
- Gestionnaire de fichiers : Thunar (chap. 3.6)
Ressources minimales nécessaires au démarrage : 250 Mo
Ressources minimales nécessaires en navigation Internet : 330 Mo
Niveau minimal requis : grand débutant / débutant
Page du projet Xfce : http://www.xfce.org/?lang=fr
Plus de détails sur la FAQ officielle Xfce : https://wiki.xfce.org/fr/faq.
4-3-6. LXDE/Openbox ▲
LXDE est un environnement de bureau libre pour les systèmes Unix et autres systèmes conformes aux standards POSIX, tels que Linux ou BSD. Le nom LXDE est l'acronyme de « Lightweight X11 Desktop Environment » (environnement de bureau X11 léger).
Comme son nom l'indique, LXDE est un projet ayant pour but de proposer un nouvel environnement de bureau qui soit léger et rapide.
Contrairement à d'autres environnements de bureau, les composants ne sont pas étroitement liés. Au lieu de cela, ils sont indépendants et chacun d'eux peut être utilisé sans les autres avec peu de dépendances (paquets appelés lors de l'installation).
LXDE utilise Openbox (https://wiki.debian.org/fr/Openbox) comme gestionnaire de fenêtres par défaut :
Le mode de construction de LXDE implique que la configuration de chaque élément passe par une interface dédiée à l'application concernée. Vous ne trouverez pas de « Control Center » à la Gnome, mais plutôt une suite d'outils légers pour personnaliser votre environnement.
Les éléments configurés affichent les modifications à la volée, ce qui facilite la personnalisation.
LXDE est particulièrement léger ce qui le rend idéal pour les petites configurations matérielles et le remploi informatique, mais il demande un peu plus de temps pour la prise en main des différents éléments.
Ceci dit, le couple LXDE/OpenBox vous permettra de faire vos premières armes de g33k sur Debian.
Applications principales
- Lecteur vidéo : SMplayer (http://smplayer.sourceforge.net/)
- Lecteur audio : LXMusic (http://wiki.lxde.org/fr/LXMusic)
- Gestionnaire de fichiers : PCManFM (https://wiki.lxde.org/fr/PCManFM)
Ressources minimales nécessaires au démarrage : 220 Mo
Ressources minimales nécessaires en navigation Internet : 320 Mo
Niveau minimal requis : débutant / confirmé
Page principale du projet : http://lxde.org
Plus de détails sur le wiki officiel LXDE : https://wiki.lxde.org/fr/Accueil
4-3-7. LXQt ▲
LXQt est un environnement de bureau léger. Il offre un bureau classique avec une interface moderne et très légère qui vous laissera travailler sans y penser. Il est livré avec une série d'outils spécifiques pour profiter de vos données et de vos applications favorites. C'est un environnement idéal pour les machines anciennes et peu performantes.
Sa légèreté ne le dispense pas d'un outil de configuration centralisé vous permettant d'accéder aux réglages des principales fonctions de votre système.
La configuration passe par le centre de contrôle LXQt : direction le menu principal > Préférences > LXQt-Paramétrage > Centre de configuration LXQt :
LXQt n'est pas encore disponible depuis l'interface d'installation classique Debian 9, mais vous pouvez facilement l'installer depuis votre gestionnaire de logiciels (chap. 8.3).
Applications principales
- Lecteur vidéo : SMplayer
- Lecteur audio : Audacious
- Gestionnaire de fichiers : PCManFM
Ressources minimales nécessaires au démarrage : 220 Mo
Ressources minimales nécessaires en navigation Internet : 310 Mo
Niveau minimal requis : débutant / confirmé
Page principale du projet : http://lxqt.org/