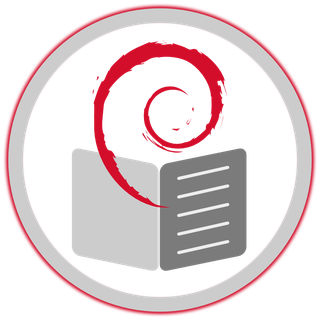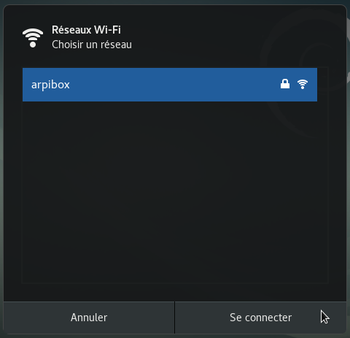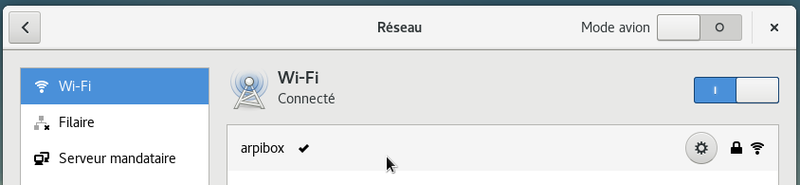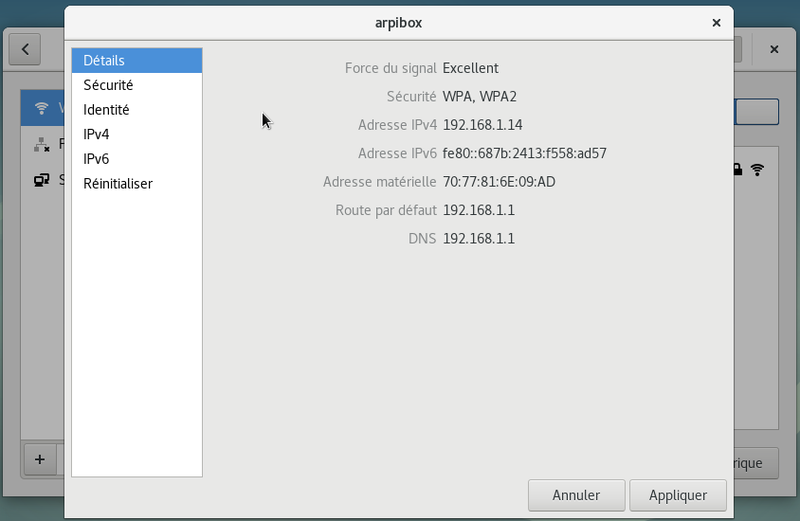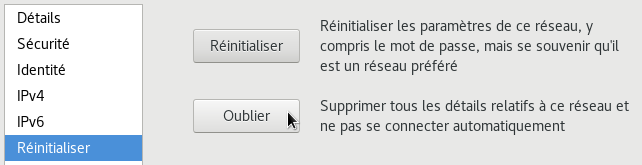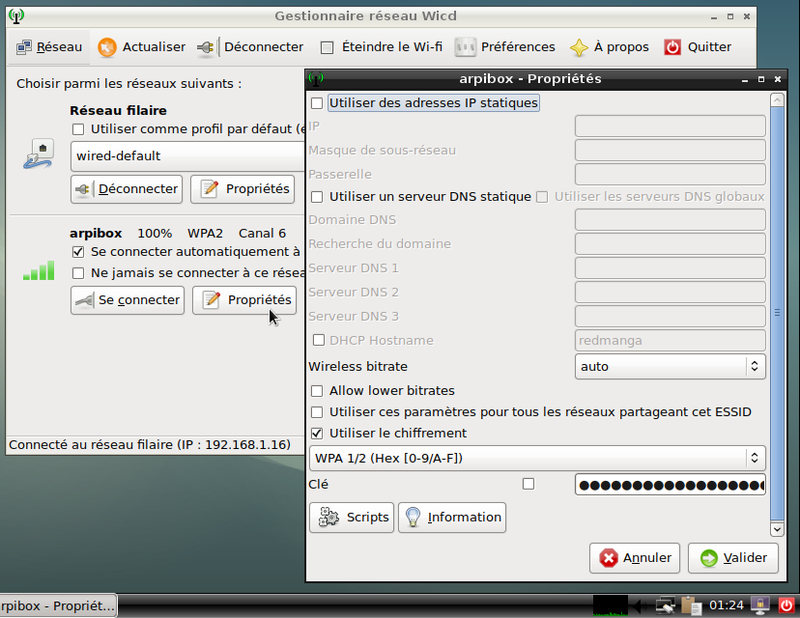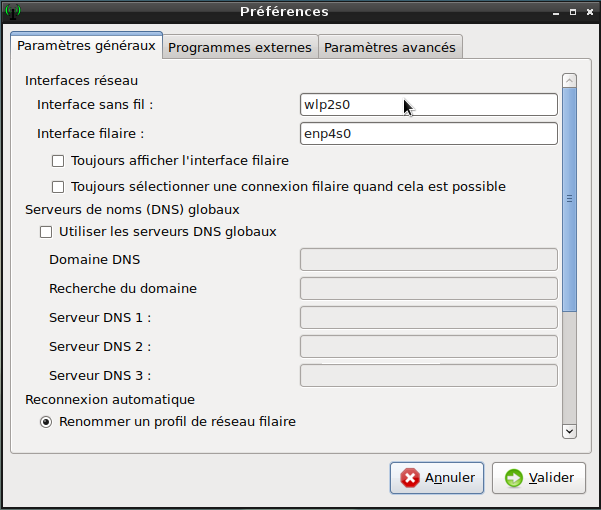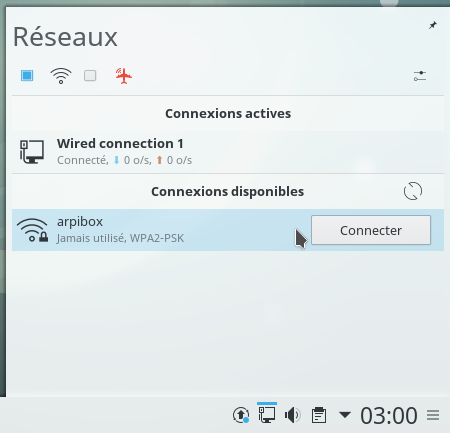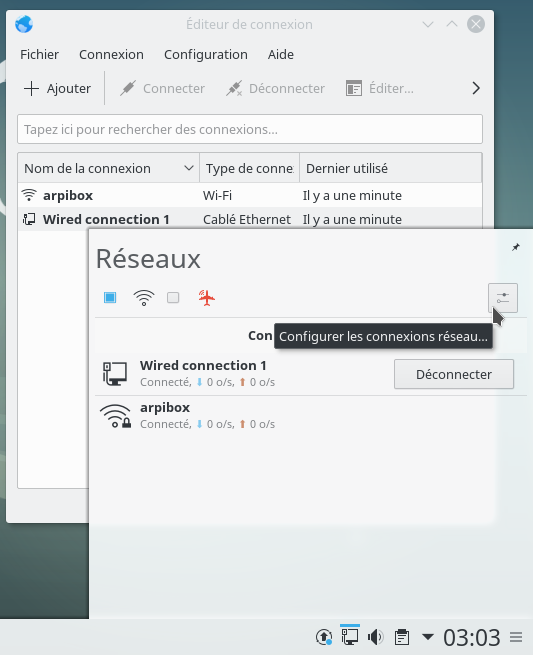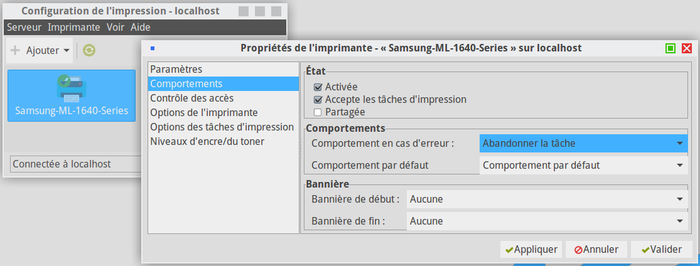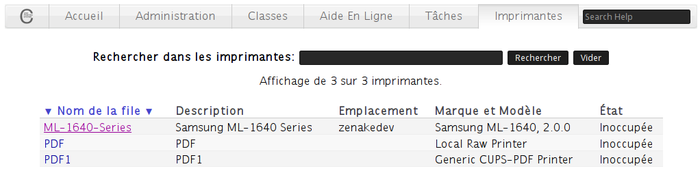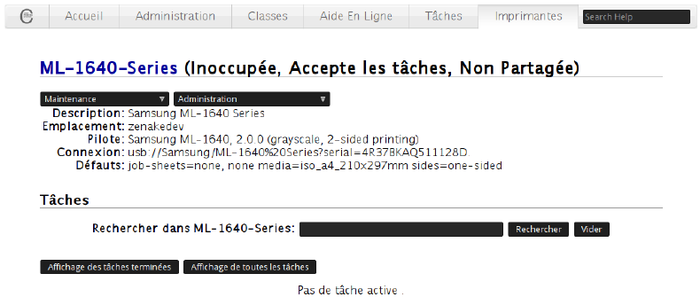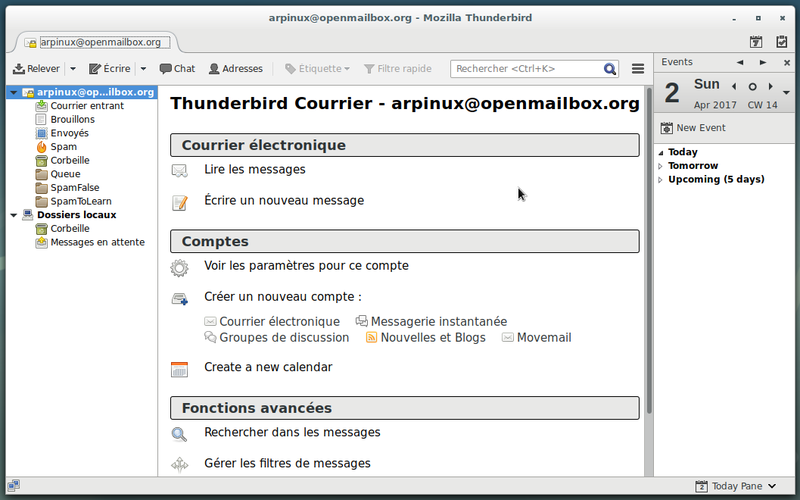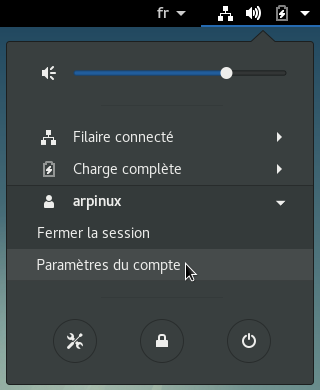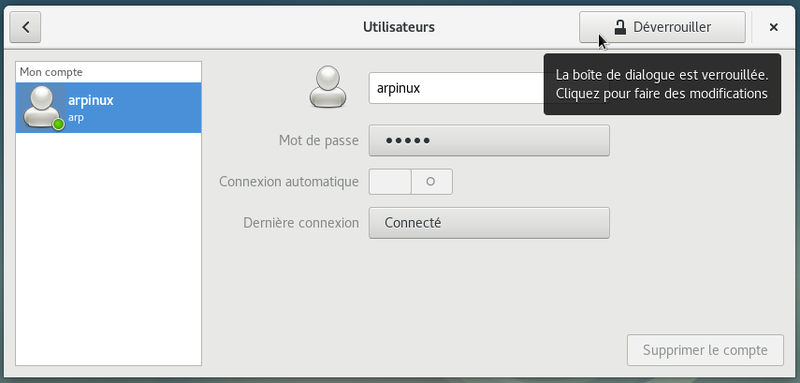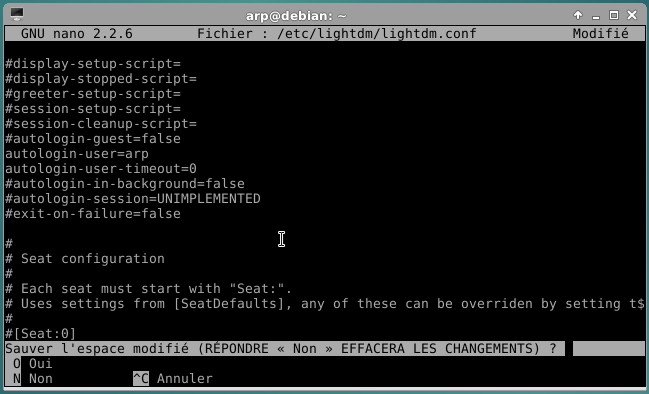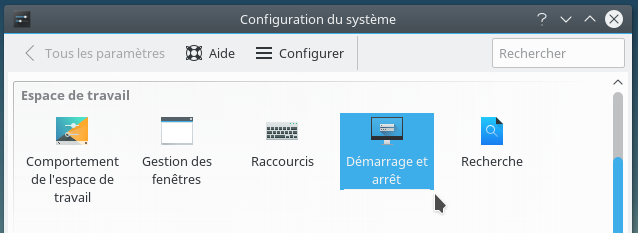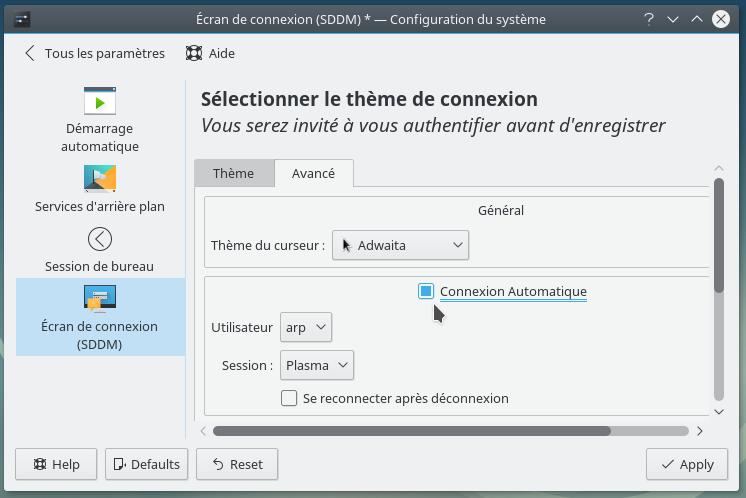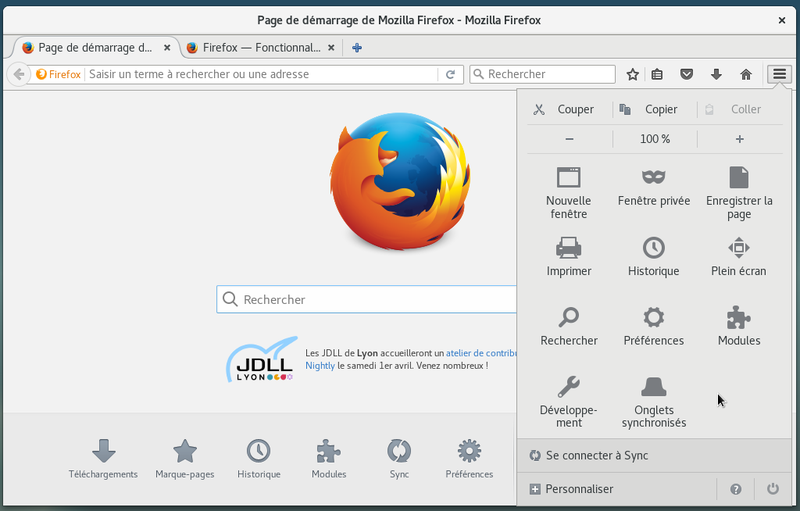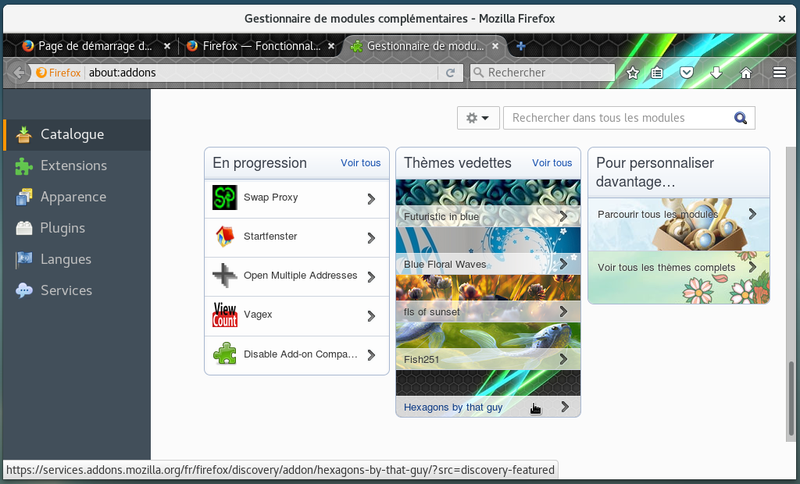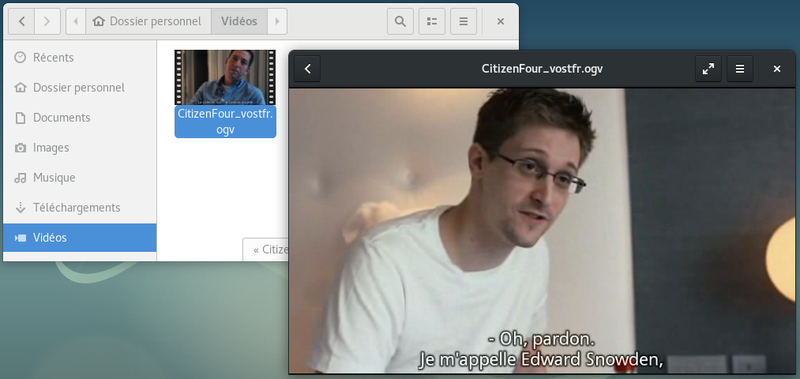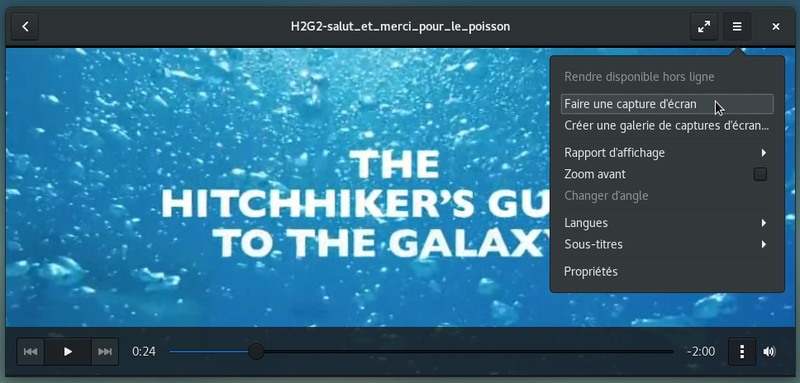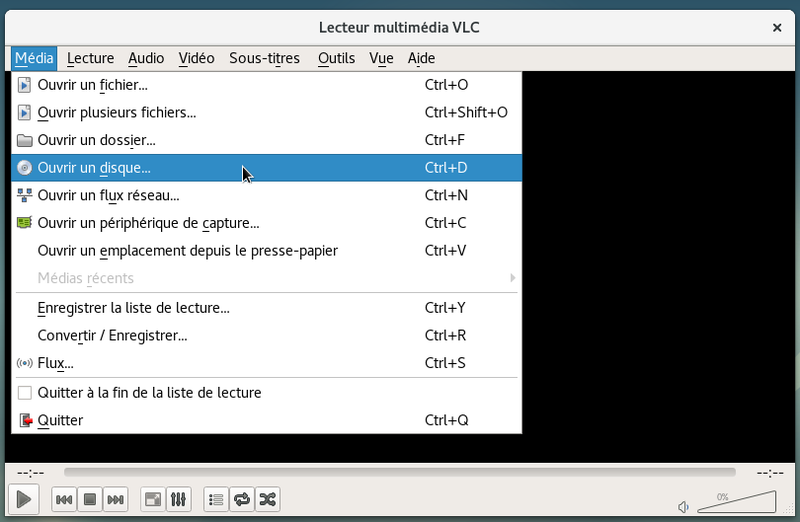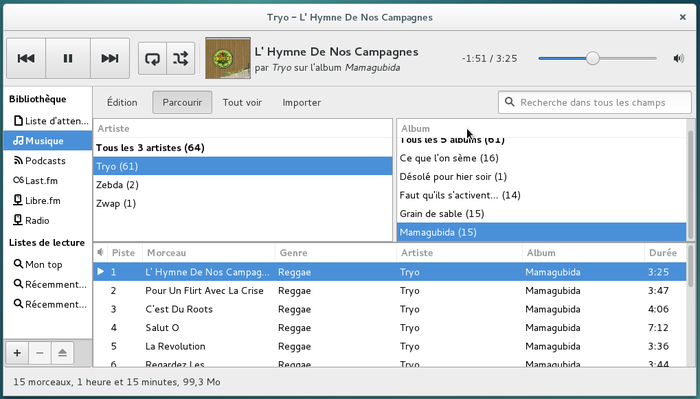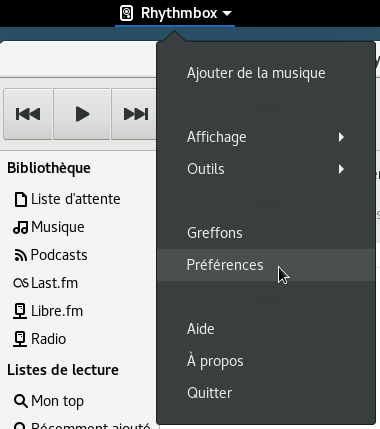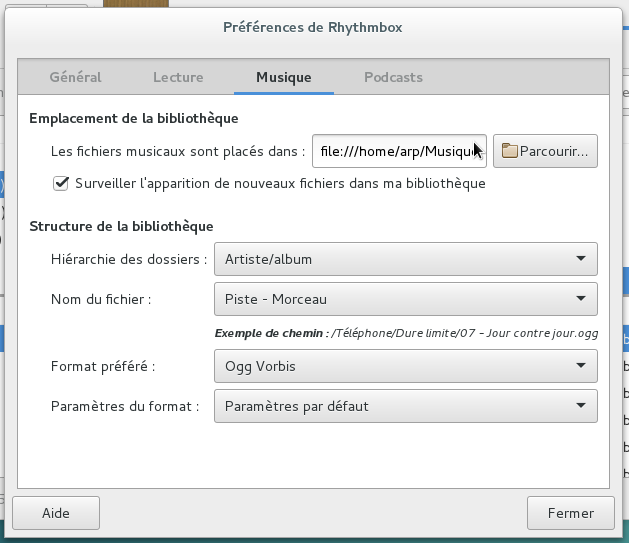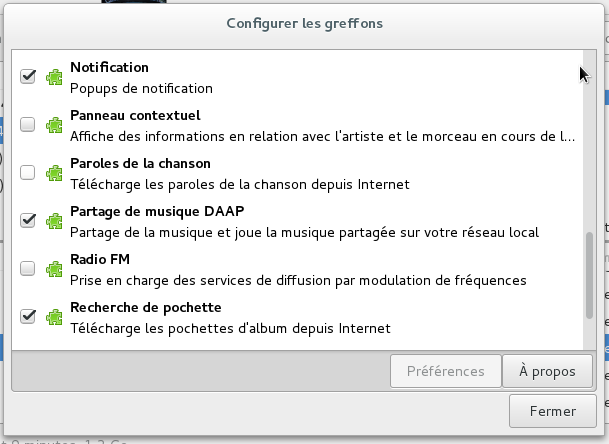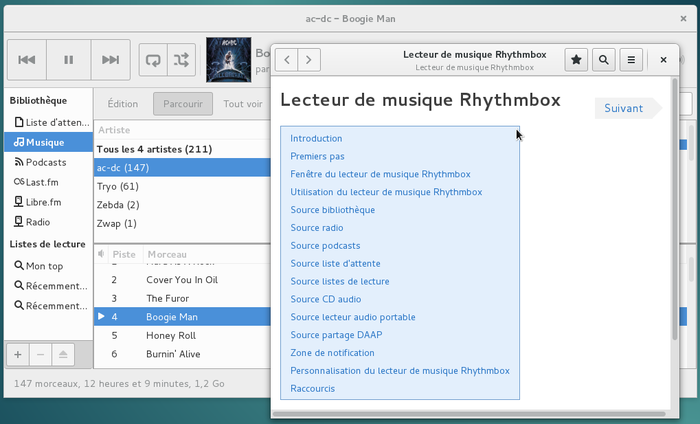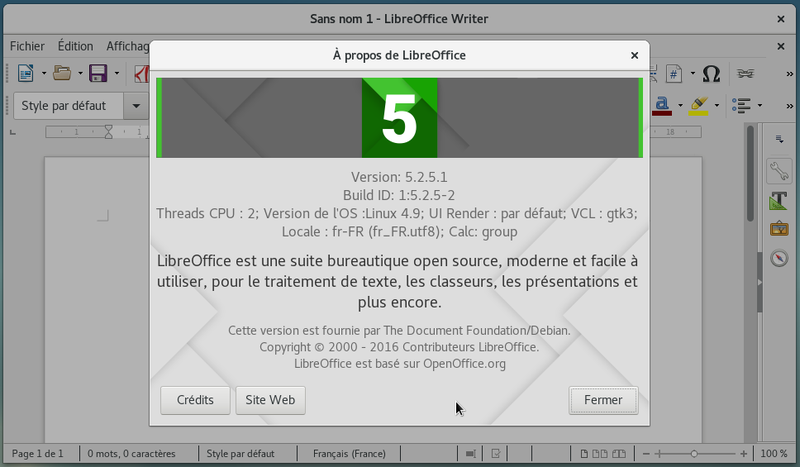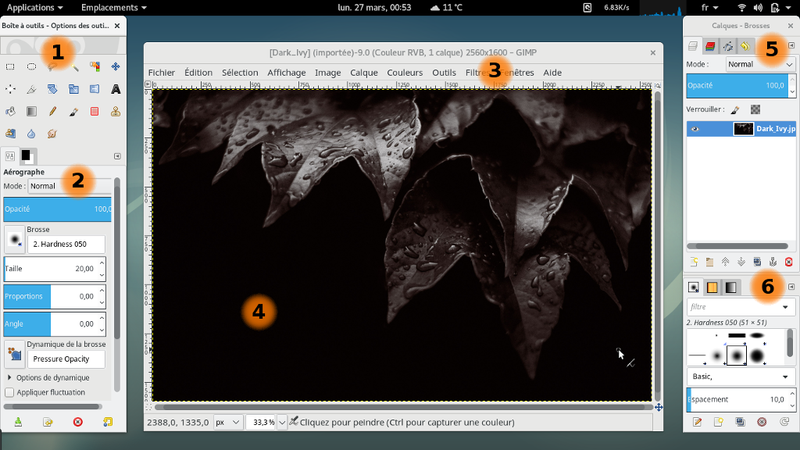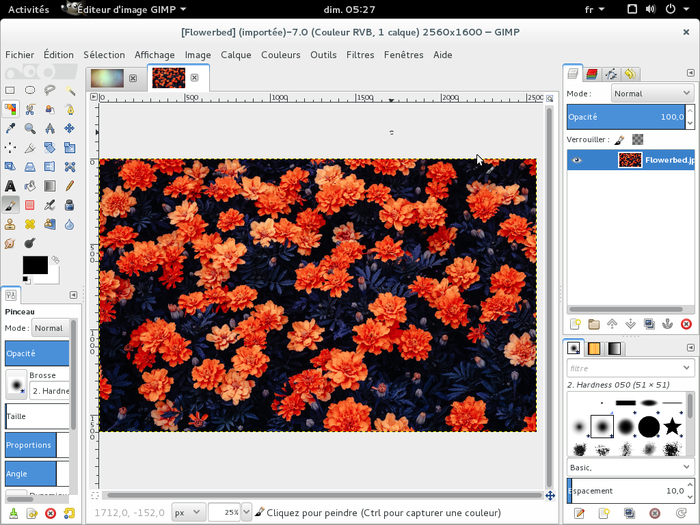6. Démarrage rapide après installation▲
Les premières choses à faire après l'installation : connexion au réseau Wi-fi, résolution de l'écran, configuration de l'imprimante et tout ce dont vous aurez besoin pour rendre votre station de travail opérationnelle.
6-1. Configurez votre connexion réseau▲
![]()
Filaire ou Wi-fi (sans fil), votre système Debian est prévu pour établir une connexion réseau. Généralement, la connexion filaire (ethernet) est reconnue nativement. Pour le Wi-fi, il faut parfois faire appel à un pilote (driver) non libre.
- Si votre connexion est reconnue nativement, passez directement aux sections de configuration avec Network-Manager (pour les bureaux Gnome, Mate, Cinnamon et Xfce), Wicd (sur le bureau LXDE) ou l'éditeur de connexion de KDE.
- Si votre carte réseau n'est pas fonctionnelle, il faut passer par la section de reconnaissance matérielle (chap. 6.1.4).
6-1-1. Network-manager-gnome▲
Le gestionnaire par défaut livré avec Gnome, Mate, Cinnamon, et Xfce. Il est disponible depuis son icône dans la zone de notification (ici sur Gnome et Xfce) :
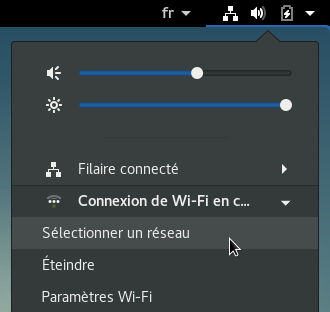
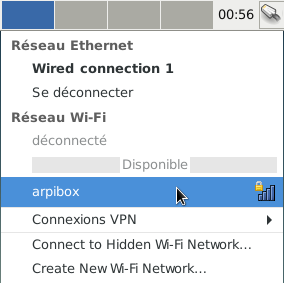
Les connexions actives et inactives sont listées, le(s) réseau(x) sans-fil détecté(s) également. Un clic gauche sur le réseau auquel vous souhaitez vous connecter et une boite de dialogue apparaît. Sélectionnez votre réseau puis « Se connecter », le mot de passe de votre réseau vous sera demandé (celui donné par votre fournisseur d'accès Internet FAI). Ici sur le bureau Gnome :
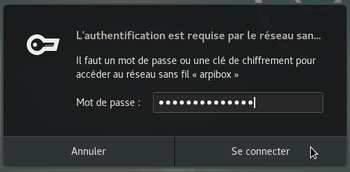
Puis profitez de la connexion sans-fil :
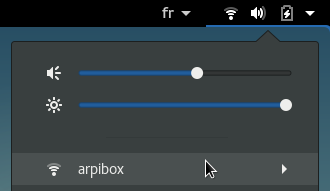
Pour configurer finement les paramètres Wi-fi, sélectionnez l'entrée dédiée dans le menu principal :
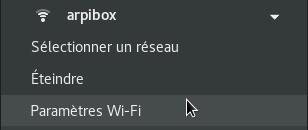
Vous pourrez modifier les paramètres de connexion mais aussi « Oublier » le réseau :
6-1-2. Wicd▲
Wicd (https://wiki.debian.org/fr/WiFi/HowToUse#Wicd) (Wireless Interface Connection Daemon) est un gestionnaire de réseau indépendant livré avec le bureau LXDE. Il peut cependant être utilisé sur n'importe quel autre bureau.
Son interface est légèrement différente de celle du gestionnaire Gnome, mais les fonctions restent les mêmes.
Wicd est disponible depuis son icône dans la barre de tâches (en bas à droite généralement, dans la zone de notification). Un clic gauche sur l'icône ouvre l'interface principale qui vous permet de sélectionner votre accès réseau :
Si votre réseau n'apparaît pas, vérifiez en premier lieu dans les « Préférences » de Wicd, que le bon périphérique (celui trouvé dans le chapitre sur la reconnaissance matérielle : « wlp2s0 » par ex.) soit renseigné pour le réseau sans-fil :
6-1-3. Éditeur de connexion KDE▲
La gestion du réseau sur KDE se fait de la même façon que pour les autres bureaux : depuis une interface graphique. Un clic gauche sur l'icône de réseau dans la zone de notification, et vous accédez à la liste des réseaux disponibles. Un clic sur « Se connecter » et KDE vous invite à renseigner la clé Wi-fi de votre réseau :
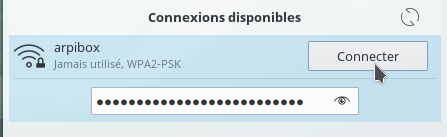
Une fois fait, vous pourrez vous connecter en Wi-fi et configurer votre réseau depuis l'icône dédiée :
6-1-4. Vérification/Installation d'un firmware▲
Les Firmwares sont des microprogrammes souvent fournis par le constructeur et que le noyau doit charger dans la carte Wi-fi elle-même.
Pour vérifier si le firmware est présent, nous allons utiliser la commande :
/sbin/ifconfigqui doit retourner un résultat du genre :
2.
3.
4.
5.
6.
7.
8.
9.
10.
11.
12.
13.
14.
15.
16.
17.
18.
19.
20.
21.
22.
enp4s0 Link encap:Ethernet HWaddr xx:xx:xx:xx:xx:xx
BROADCAST MULTICAST MTU:1500 Metric:1
RX packets:0 errors:0 dropped:0 overruns:0 frame:0
TX packets:0 errors:0 dropped:0 overruns:0 carrier:0
collisions:0 lg file transmission:1000
RX bytes:0 (0.0 B) TX bytes:0 (0.0 B)
lo Link encap:Boucle locale
inet adr:127.0.0.1 Masque:255.0.0.0
adr inet6: ::1/128 Scope:Hôte
UP LOOPBACK RUNNING MTU:65536 Metric:1
RX packets:552 errors:0 dropped:0 overruns:0 frame:0
TX packets:552 errors:0 dropped:0 overruns:0 carrier:0
collisions:0 lg file transmission:0
RX bytes:37827 (36.9 KiB) TX bytes:37827 (36.9 KiB)
wlp2s0 Link encap:Ethernet HWaddr xx:xx:xx:xx:xx:xx
UP BROADCAST RUNNING MULTICAST MTU:1500 Metric:1
RX packets:638993 errors:0 dropped:0 overruns:0 frame:0
TX packets:412031 errors:0 dropped:0 overruns:0 carrier:0
collisions:0 lg file transmission:1000
RX bytes:617235341 (588.6 MiB) TX bytes:42145548 (40.1 MiB)
Si « wlp2s0 » ou « wlp- » n'apparaît pas, c'est que le firmware Wi-fi manque.
6-1-4-1. Identifier une carte réseau et installer un driver▲
Si votre connexion réseau ne fonctionne pas, c'est généralement une histoire de driver. Pour choisir le bon, il faut identifier sa carte réseau.
Depuis un terminal, en mode utilisateur, lancez cette commande :
lspci | grep -i "net" | cut -d: -f3qui vous renverra un résultat du genre :
Intel Corporation 82567LM Gigabit Network Connection (rev 03)
Broadcom Corporation BCM4322 802.11a/b/g/n Wireless LAN Controller ...Ici, la carte réseau Wi-fi détectée est une Broadcom BCM4322 .
Si j'effectue une simple recherche Internet « Debian Broadcom BCM4322 », je trouve très vite la bonne page (https://wiki.debian.org/fr/bcm43xx) qui m'indique d'installer firmware-b43-installer.
La configuration de la connexion Wi-fi est un sujet délicat pour les distributions GNU/Linux en raison des drivers non libres à utiliser.
Plus de détails sur la page dédiée de la documentation officielle Debian : https://wiki.debian.org/fr/WiFi.
6-2. Configurez votre imprimante▲
![]()
C.U.P.S (https://fr.Wikipedia.org/wiki/Common_Unix_Printing_System), pour Common Unix Printing System, est comme son nom l'indique un gestionnaire d'impression open source créé par Apple.inc pour osX et autres Unix-like. Il est utilisé par défaut par Debian pour gérer l'impression. Pour ce faire, Cups utilise le protocole d'impression Internet (ipp) pour gérer les imprimantes en local ou en réseau.
Ce qu'il suffit de retenir, c'est que CUPS est l'outil qui gère les impressions.
Si vous avez opté pour une installation exotique, il faudra peut-être installer les paquets debian. Depuis un terminal en mode administrateur grâce à « su » (chap. 3.8.3) :
apt update && apt install --install-recommends task-print-serverCompatibilité
Comme pour le Wi-fi, certaines imprimantes ont besoin de drivers externes, mais la reconnaissance est tout de même bien meilleure par défaut, ce qui permet à Debian d'intégrer une interface simplifiée de configuration (détaillée dans la première section de ce chapitre). Les méthodes varient d'un constructeur à l'autre :
- pour Brother, visitez la page dédiée : http://support.brother.com/g/b ;
- pour Epson, rajoutez le dépôt (chap. 8.1.3) suivant à votre fichier « sources.list » : « deb http://download.ebz.epson.net/dsc/op/stable/debian/ lsb3.2 main » (sans les "") ;
- pour HP : assurez-vous d'avoir le paquet « hplip » installé sur votre machine. Si votre imprimante HP est très récente visitez http://hplipopensource.com/hplip-web/index.html, téléchargez les paquets correspondants à votre imprimante pour Debian (terminant par « .deb ») et installez ces paquets grâce à dpkg ou gdebi (chap. 8.7).
Pour vérifier la compatibilité de votre imprimante, visitez la page dédiée du site openprinting.org : https://www.openprinting.org/printers.

Quelle que soit la méthode choisie, pensez à brancher votre imprimante au secteur, à vérifier la réserve de papier, à la connecter à votre ordinateur ou au réseau et à l'allumer.
6-2-1. Méthode graphique simple avec system-config-printer▲
Les bureaux Debian GNU/Linux intègrent un gestionnaire graphique simplifié d'ajout et de configuration pour votre imprimante : system-config-printer.
Si vous avez suivi le processus d'installation Debian classique, cet outil est déjà présent sur votre système et est généralement situé dans « Système > Configuration de l'impression », ou depuis les centres de contrôle de Gnome ou KDE. Si vous ne le trouvez pas, lancez simplement dans un terminal :
system-config-printerLa première fenêtre qui s'ouvre vous permet d'ajouter une imprimante avec « Ajouter » :
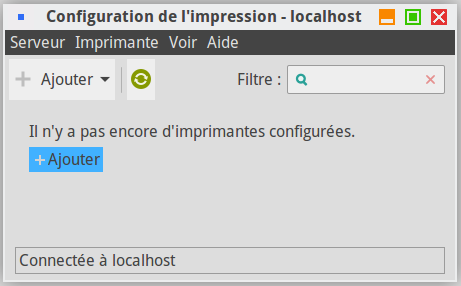
Vous accédez à la fenêtre « Nouvelle imprimante » qui vous présente la liste des imprimantes détectées en local ou sur le réseau. Sélectionnez votre imprimante puis cliquez sur « Suivant » :
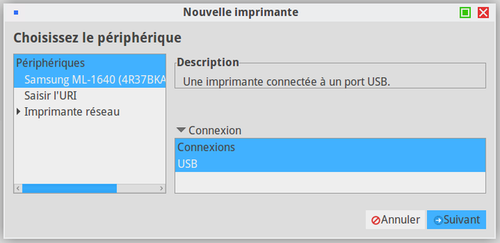
Si votre imprimante a été correctement détectée, le pilote a été choisi pour vous. Vous pouvez décrire votre imprimante dans la fenêtre suivante. Une fois vos modifications effectuées, clic sur « Appliquer » :
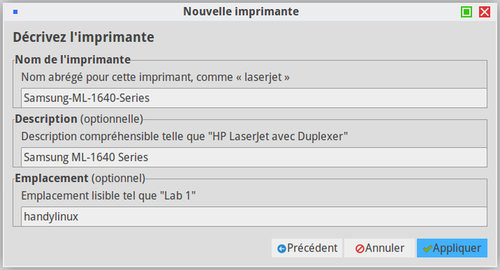
L'installeur vous propose alors de tester votre imprimante avec une page d'essai :
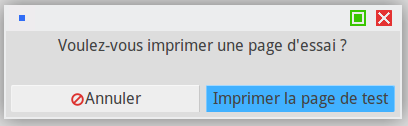
Votre imprimante est désormais ajoutée à votre système. Elle sera disponible pour vos tâches d'impression depuis tous les programmes installés (LibreOffice, Evince pour les PDF, etc.).
Pour configurer votre imprimante, effectuez un double-clic sur son icône :
Petite astuce : pour changer le comportement en cas d'erreur, cliquez sur votre imprimante, vous arrivez sur la page de réglages de votre imprimante. Cliquez sur Comportements et remplacez Arrêter l'imprimante par Abandonner la tâche.
6-2-2. Méthode graphique universelle avec CUPS▲
L'interface simplifiée est pratique, mais l'interface classique de CUPS n'est plus aussi austère qu'avant. Vous pouvez y accéder simplement depuis votre navigateur Internet car CUPS est un serveur d'impression qui propose une interface web.
Rendez-vous donc sur la page http://localhost:631/printers/ qui affiche les imprimantes détectées (n'oubliez pas de mettre votre imprimante sous tension et de la connecter à votre ordinateur ou au réseau domestique) :
Un clic gauche sur votre imprimante vous amène à sa page dédiée :
Elle contient les menus de « Maintenance » et « Administration ». Selon les tâches sélectionnées, le mot de passe administrateur vous sera demandé (chap. 3.8.3).
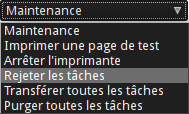
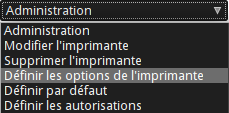
Plus de détails sur la page dédiée de la documentation Debian-Facile https://debian-facile.org/doc:reseau:cups.
6-3. Vérifiez les mises à jour▲
![]()
Les mises à jour Debian n'ont rien à voir avec Windows'update®…
Les mises à jour sur les systèmes GNU/Linux sont l'expression directe d'une des forces du logiciel Libre : les sources publiques.
Alors que les systèmes privateurs cachent le plus longtemps possible les failles de leurs systèmes (puisqu'ils vendent leurs systèmes), les distributions libres annoncent immédiatement les failles détectées et les corrigent dans la foulée !
Alors quand vous voyez une fenêtre surgir pour vous inviter à mettre votre système à jour, faites-le, votre ordi vous dira merci.
- Mise à jour avec le terminal (chap. 6.3.1)
- Mise à jour avec le gestionnaire de paquet Synaptic (chap. 8.3.3)
- Mise à jour sur KDE avec Découvrir (chap. 8.4.2)
- Mise à jour sur Gnome avec Logiciels (chap. 8.5.4)
6-3-1. Mise à jour avec le terminal▲
Le terminal, la petite boite qui fait peur alors que c'est ton ami… oui oui… ton ami.
Une preuve ? Simple : nous allons mettre à jour l'intégralité du système en une seule ligne.
On commence par ouvrir un terminal et se connecter en mode administrateur. Donc selon votre environnement, depuis le menu des applications > Système > « Terminal administrateur » ou de façon plus classique, ouvrez un terminal et lancez :
suLe mot de passe administrateur vous sera demandé dans les deux cas. Une fois connecté en « root » dans votre terminal, copier-collez cette ligne :
apt update && apt dist-upgrade
… Et ça veut dire quoi tout ça d'abord ?
- « apt » : la commande de gestion des paquets Debian.
- « update » : recharge les informations sur les paquets disponibles.
- « && » : une fois que tout est fait sans erreur, lance la suite.
- « apt » : c'est la même application qui vérifie et applique la mise à jour.
- « dist-upgrade » : réalise une mise à jour complète des applications installées avec suppression ou ajout de paquets si nécessaire. Une confirmation vous sera demandée. Pour un exemple complet, jetez un œil sur l'exemple administrateur (chap. 3.8.3).
6-3-2. Notification des mises à jour▲
Les bureaux GNU/Linux utilisent Logiciels ou le gestionnaire Synaptic (Gnome, Xfce, LXDE), Découvrir (KDE) qui intègrent chacun une fonctionnalité de notification. Ainsi, votre système vérifie régulièrement les dépôts sans vous embêter (lorsque le réseau est disponible bien sûr) et affiche une notification au démarrage de votre session si des mises à jour sont disponibles. Il vous suffit d'accepter les mises à jour ou de cliquer sur la bulle de notification qui s'affiche pour ouvrir le gestionnaire de mises à jour intégré à votre système.
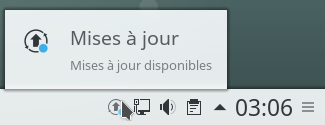
Si vous désirez vérifier manuellement les mises à jour disponibles, utilisez une des méthodes listées en début de chapitre.
6-4. Retrouvez votre compte courriel▲
![]()
Si vous disposez d'une messagerie en ligne de type gmail.com ou free.fr, vous pourrez y accéder simplement depuis votre navigateur Internet Firefox (se lance depuis les menus d'applications, section « Internet »). Entrez l'adresse de votre fournisseur de compte en ligne (openmailbox.org, yahoo.fr, orange.fr, google.com…) dans la barre d'adresse et lancez en appuyant sur [Enter].
Si vous ne disposez pas d'un compte de messagerie, ou que vous désirez en créer un nouveau, nous vous conseillons de faire appel à des services respectueux de votre vie privée. On peut par exemple citer :
- https://protonmail.com/
- https://www.openmailbox.org/
- https://www.mailoo.org/
- https://www.net-c.com/
- https://lavabit.com/
- https://www.toile-libre.org/
- http://www.zaclys.com/
- https://webmail.vivaldi.net/
- https://www.mail.be/
- https://tutanota.de/#%21home
- http://mailfence.com/
- Boîte mail avec location de nom de domaine : https://www.gandi.net/domaine
Voir aussi l'article du blog-libre au sujet des messageries éthiques : https://www.blog-libre.org/2016/12/16
Si vous utilisiez un client de messagerie, un logiciel spécifiquement dédié, Debian propose différents équivalents fonctionnant sur le même modèle : Gnome intègre le logiciel « Evolution », KDE fonctionne avec « KMail » et Xfce adopte Thunderbird de la fondation Mozilla.
6-4-1. Thunderbird : votre courrielleur libre ▲
Thunderbird (https://www.mozilla.org/fr/thunderbird/) est avant tout un courrielleur, mais il est aussi un centre de communication qui permet de consulter et d'écrire dans les groupes de discussions, de « chater » (discuter en ligne), de consulter les flux RSS fournis par certains sites.
Si vous disposez de deux comptes de messagerie ou plus, Thunderbird regroupera tout votre courrier de toutes vos boîtes courriel en une seule interface pratique.
Thunderbird se lance depuis le menu d'applications, section « Internet », « Client de messagerie ».
6-4-1-1. Configurer Thunderbird▲
Au premier démarrage, Thunderbird fournit une interface provisoire de configuration ainsi qu'une fenêtre au premier plan qui permet de créer un compte chez un fournisseur partenaire de la fondation Mozilla.
Si vous souhaitez profiter de cette option, remplissez les champs et laissez-vous guider, la configuration sera automatique.
Si vous n'êtes pas intéressé, vous pouvez cliquer sur « Passer cette étape et utiliser mon adresse existante ».
Une autre fenêtre s'ouvre. Fournissez alors les renseignements demandés à propos de votre compte. Vous pouvez choisir si Thunderbird doit retenir le mot de passe. Si vous décochez cette option, vous devrez taper votre mot de passe à chaque connexion.
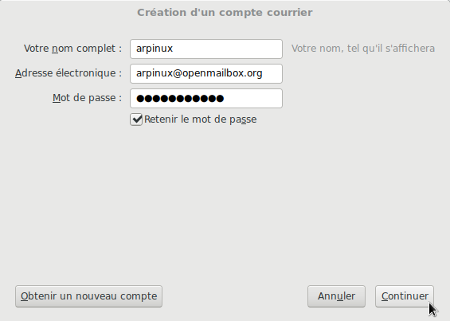
Cliquez sur « Continuer ». Thunderbird cherche alors dans sa base de données les paramètres spécifiques à votre compte. Lorsqu'il a fini, cliquez sur « Terminé ».
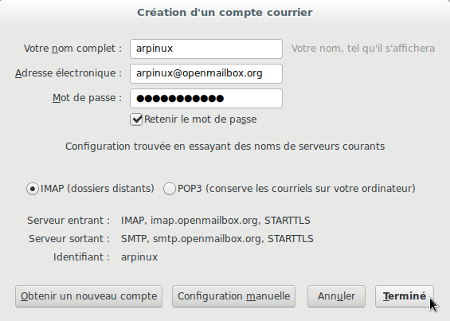
Thunderbird affiche maintenant les détails de votre compte dans la colonne de droite et télécharge tous vos courriels et, suivant votre fournisseur, vos contacts (ceci peut prendre un long moment). Cliquez maintenant sur votre compte pour le dérouler, puis « courrier entrant ». L'interface prend alors son apparence normale :
6-4-1-2. L'interface de Thunderbird▲
L'interface de Thunderbird est relativement intuitive. Dans la barre d'outils haute vous pouvez relever votre courrier, écrire un nouveau message, ouvrir une session de chat, accéder à votre carnet d'adresses, mettre une étiquette à un message, ou encore filtrer vos messages. Si vous cliquez sur un message dans le bandeau du haut, des options pour le message seront aussi disponibles : répondre, transférer, archiver, indésirable, etc.
Le panneau de droite est réservé au calendrier « Lightning », très intuitif : un clic sur une date ouvrira l'assistant de prise de rendez-vous.
Si vous recherchez un message précis, vous disposez de plusieurs possibilités :
- taper quelques caractères dans la barre de recherche en haut ;
- cliquer sur l'intitulé des colonnes (« Sujet », « Expéditeur », « Date », « Taille ») : vos messages seront alors instantanément triés selon le critère choisi, ce qui vous évitera d'avoir à faire défiler une liste interminable pour retrouver un message ancien. En cliquant une deuxième fois sur le même titre de colonne, vous inversez l'ordre du tri. Vous pouvez ainsi personnaliser votre affichage des messages d'une catégorie selon vos propres critères avec ces outils.
6-4-1-3. Récupérer un ou d'autres compte(s) de messagerie▲
Si vous disposez d'un ou d'autres comptes de messagerie que vous désirez consulter à l'aide de Thunderbird, cliquez maintenant sur les trois petites barres horizontales à droite (les paramètres) au bout de la barre de recherche, posez votre pointeur sur « Nouveau message », puis dans le menu déroulant, cliquez sur « Compte courrier existant » et reprenez la procédure de récupération d'un compte de messagerie.
6-4-1-4. Les paramètres▲
Les trois petites barres horizontales regroupent tous les paramètres. C'est la présentation moderne. Si vous désirez changer ce comportement pour retrouver des menus classiques, cliquez sur les paramètres, posez le pointeur de votre souris sur « préférences », et cochez « Barre des menus ».
Il est toutefois conseillé de visiter les préférences où vous pourrez définir vos niveaux de filtres antispam, paramétrer vos étiquettes et aurez des options comme n'utiliser qu'un seul mot de passe pour tous vos comptes, entre autres.
6-4-1-5. Protéger vos courriers et vos transferts▲

… Chiffrer ses courriels… ça veut dire quoi exactement ?
Prenons l'exemple d'un courrier habituel, envoyé par la poste. Vous envoyez une carte postale à votre belle-mère par exemple (mais si, vous l'adorez, on le sait), vous savez que ce qui est écrit dessus pourra être lu par le facteur ou n'importe qui. Eh bien, avec vos courriels, c'est exactement pareil qu'une carte postale si vous ne les chiffrez pas.
« Peu importe », me direz-vous, « je me moque que l'on sache que je dis à belle-maman qu'il fait beau temps en vacances ». Peut-être. Mais dans un courriel, il y a plus que des banalités, et on ne sait pas ce qui peut en être fait. Vous n'êtes pas convaincu ? Je vous invite alors à vous demander si vous n'avez rien à cacher en visitant le site dédié : http://jenairienacacher.fr/, ou en visionnant cette vidéo : http://ldn-fai.net/je-nai-rien-a-cacher/.
![]()
Pour un récapitulatif du comment du pourquoi, rendez-vous sur la page « email self-defense » de la FSF. Vous y trouverez aussi la documentation nécessaire à l'installation et l'utilisation d'enigmail : https://emailselfdefense.fsf.org/fr/index.html.
6-5. Configurez votre identification▲
Les systèmes GNU/Linux suivent le principe des droits et permissions par défaut. Lorsque vous installez Debian, un mot de passe est demandé pour l'utilisateur principal. C'est ce mot de passe qui vous est demandé en début de session.
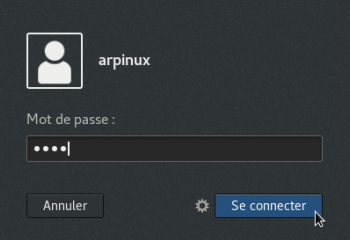
Si vous utilisez Debian en mode « monoutilisateur », vous pouvez désactiver cette demande de mot de passe afin de lancer directement votre session de travail au démarrage de votre ordinateur.
Debian utilise par défaut trois gestionnaires de connexion : GDM (pour Gnome et Cinnamon), LightDM (pour MATE, LXDE, Xfce) et SDDM (pour KDE).
6-5-1. Connexion automatique avec GDM▲
GDM3 (https://wiki.debian.org/GDM) est le gestionnaire de connexion de Gnome, le bureau principal de Debian 9 « Stretch ». Pour activer la connexion automatique, direction le menu système de Gnome.
- Depuis la zone système, cliquez sur votre identifiant puis « Paramètres du compte » :
- Dans la fenêtre des préférences utilisateur, sélectionnez « Déverrouiller », le mot de passe administrateur vous sera demandé :
- Puis activez la connexion automatique :

6-5-2. Connexion automatique avec LightDM▲
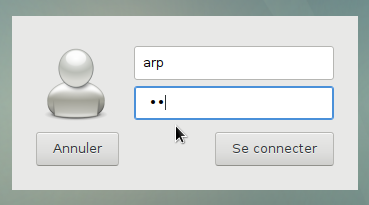
Les préférences de LightDM (https://wiki.debian.org/fr/LightDM) passent par son fichier de configuration. Pour modifier le comportement de LightDM et activer la connexion automatique, vous devez éditer ce fichier en mode administrateur (chap. 3.8.3).
Ouvrez un terminal et passez en mode administrateur avec la commande « su ». Le mot de passe administrateur vous sera demandé. Une fois fait, copiez (pour sauvegarder) et éditez le fichier approprié, soit en deux commandes :
cp /etc/lightdm/lightdm.conf /etc/lightdm/lightdm.conf.bak
nano /etc/lightdm/lightdm.confLa seconde commande ouvre le fichier de configuration dans l'éditeur Nano en console. Utilisez les flèches pour descendre jusqu'à trouver ces lignes :
#autologin-user=
#autologin-user-timeout=0Enlevez les "#" devant chaque ligne puis ajoutez votre identifiant de cette façon :
autologin-user=mon_identifiant
autologin-user-timeout=0Avec "mon_identifiant" remplacé par votre identifiant.
Sauvegardez le fichier avec [Ctrl]+x puis répondez "O" pour oui :
Vous pouvez fermer votre terminal, au prochain redémarrage, vous n'aurez pas besoin d'entrer votre mot de passe.
En cas de soucis, vous pouvez retrouver votre fichier original avec cette simple commande en mode administrateur :
mv -f /etc/lightdm/lightdm.conf.bak /etc/lightdm/lightdm.conf6-5-3. Configuration de SDDM sur KDE▲
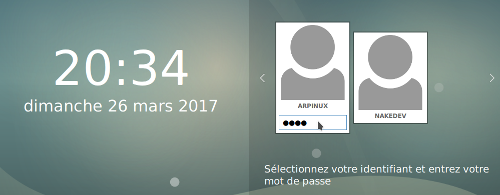
KDE est un environnement vraiment complet et SDDM (Simple Desktop Display Manager) vous propose une interface graphique pour configurer votre écran de connexion. L'outil de configuration vous permettra de gérer le fond d'écran, la langue utilisée, quelques options et bien sûr, la connexion automatique.
Direction le menu principal > Applications > Configuration > Configuration du Système > Espace de Travail > Démarrage et arrêt.
Activez la connexion automatique depuis l'onglet "Avancé" de l'interface de configuration de SDDM :
Cochez la case "Connexion automatique" puis sélectionnez l'utilisateur concerné dans le menu déroulant "Utilisateur". Comme cette action modifie les paramètres système, le mot de passe administrateur vous sera demandé.
Une fois fait, vous pourrez lancer votre session sans demande de mot de passe.
6-6. Naviguez sur Internet▲
![]()
La fonction principale d'un navigateur Web est de permettre la consultation d'informations disponibles sur le Web (World Wide Web).
L'utilisateur donne au navigateur Internet l'adresse de la ressource à consulter. Il existe trois manières de donner une adresse web :
- taper soi-même l'adresse Internet dans la barre d'adresse du navigateur ;
- choisir une ressource dans la liste des favoris (marque-page ou bookmark), sachant qu'à chaque favori est associée une adresse Internet ;
- suivre un hyperlien, sachant qu'à chaque hyperlien est associée une adresse Internet.
Le navigateur se connecte au serveur en ligne hébergeant la ressource visée et la télécharge. Le protocole de communication généralement utilisé est HTTP ou HTTPS (version sécurisée).
- Si la ressource visée est une page HTML, un fichier vidéo compatible, un PDF, une page s'affiche.
- Si la ressource est un fichier autre, le navigateur vous demande quoi faire : télécharger ou ouvrir avec une application externe.
6-6-1. Exemple de navigateur Internet : Firefox ▲
Firefox (https://www.mozilla.org/fr/firefox/desktop/) est un navigateur Web libre et gratuit, développé et distribué par la Fondation Mozilla (https://www.mozilla.org/fr/) avec l'aide de milliers de bénévoles grâce aux méthodes de développement du logiciel libre/open source et à la liberté du code source. (dixit wikipédia).
Debian intègre Firefox-ESR, la version "Extended Support Release", destinée aux grandes organisations (et aux plus petites) pour les déploiements de masse. Cette version est maintenue pendant dix mois à compter de sa sortie et ne bénéficie que des mises à jour de sécurité assurant ainsi un navigateur stable et sécurisé.
La fenêtre principale se compose des éléments suivants (de haut en bas) :
- la barre d'onglets affiche les différentes pages ouvertes ;
- la barre d'outils affiche le bouton de retour, la barre d'adresse, le champ de recherche, les marque-pages, les outils et le menu Firefox ;
- la fenêtre de navigation qui affiche le contenu des pages web.
La personnalisation et la configuration de Firefox passent par son menu principal qui s'affiche lors d'un clic sur l'icône à trois bandes.
- La première ligne du menu vous permet d'effectuer des opérations d'édition courantes (couper/copier/coller).
- Vient ensuite la ligne de zoom : c'est explicite.
- Différents outils sont à votre disposition pour naviguer en "mode privé", consulter votre historique ou imprimer directement une page Web.
- Le bouton "Préférences" vous mène à la configuration principale de Firefox : huit onglets avec des entrées explicites.
- Le bouton "Modules" conduit aux extensions installées sur votre navigateur (actives et inactives).
- Le bouton "Personnaliser" lance le "mode édition" de Firefox : vous pourrez déplacer les outils, les ajouter depuis le menu dans la barre d'outils et inversement… bref, vous composez l'apparence de votre navigateur simplement avec un glisser-déposer des éléments sur l'interface.
- L'icône en forme de "?", c'est l'aide et franchement, les contributeurs Mozilla ont bien travaillé. L'aide en ligne (https://support.mozilla.org/fr/products/firefox) est complète et détaillée : vous pourrez découvrir toutes les possibilités de votre navigateur.
Pour ajouter des fonctionnalités à votre navigateur Firefox, direction le menu principal > Modules. Dans l'onglet qui s'ouvre, sélectionnez "Catalogue" et faites votre choix parmi les modules proposés (https://addons.mozilla.org/fr/firefox/extensions/).
6-7. Visionnez une vidéo▲
![]()
Debian GNU/Linux est livrée avec un lecteur vidéo par bureau. Debian reconnaît nativement la plupart des formats vidéo courants (ogv, mkv, mp4, avi, webm, etc.).
Une fois votre système installé (ou en session Live), un double-clic sur un fichier vidéo ouvrira celui-ci avec le lecteur par défaut du bureau concerné.
Pour Gnome et Cinnamon, c'est le lecteur "Vidéos" (Totem) qui se lance lors d'un double-clic sur une vidéo :
Son utilisation est très simple et intuitive. Au moindre mouvement du pointeur, le menu de lecture s'affiche et vous permet de naviguer dans le fichier vidéo, de définir la lecture en boucle (la barre verticale formée de trois points) ou de régler le volume. Le menu principal vous donne accès aux autres fonctions :
Chaque bureau intègre son lecteur propre, tous avec les mêmes fonctions de base, largement suffisantes pour une première utilisation d'un système Debian.
Le bureau Xfce est livré avec un lecteur multimédia multiplateforme très utilisé chez Windows® : VLC (https://www.videolan.org/vlc/), une façon de débuter sur Debian sans trop changer vos habitudes.
VLC est un lecteur multimédia gratuit et libre et un système capable de lire la plupart des fichiers multimédias ainsi que des DVD, des CD Audio, des VCD, et divers protocoles de diffusion.
VLC permet aussi de lire des flux réseau (podcasts), écouter une radio en ligne, capturer l'écran, mais aussi encoder un flux pour le sauvegarder.
6-8. Écoutez de la musique▲
![]()
Debian GNU/Linux est livré avec un lecteur multimédia minimum par bureau. Certains permettent la gestion d'une bibliothèque musicale volumineuse, avec gestion du tri, des listes de lectures, pochettes, etc. (comme Amarok utilisé par le bureau KDE ou Rhythmbox décrit dans la section suivante), d'autres sont des lecteurs simples, légers et faciles à prendre en main (comme Audacious http://audacious-media-player.org/ ou XMMS https://xmms2.org/wiki/Main_Page).
6-8-1. À propos des formats audio reconnus nativement▲
Wikipédia est mon ami …
Un format de fichier audio est un format de données utilisé en informatique pour stocker des sons, notamment de la musique, et de la voix humaine, sous forme numérique. L'industrie a produit de nombreux formats destinés soit à la production, soit à la diffusion.
L'élément de programme qui transforme le signal en fichier et le fichier en signal s'appelle un codec (https://fr.Wikipedia.org/wiki/Codec), abréviation de coder-decoder (codeur-décodeur).
Debian reconnaît (entre autres) les quatre formats principaux par défaut (mp3, ogg, flac, wav). Si vous avez besoin d'installer des codecs ou des logiciels audio non libres, il faudra modifier vos dépôts (chap. 8.1.3) pour y ajouter les sections "contrib" et "non-free".
6-8-2. Exemple de lecteur audio : Rhythmbox▲
Rhythmbox est le lecteur de musique par défaut de l'environnement Gnome, qui permet de lire et d'organiser votre collection musicale.
Voici ses fonctionnalités principales :
- tri par artistes, albums ou genres ;
- listes de lecture ;
- affichage des pochettes et des paroles ;
- gestion des podcats et des webradios ;
- intégration de Jamendo, Magnatune et Last.fm ;
- support des lecteurs portables (MTP et iPod) ;
- support des télécommandes infrarouges ;
- partage et lecture de musique sur un réseau local.
Au premier lancement, Rhythmbox scanne votre dossier "Musique", mais vous pouvez ajouter d'autres dossiers à votre bibliothèque musicale.
Rhythmbox intègre un système de greffons (ou plugins) qui permet d'ajouter des fonctionnalités au lecteur.
Lecteur audio par défaut du bureau Gnome, il bénéficie d'une aide complète intégrée :
Les principaux bureaux ont eux aussi leur lecteur dédié qui fonctionne sur le même principe : une bibliothèque musicale scannée par l'application qui vous propose la lecture simple ou par "listes de lecture", des options, des préférences et des plugins.
Laissez votre souris se balader, vous ne risquez rien : une confirmation vous sera demandée pour chaque action impliquant la modification ou la suppression de vos fichiers musicaux.
6-9. Travaillez sur traitement de texte▲
![]()
Debian intègre par défaut la suite bureautique LibreOffice qui vous permettra de travailler sur tout type de format de documents issus de différentes suites bureautiques.
Si vous n'avez pas besoin d'un outil aussi complet, vous pourrez utiliser les logiciels Abiword (https://packages.debian.org/fr/stretch/abiword) et Gnumeric (https://packages.debian.org/fr/stretch/gnumeric), plus légers tout en conservant une grande compatibilité.
6-9-1. La suite bureautique LibreOffice▲
LibreOffice (http://fr.libreoffice.org/) est une suite bureautique libre et gratuite qui offre des modules de traitement de texte (Writer), tableur (Calc), présentation (Impress), dessin vectoriel (Draw), base de données et édition de formules mathématiques.
LibreOffice est la suite bureautique par défaut pour Debian 9 et sera intégrée aux principaux bureaux dès l'installation.
Les possibilités de LibreOffice sont nombreuses. Le wiki officiel de la communauté francophone est très bien fait et vous apportera une aide efficace et complète (nul besoin de réinventer la roue…) : https://wiki.documentfoundation.org/FR/FAQ
Bonne lecture ![]() .
.
6-10. Retouchez vos photos avec the Gimp▲
Debian livre avec ses bureaux le logiciel de manipulation graphique the Gimp.

GIMP pour GNU Image Manipulation Program, est un logiciel de traitement d'image. Souvent considéré comme un concurrent d'Adobe™ photoshop™, il en est dans tous les cas un substitut sûr avec tout de même un avantage, il est libre !
Disponible pour toute une panoplie d'OS, il tourne bien naturellement sur Linux, MacOsX, BSD et Windows®.
Il existe déjà de très bonnes documentations concernant The GIMP, et cette page n'est là que pour rassembler, en quelques lignes, les astuces les plus basiques, sans pour autant devoir décortiquer des dizaines de sites pour trouver son bonheur.
6-10-1. Présentation de l'interface▲
Au premier lancement, Gimp affiche trois fenêtres que nous allons détailler :
1 La boite à outils - 2 Les options des outils - 3 La barre de menu Gimp - 4 L'image active - 5 et 6 Les onglets affichant les valeurs des outils et des calques.
- La boite à outils contient les icônes des différents outils de Gimp. Vous pouvez en ajouter ou en supprimer depuis la barre de menu > Édition > Préférences > Boite à outils. La fonction de chaque outil est affichée au survol du pointeur.
- Les options des outils affichent les valeurs de l'outil en cours d'utilisation : la taille et la dureté du pinceau par exemple, ou l'opacité du remplissage…
- La barre de menu vous donne accès à toutes les fonctions et possibilités de Gimp.
- L'image active est affichée dans la fenêtre principale : les modifications apportées sont directement visibles.
- La fenêtre de droite rassemble différents onglets que vous pouvez modifier/supprimer depuis la petite flèche en haut à droite de l'onglet.
Par défaut, le premier onglet présente les calques actifs de l'image.

… C'est quoi cette histoire de "calques" ??
Gimp utilise le principe des calques, c'est-à-dire la superposition d'images pour un rendu final. C'est le même principe que pour l'enregistrement d'un morceau de musique : les instruments sont tous enregistrés sur des "pistes audio" séparées, les voix aussi, puis on "mixe" le tout pour parvenir à un morceau de musique.
Pour les calques de Gimp, c'est pareil : on sépare les différents éléments sur des calques et l'image finale sera exportée dans le format de votre choix (JPEG, PNG, etc.).
Le format par défaut de Gimp est le "xcf", un format qui permet de conserver l'indépendance des calques et donc, de pouvoir modifier un élément sans toucher aux autres calques.
6-10-2. Premiers conseils▲
Préparer un dossier avec une copie des images à modifier On le dit souvent, la sauvegarde est ton amie et c'est aussi vrai pour la retouche d'images. Avant de travailler sur votre projet, créez un dossier où vous placerez une copie de votre image originale ainsi que tous les éléments que vous désirez ajouter (d'autres images à traiter, modifier, vos ressources graphiques en somme).
Enregistrer régulièrement votre travail au format ".xcf"
Gimp utilise le format "xcf" par défaut pour enregistrer votre projet. Ce format permet de sauvegarder les calques et donc, de permettre une modification fine de votre travail. Pour sauvegarder au format xcf, direction le menu "Fichier" > "Enregistrer". Une fois votre projet finalisé, vous pourrez exporter votre projet dans un format compressé courant (jpeg, png, gif) depuis le menu "Fichier" > "Export as".
Passer en mode monofenêtre
Si l'interface par défaut avec ses trois fenêtres vous perturbe, Gimp a prévu un mode "monofenêtre" disponible depuis le menu "Fenêtres" > "Mode fenêtre unique".
Amusez-vous !
Une façon de découvrir the Gimp est de tester, d'essayer, de vous amuser à retoucher des photos de famille pour rigoler… créez-vous un dossier pour jouer avec Gimp et placez-y vos photos ou images préférées et commencez à gimper !
Travaux pratiques
La documentation en ligne de The Gimp est progressive et vous permettra de prendre en main votre nouveau jouet : https://docs.gimp.org/2.8/fr/
Imprimer une image
Si Gimp n'imprime que des pages blanches, que l'aperçu montre désespérément une page blanche lui aussi, vous pouvez vous en sortir en installant le paquet gimp-gutenprint en mode administrateur (chap. 3.8.3) :
apt install gimp-gutenprintPour imprimer, il suffira de faire: "Fichier > Print with Gutenprint". Vous accédez à une page et pouvez paramétrer votre imprimante et votre impression.