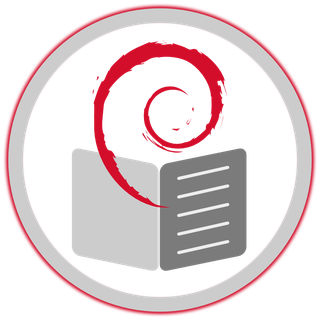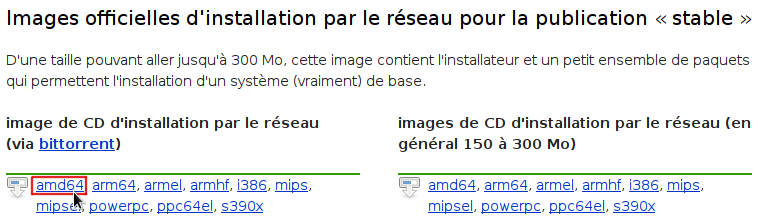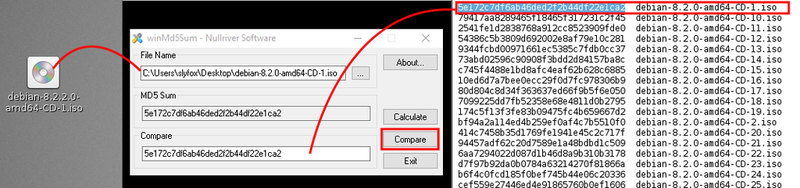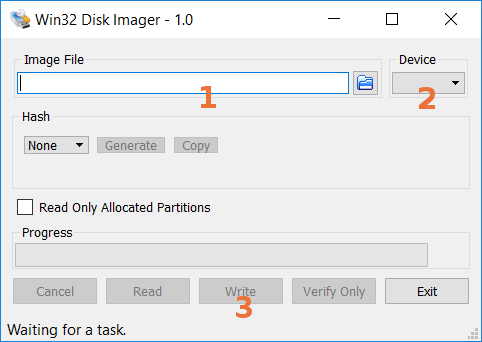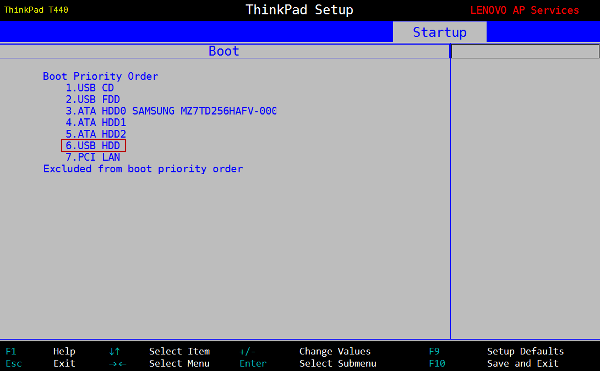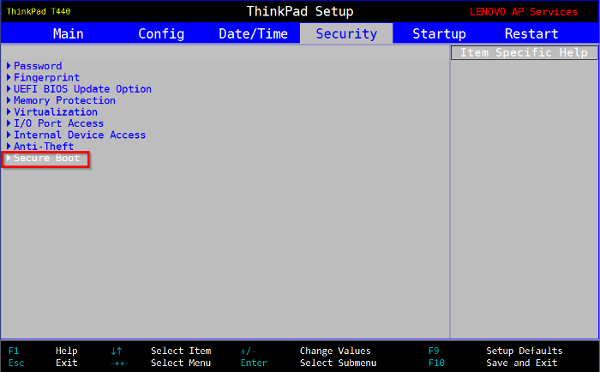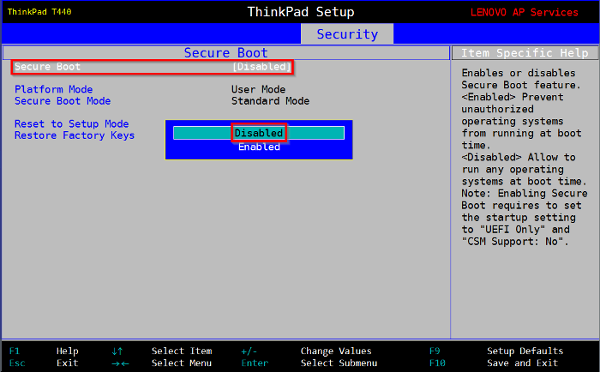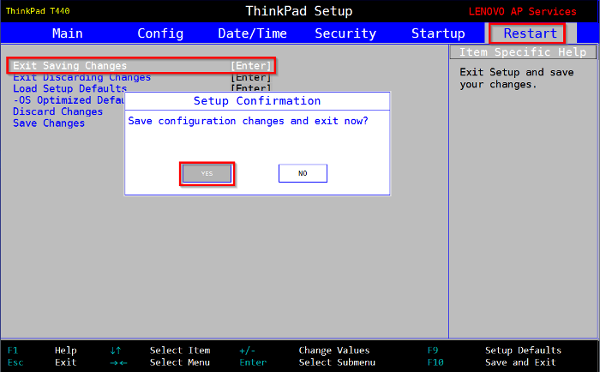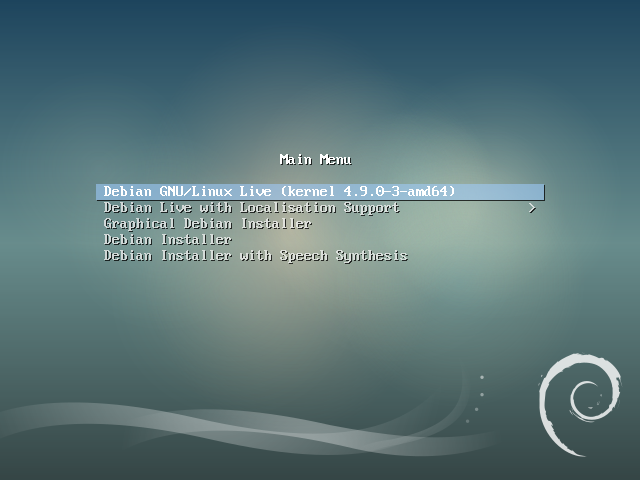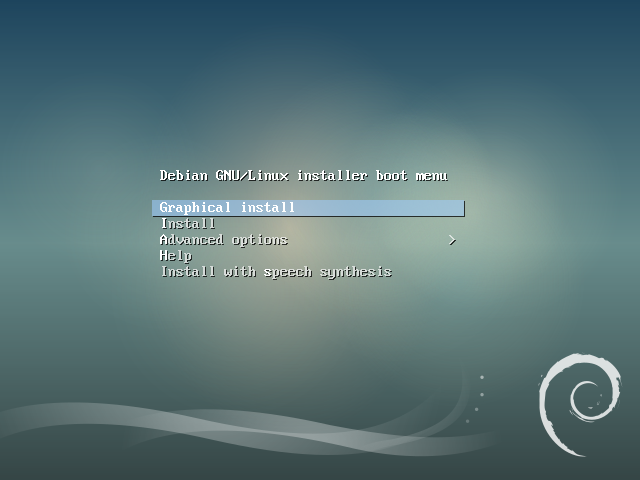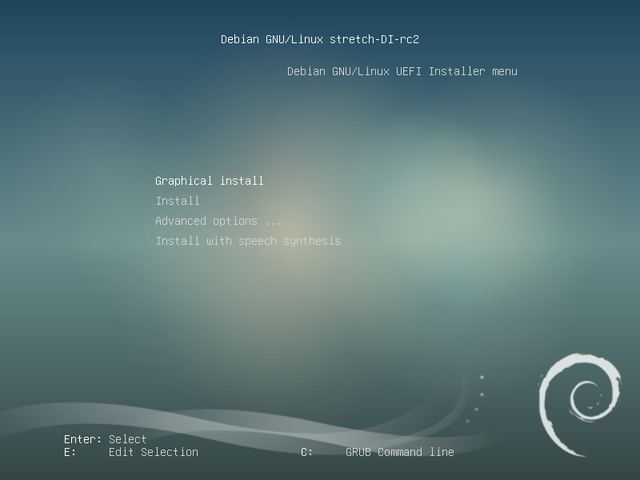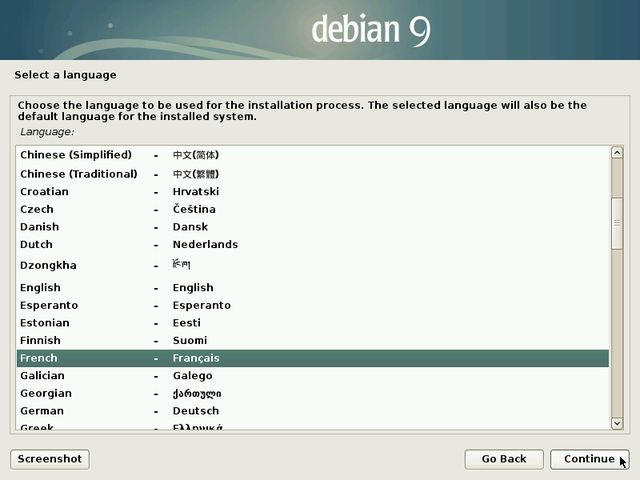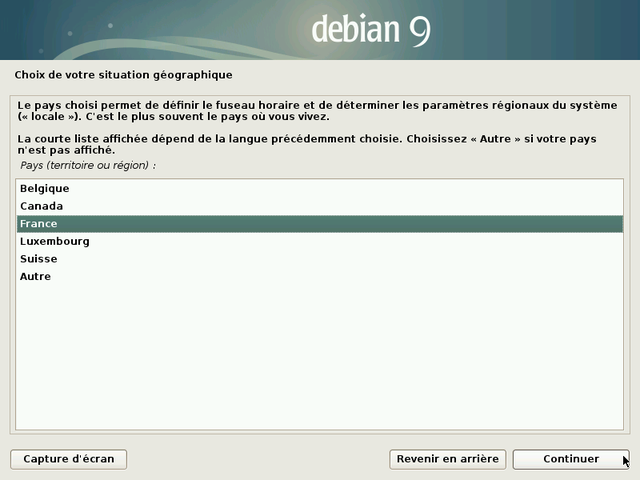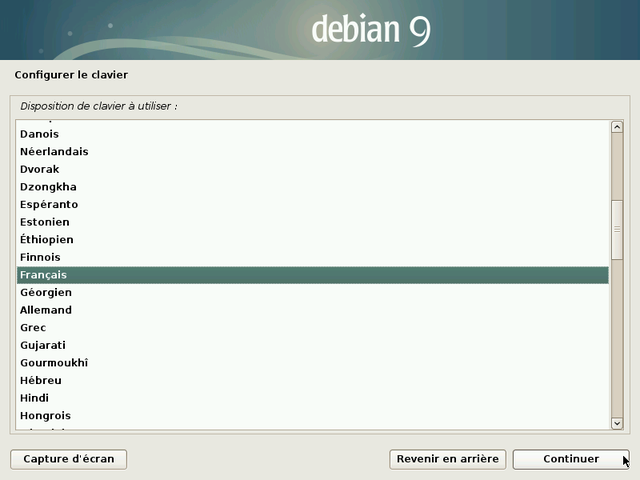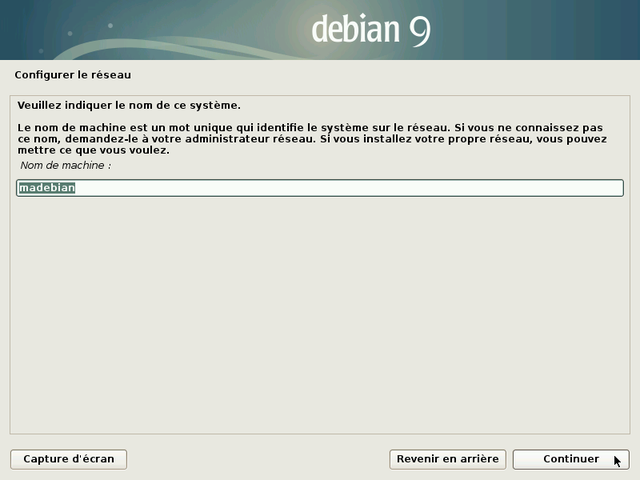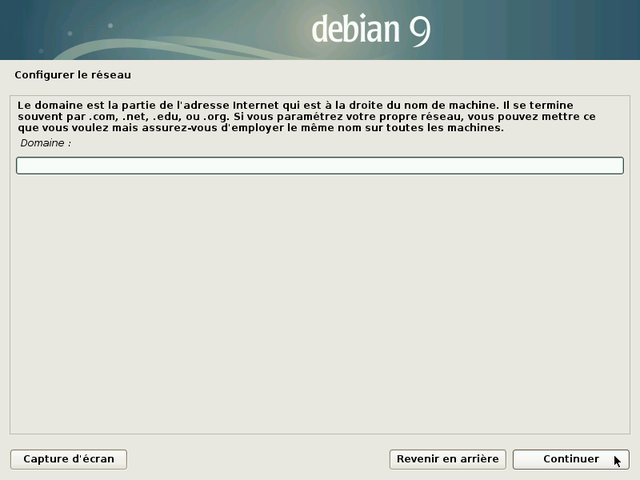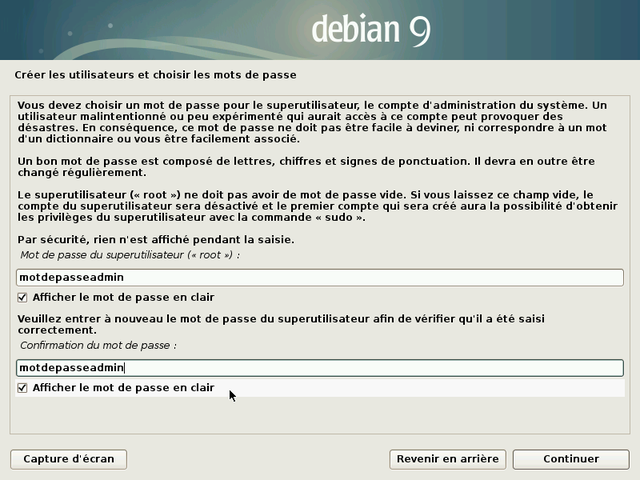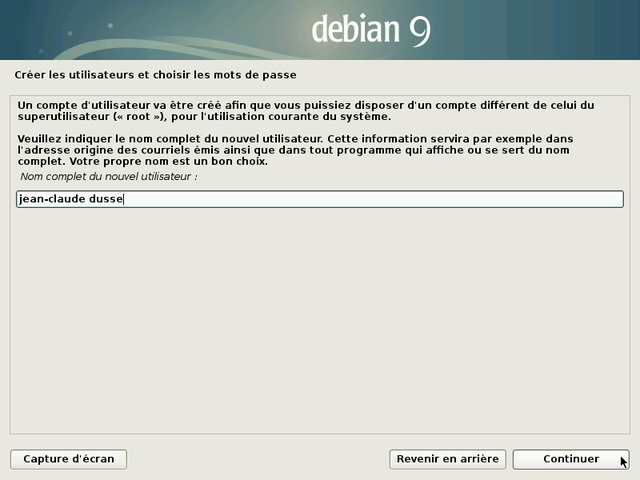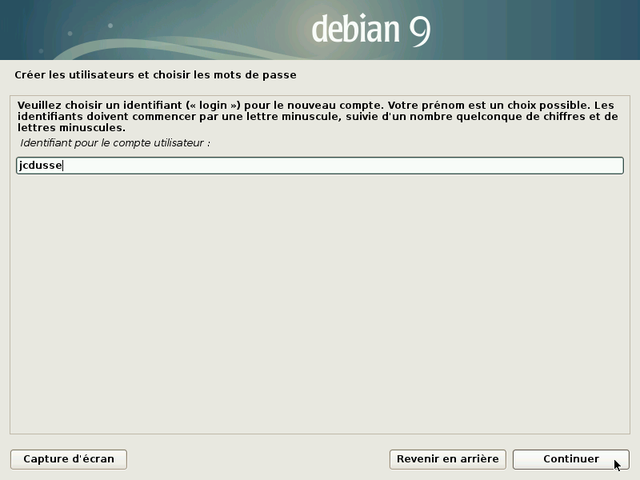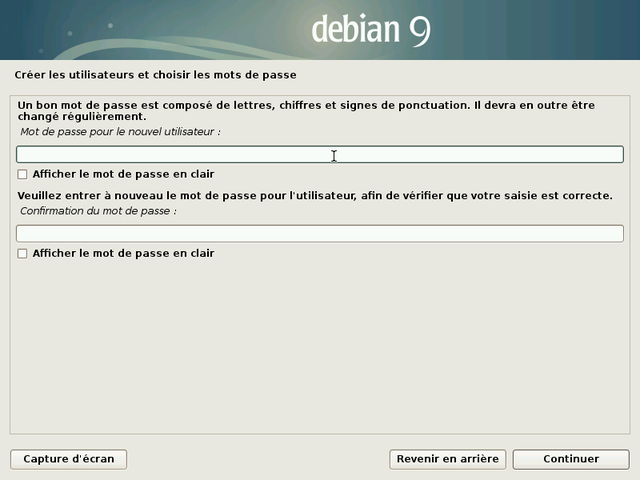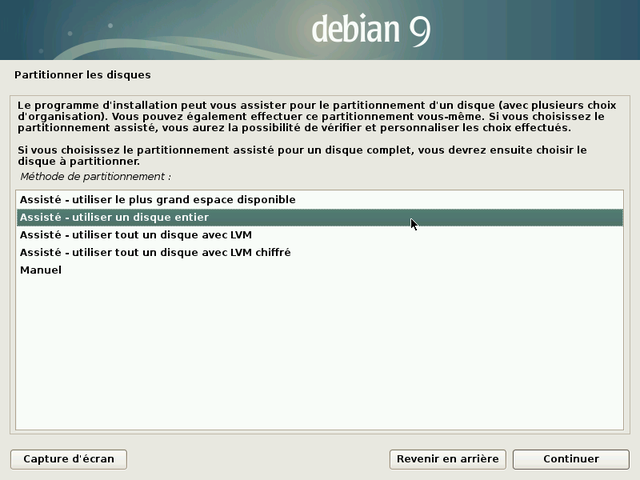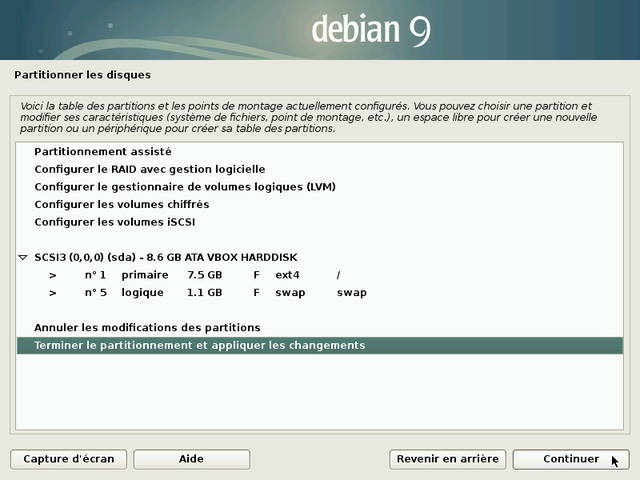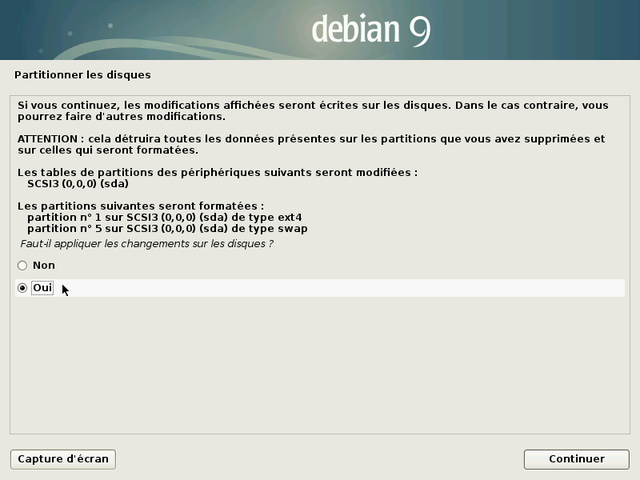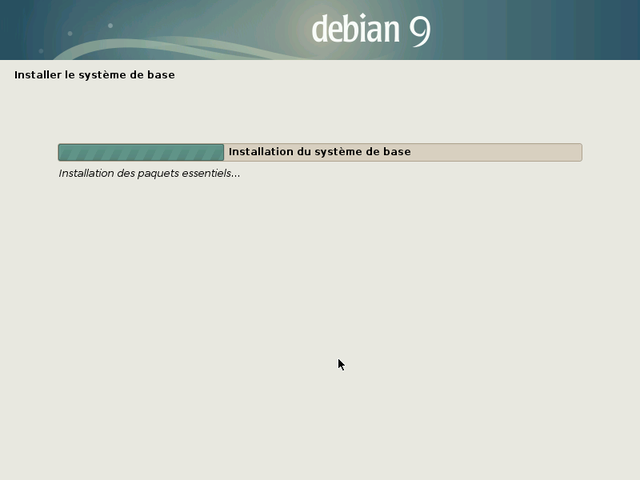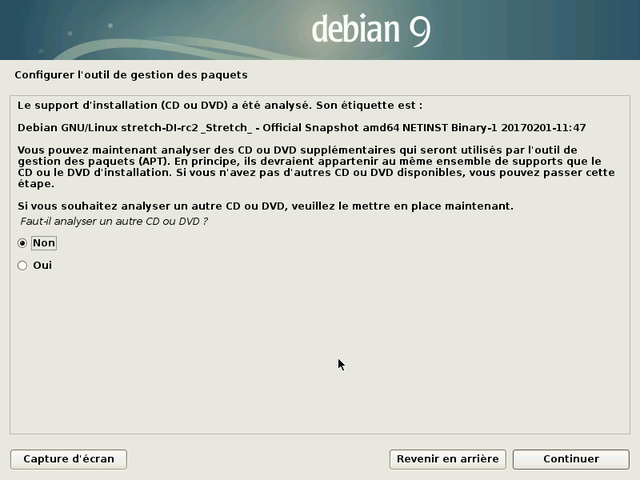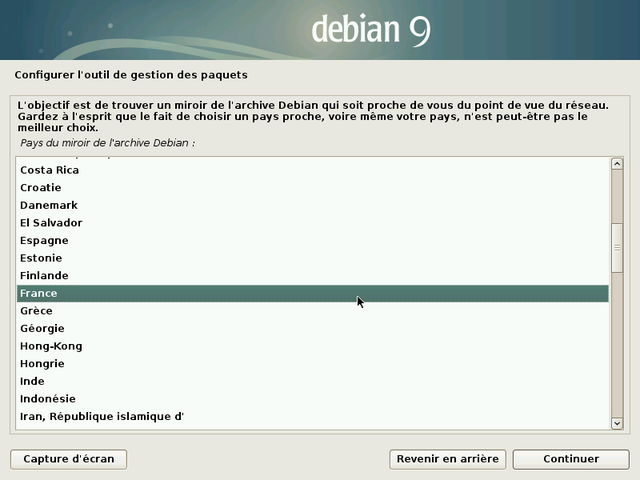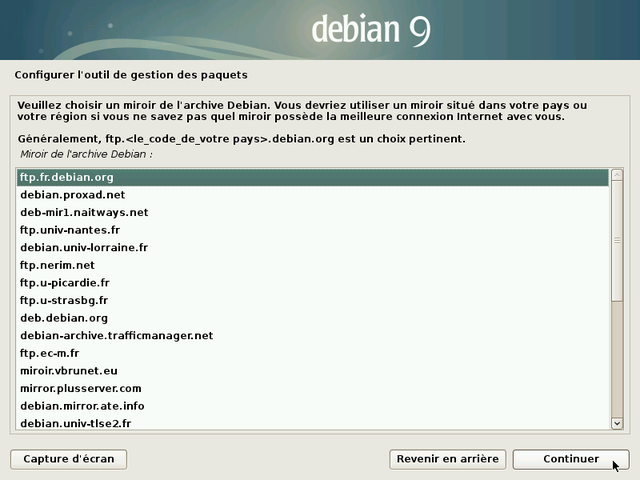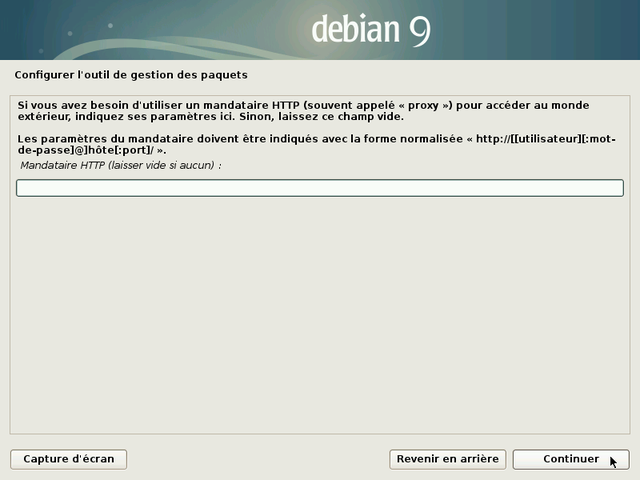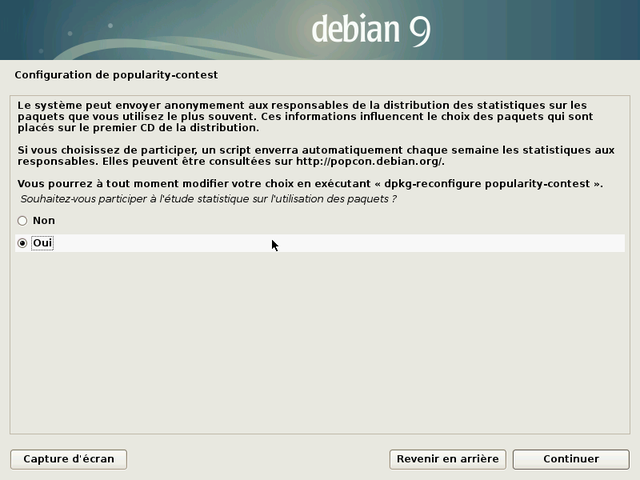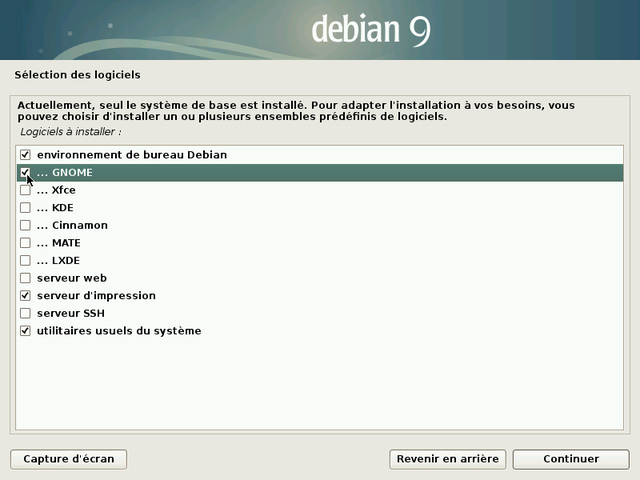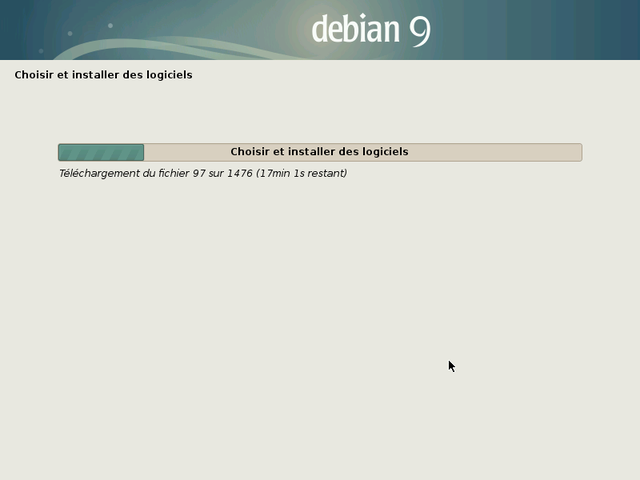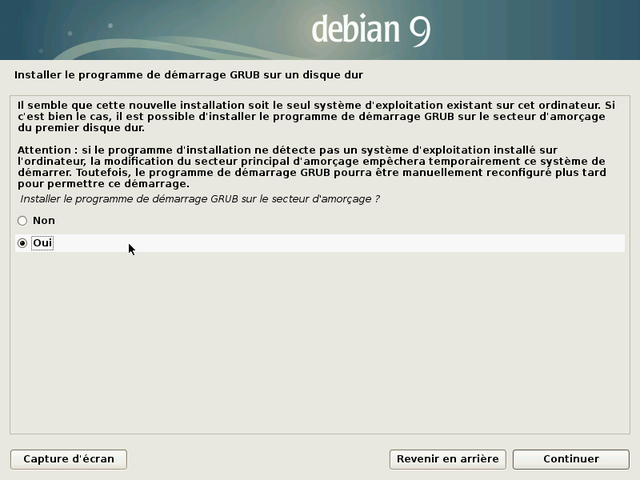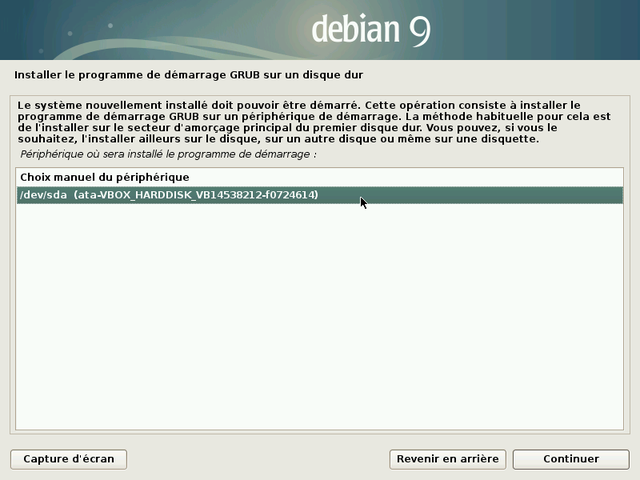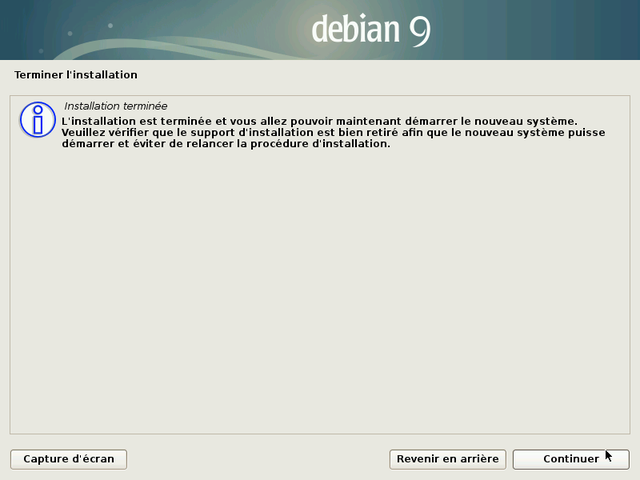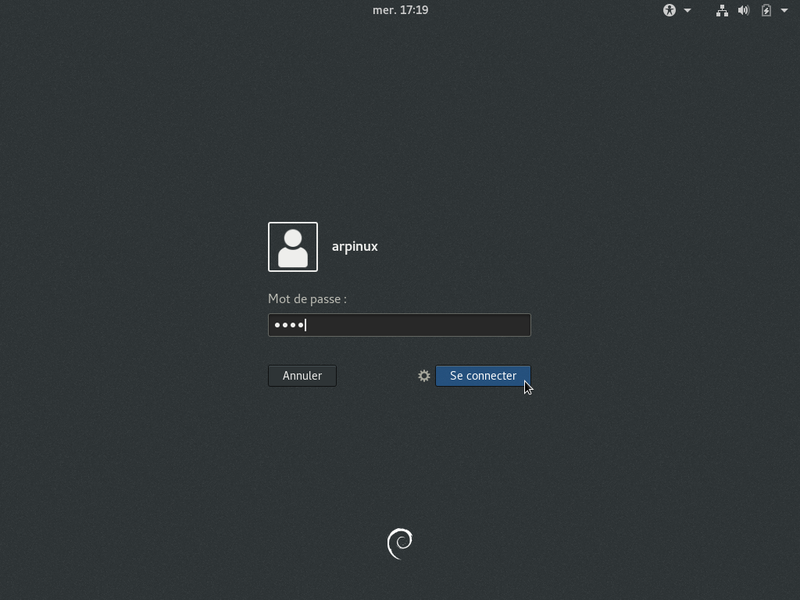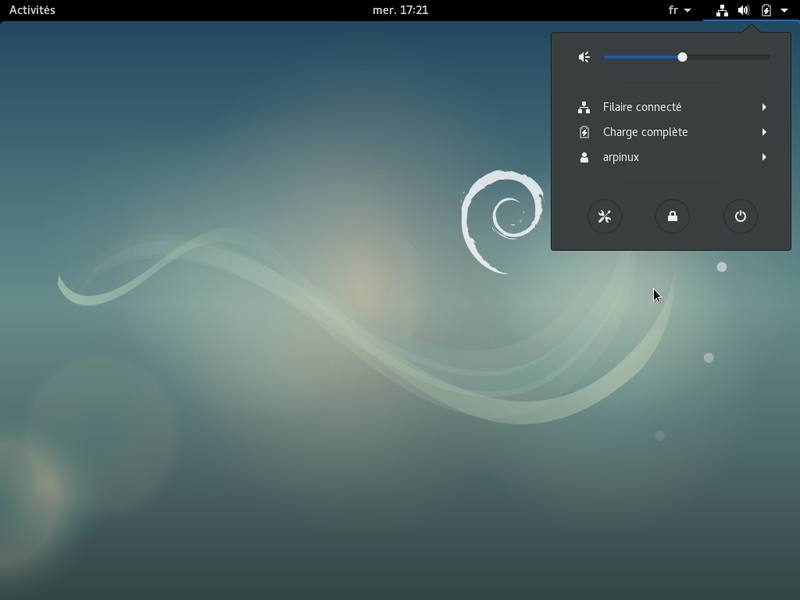5. Installez Debian▲
C'est le grand moment… il faut se jeter à l'eau.

Les sections suivantes décrivent le mode d'installation classique en Simple Boot : Debian sera la seule distribution présente sur le disque dur et l'installation sera automatique (partitionnement assisté avec tout le système dans une seule partition).
Ce manuel est destiné aux débutants et ne couvre pas l'intégralité des possibilités d'installation d'un système Debian. Si vous êtes dans une situation particulière n'étant pas listée ici, consultez le manuel d'installation Debian en ligne (https://www.debian.org/releases/stable/installmanual).
Pour les installations différentes (/home séparé, LVM, Chiffré, Dual-Boot, MultiBoot, etc.) vous trouverez les liens vers les documentations dédiées en fin de chapitre.
5-1. Avant l'installation▲
La plupart des utilisateurs n'ont jamais eu à installer un système (les ordinateurs sont livrés avec un système d'exploitation préinstallé) et ça peut faire flipper un peu… Prenez donc le temps de bien vous préparer, respirez, tout va bien se passer ![]() .
.
5-1-1. Compatibilité du matériel▲
Une des premières questions lorsqu'on souhaite installer Debian porte sur la compatibilité du matériel : est-ce que Debian va tourner sur mon ordi ??
Une façon simple et rapide de vérifier est de taper dans un moteur de recherche le terme « Debian » suivi du modèle de votre machine : cherchez « Debian ibm T60 » par exemple. Dans le doute, n'hésitez pas à demander sur un forum d'entraide (chap. 1.2).
Pour être certain, vous pouvez passer par une distribution offrant une session de test « live » (chap. 5.3.1).
5-1-2. Sauvegarde des données▲
Si vous prévoyez d'écraser totalement votre disque dur avec Debian, vérifiez bien qu'aucune donnée personnelle sensible ne s'y trouve : elle sera perdue.
Pensez à sauvegarder vos données avant toute manipulation des partitions. (chap. 9)
5-1-3. Espace nécessaire▲
Une distribution Debian occupe en moyenne 4 Go, mais prévoyez tout de même un minimum de 6 Go afin de pouvoir télécharger les mises à jour. Pour plus de sécurité si vous prévoyez d'ajouter quelques applications, 12 Go et vous serez à l'aise.
5-1-4. Temps d'installation▲
Installer Debian depuis une ISO « netinstall » demande du temps, car les logiciels sont téléchargés sur les serveurs Debian durant le processus : le temps d'installation dépend donc de la qualité de votre connexion Internet et peut varier entre 40 minutes et 1 h 30.
Installer une dérivée comme DFLinux prend beaucoup moins de temps (environ 20 minutes selon la puissance de votre ordinateur), car l'intégralité des paquets se trouvent déjà dans l'image ISO téléchargée. En revanche, une mise à jour sera nécessaire après l'installation, car les paquets intégrés datent de la construction de l'image ISO.
5-1-5. Préparation du disque dur▲
Si vous prévoyez d'installer Debian comme unique système d'exploitation sur votre machine, vous n'avez rien à faire : l'installeur intégré dispose des outils nécessaires à la préparation (formatage) du ou des disques durs.
Si vous prévoyez d'installer Debian à côté d'un autre système d'exploitation, prenez soin de préparer votre disque dur (en défragmentant la partition Windows® par exemple). Plus de détails dans la section dédiée aux installations spécifiques (chap. 5.5).
5-2. Téléchargez Debian▲
Les images ISO Debian sont disponibles pour chaque bureau et plusieurs architectures, en version netinst, CD, DVD…
5-2-1. Quelle image dois-je télécharger ?▲
Voici les différentes façons d'obtenir une image ISO Debian. Si vous avez d'autres questions, Debian a prévu une FAQ : https://www.debian.org/CD/faq/index.fr.html.
5-2-1-1. Debian Netinst▲
Si votre connexion Internet est stable, nous vous conseillons le téléchargement de l'image ISO de type « netinst » qui contient tout ce qu'il faut pour installer Debian sur tout ordinateur moderne 32 ou 64 bits (i386 ou amd64) avec toutes les options désirées : vous pourrez choisir votre interface principale lors de l'installation.
- L'avantage de cette image ISO est qu'elle ira chercher les applications sur les serveurs Debian pendant l'installation, vous permettant d'obtenir un système complètement à jour.
- L'inconvénient est qu'il vous faudra obligatoirement être connecté au réseau pendant l'installation, soit en filaire (par câble à privilégier, car reconnu nativement dans la plupart des cas), soit en Wi-fi s'il est reconnu.
C'est l'image ISO utilisée dans la section d'installation de ces cahiers.
Pour obtenir une image ISO de type « netinst », consultez cette page : https://www.debian.org/CD/netinst/index.fr.html. Vous trouverez les liens torrent (pour partager et soulager les serveurs principaux) et direct « HTTP » vers les images ISO selon votre architecture, Ici le lien torrent pour une image ISO de type 64 bits :
Notez que si vous avez absolument besoin d'une image ISO intégrant déjà les firmwares non libres pour votre matériel (pour une installation en Wi-fi par exemple), Debian met à votre disposition des ISO multiarch (installables sur les architectures 32 ou 64 bits) : http://cdimage.debian.org/cdimage/unofficial/non-free/cd-including-firmware/current/multiarch/iso-cd/
5-2-1-2. Debian sur CD/DVD▲
Pour obtenir une image ISO de démarrage classique préconfigurée avec un bureau spécifique, rendez-vous sur cette page : https://www.debian.org/CD/http-ftp/index.fr.html.
Ce fichier ISO ne permet pas de tester le système en « live » (chap. 5.3.1) afin de vérifier la compatibilité matérielle avec votre PC. Il permet seulement d'installer Debian sur votre machine, ce qui est déjà cool et permet d'installer directement votre bureau préféré sans connexion réseau stable.
5-2-1-3. Debian torrent▲
Pour soulager les serveurs principaux et partager dans le même temps votre image ISO avec d'autres membres de la communauté, vous pouvez utiliser le protocole BitTorent.
Pour obtenir la liste des « torrent » disponibles, visitez cette page : https://www.debian.org/CD/torrent-cd/index.fr.html.
5-2-1-4. Debian live▲
Des images dites « autonomes » sont également disponibles : elles permettent de tester en session « live » un environnement particulier. Leur particularité est de ne rien modifier sur l'ordinateur, tout se passe en mémoire vive et est oublié une fois l'ordinateur éteint. Pour profiter d'une image live, visitez cette page : https://www.debian.org/CD/live/index.fr.html.
Tous les détails sur la session de test « live » dans le chapitre 5.3.1.
Notez que si vous avez absolument besoin d'une image ISO intégrant déjà les firmwares non libres pour votre matériel (pour un test en Wi-fi par exemple), Debian met à votre disposition des ISO de type Live-non-free : http://cdimage.debian.org/cdimage/unofficial/non-free/cd-including-firmware/current-live/
5-2-2. Vérifiez l'image ISO▲
Afin de vérifier l'intégrité de l'image, Debian utilise le calcul de la « somme md5 ». On peut l'utiliser pour tout type de données, mais il est particulièrement utile lors du téléchargement d'une image ISO.
5-2-2-1. Vérification md5 sur GNU/Linux▲
L'outil de vérification md5 est intégré par défaut dans quasi toutes les distributions GNU/Linux. Pour vérifier la somme md5 d'un fichier, il suffit de lancer la commande suivante depuis un terminal, en indiquant le chemin du fichier à vérifier :
md5sum debian-xx-amd64-i386-netinst.isoqui vous donnera un résultat de ce type (à comparer avec la somme md5 donnée par le site de téléchargement) :
6753c353cef5f5336079d94562ad15c3 debian-xx-amd64-i386-netinst.isoPour une vérification en mode graphique avélasouris, utilisez le programme Gtkhash.
- Installer 'gtkhash' (à partir du Terminal ou du gestionnaire de paquets Synaptic.).
- Lancer Gtkhash depuis votre menu d'applications.
- Dans la ligne Fichier : rechercher le fichier ISO à vérifier
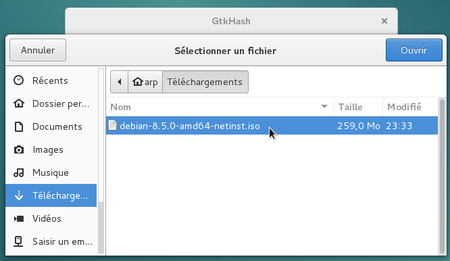
- Dans la ligne Vérifier : coller l'empreinte de contrôle récupérée sur Internet.
- Cliquer sur le bouton Hacher.
- Les empreintes numériques du fichier apparaîtront dans les lignes pour chaque fonction de hachage (MD5, SHA1, SHA256…).
- Si l'intégrité est exacte, un symbole de validation s'affichera alors après la ligne Vérifier et après la ligne du type de hachage adéquat.
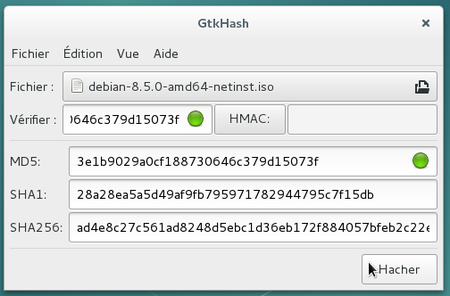
5-2-2-2. Vérification md5 sur Windows®▲
Pour vérifier graphiquement la somme md5 depuis un poste Windows®, utilisez le logiciel WinMd5Sum à télécharger ici : http://www.nullriver.com/downloads/Install-winMd5Sum.exe
Une fois installé, lancez-le. Une petite interface graphique s'ouvre. Dans « File Name » ouvrez ou glissez votre image.iso Debian téléchargée. Dans « Compare », faites un copier/coller du MD5 du site donné par Debian (trouvé ci-dessus) puis clic sur « Compare ».
C'est tout. La somme md5 se calcule en environ une minute tout au plus, (tout dépend de la taille du fichier) et si elle correspond on peut passer à la suite.
5-2-3. Transfert sur CD/DVD▲
![]()
Pour graver votre fichier ISO Debian sur un CD/DVD depuis un poste GNU/Linux, ouvrez simplement votre logiciel de gravure préféré, indiquez-lui le chemin vers votre debian-xx.iso téléchargée, puis lancez la gravure de votre support.
Pour les utilisateurs Microsoft®, consultez le tuto pour Windows®7/8 : http://forums.cnetfrance.fr/topic/1205011-comment-graver-un-fichier-image-iso-avec-windows-7-ou-8
5-2-4. Transfert sur clé USB▲
![]()
La clé USB est un moyen pratique pour installer ou tester une distribution GNU/Linux, car vous pouvez en changer souvent, et en tester plusieurs. Elle permet aussi de sécuriser vos tests, car une fois la session terminée, aucune trace ni sur votre clé, ni sur l'ordinateur ayant démarré sur la clé.
5-2-4-1. Depuis un poste GNU/Linux▲
Le transfert va s'effectuer grâce à un terminal : c'est la méthode recommandée. Si toutefois vous êtes allergique à la ligne de commande, une méthode graphique « avélasouris » est disponible sur Debian-facile : https://debian-facile.org/doc:environnements:gnome:gnome-disk-utility.
Pour commencer, branchez votre clé USB, puis lancez un terminal en mode administrateur « root » (chap. 3.8.3). Nous allons identifier la clé USB à utiliser grâce à la commande
blkid qui vous donnera un résultat du type :
/dev/sda1: LABEL="system" UUID="3d378712-1b6e-4f66-b9e8-2a6673c62199" TYPE="ext4"
/dev/sdb1: UUID="F9B8-E691" TYPE="vfat"Ici, notre clé est identifiée comme UUID=« F9B8-E691 », est formatée en « vfat » et contient la partition sdb1. Notez bien ce sdb1 pour ne pas, par erreur, effacer une partition de votre disque dur interne (ici sda1).
L'ISO Debian se trouve dans le dossier Téléchargements. Plaçons-nous dedans pour agir sur le fichier ISO (la variable "$HOME » remplace l'adresse "/home/votre_login ») :
cd /$HOME/TéléchargementsNous allons maintenant transférer le contenu de l'ISO sur la clé USB grâce à la commande « dd ». Prenez bien soin de nommer la clé USB « sdb » et pas sdb1, car c'est le disque qui compte, pas la partition et changez « debian-xx.iso » par le numéro de version correspondant.
Toujours dans votre terminal en mode administrateur « root » :
dd if=debian-xx.iso of=/dev/sdb bs=4M && syncLe temps de transfert sur votre clé USB dépend de la taille de l'ISO et du taux de transfert de votre port USB. Cette opération peut durer 10 à 15 minutes sans aucun signe d'activité de votre terminal. Le terminal vous « rendra la main » (affichera l'invite de commande) une fois le transfert terminé.
5-2-4-2. Depuis un poste Windows® avec win32DiskImager▲
Win32DiskImager est un utilitaire de création de supports amorçables pour Windows® : il vous permettra de créer une clé USB sur laquelle vous allez faire démarrer votre ordinateur afin d'y installer Debian.
Pour l'installer sur votre système Windows®, rendez-vous sur la page principale du projet puis téléchargez la dernière version : https://sourceforge.net/projects/win32diskimager/
Win32DiskImager s'installe comme les autres logiciels compatibles Windows®. Une fois en place, commencez par brancher votre clé USB et notez l'identifiant du disque affiché (disque « F: » par exemple). Lancez ensuite Win32DiskImager.
- en 1, choisissez l'image ISO Debian téléchargée : cliquez sur l'icône de dossier afin d'ouvrir le sélecteur de fichier. Win32DiskImager ne cherchera que les fichiers de type « .img » par défaut : pensez à définir le filtre de recherche sur « . » et non « .img » afin de visualiser votre debian-xxx.iso.
- en 2, indiquez le périphérique à utiliser : c'est le disque monté lors de l'insertion de votre clé USB. Attention ! Toutes les données présentes sur la clé seront supprimées pendant la procédure de transfert.
- en 3, lancez l'écriture de l'image ISO sur la clé. Vous pourrez suivre la progression du processus directement dans la fenêtre de Win32DiskImager.
Patientez un instant et vous serez en possession d'une clé USB bootable de Debian !
Il vous reste à redémarrer votre ordinateur sur cette clé bootable et lancer l'installation.
5-2-5. Démarrer sur le CD/DVD ou l'USB▲
Pour procéder à l'installation de Debian depuis votre support CD/DVD ou USB, il faut démarrer dessus. Si votre ordinateur ne démarre pas automatiquement sur le support d'installation, il faut accéder au « Boot Menu » ou modifier l'ordre de boot dans le BIOS.
Certains ordinateurs possèdent une fonction qui permet de démarrer directement sur un périphérique sans avoir à modifier le BIOS. Tout comme pour accéder au BIOS, il faut tapoter sur une touche du clavier dès qu'on allume le PC. Il s'agit généralement des touches SUPPR ou DEL ou F2 pour accéder au BIOS ou de la touche F12 pour accéder seulement aux options de démarrage.
Source CNET :
http://forums.cnetfrance.fr/topic/101668-modifier-lordre-de-boot-du-bios-pour-booter-sur-un-cd-dvd-ou-un-peripherique/.
5-2-5-1. Le Boot-Menu▲
La touche pour accéder au menu de démarrage peut varier d'un ordinateur à un autre. Cette touche ainsi que celle d'accès au BIOS est indiquée lors du démarrage pendant une ou deux secondes :
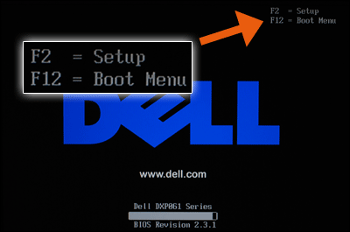
Le menu de boot permet de sélectionner le disque de démarrage sans passer par le BIOS
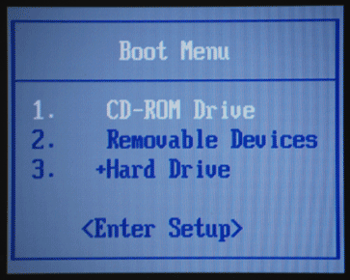
Utilisez les flèches du clavier afin de sélectionner le périphérique approprié (pour l'USB, c'est « Removable Devices »).
5-2-5-2. Configuration du Bios▲
Sans le menu de démarrage, il faudra modifier l'ordre dans le BIOS.
Une fois rentré dans le BIOS, les opérations à faire sont très simples, il faut toutefois éviter de modifier les autres paramètres. Heureusement, le programme permet de quitter sans enregistrer en cas de mauvaise manipulation grâce à la touche ESC (ou Echap). D'autres touches telles que F9 ou F10 vont vous permettre de charger les paramètres par défaut ou de quitter en enregistrant les modifications :
- F9 : charger les paramètres par défaut ;
- F10 : enregistrer les modifications et quitter ;
- ESC : annuler les modifications et quitter.
La navigation se fait à l'aide des touches directionnelles (flèches) du clavier, on valide et on rentre dans les options grâce à la touche ENTER. Dans la plupart des modèles de BIOS, il suffit de se déplacer jusqu'à mettre en surbrillance le menu « Boot » puis de trouver où se situe le réglage de la sélection des périphériques au démarrage (boot device, boot sequence, boot priority) et enfin sélectionner quel périphérique doit se trouver en première position, puis deuxième, troisième, etc.
Voici le nom des périphériques tels qu'ils peuvent apparaître dans le BIOS :
- un lecteur de cd-rom apparaîtra généralement en tant que CD/DVD ou CD-ROM ;
- un disque dur apparaîtra généralement en tant que HDD ou HARD DRIVE ou HARD DISK ou encore IDE…
- un périphérique USB apparaîtra en tant que USB HDD, USB DRIVE ou USB DEVICE ou Removable Device.
5-2-5-3. Configuration du BIOS/UEFI/Secure Boot▲
Si votre machine utilise un BIOS/UEFI équipé du fabuleux « Secure Boot », la manipulation est légèrement différente.
Chaque fabricant a son propre UEFI, les explications et les images qui vont suivre seront peut-être différentes chez vous.
Désactiver le secure boot
À l'aide des touches du clavier ou de la souris sélectionnez l'onglet « Security » ou »Authentication ». Vérifiez que « secure boot » est en « Disabled » :
Changer l'ordre de démarrage
Maintenant, il faut changer l'ordre de démarrage afin que le système boot en premier sur la clé USB (ou le DVD). Cliquez sur l'onglet « Boot » et modifiez si nécessaire de manière à ce que votre support soit le premier dans la liste comme pour le chapitre « BIOS » précédent.
Sauvegardez vos modifications et passez à l'installation de Debian.
5-3. Tester Debian sans risque▲
La meilleure façon de faire votre choix : essayer le système directement sur votre ordinateur !
Deux possibilités s'offrent à vous : vous pouvez tester une distribution GNU/Linux depuis une session autonome de type « live » ou directement depuis votre système Windows® grâce à un logiciel de virtualisation : VirtualBox.
5-3-1. Tester Debian en session Live▲
Debian fournit des images autonomes de type « live » permettant de tester sans risque un environnement. Leur particularité est de ne rien modifier sur l'ordinateur, tout se passe en mémoire vive et est oublié une fois l'ordinateur éteint. Ces images disposent parfois d'un lanceur d'installation sur le bureau qui permet, une fois testé, d'installer Debian directement depuis votre session.
Pour profiter d'une image live, visitez cette page : https://www.debian.org/CD/live/index.fr.html.

Le principe du Live CD est de pouvoir utiliser/tester une distribution sur un ordinateur sans risques pour vos données personnelles. Le Live permet aussi de tester la compatibilité de votre matériel.
Debian est « compressé » dans un fichier spécial (le squashfs.filesystem) et intégré dans l'image ISO que vous avez téléchargée. C'est ce fichier spécial qui est décompressé lors de l'utilisation en Live. Il sera copié sur votre disque dur lors de l'installation.
Au lancement, le menu est différent des ISO classiques Debian puisque l'entrée « Live » vous attend :

Quelle que soit la version choisie (Gnome, KDE, Xfce…), vous trouverez sur le bureau et/ou dans le menu « Système », une entrée pour installer directement Debian. Ainsi, après avoir testé la compatibilité de votre machine, vous pourrez directement installer l'environnement choisi depuis la session « live ».
5-3-2. Tester Debian depuis Windows® avec VirtualBox▲

Virtualbox (http://www.virtualbox.org/) est un logiciel de virtualisation disponible pour les principaux systèmes d'exploitation. Ce logiciel va vous permettre de tester votre Debian ou tout autre OS GNU/Linux directement sur votre bureau Windows®. Virtualbox n'est pas le seul logiciel de virtualisation : vous trouverez une liste sur la page dédiée Wikipédia (https://fr.Wikipedia.org/wiki/Virtualisation#Hyperviseur_de_type_2).
Internet fourmille de tutoriels à propos de l'installation de Virtualbox. Je vous laisse consulter le tutoriel de WikiHow (http://fr.wikihow.com/installer-VirtualBox (cc-by-nc-sa)) et la documentation officielle VirtualBox en PDF : https://www.virtualbox.org/download/testcase/manual/UserManual_fr_FR.pdf

… on part dans le monde virtuel là ?? Oui, un peu. Le logiciel de virtualisation permet de tester ou d'installer un système dans un système, et d'assurer l'indépendance des deux installations. VirtualBox va « faire croire » au système que vous désirez tester (désigné comme « système invité ») qu'il est tout seul sur son ordinateur, tout en assurant des échanges (dossier partagé, partage de la connexion réseau, etc.) avec le système hôte.
Votre système invité sera installé sur un « disque virtuel », qui sera simplement comme une grosse archive dans un dossier de vos documents.
Notez que cette méthode de test ne permet pas de vérifier la compatibilité du matériel et n'est là que pour vous faire découvrir une distribution avant de l'installer sur votre disque dur.
5-4. Installation simple boot▲
Et voici le moment tant attendu, l'installation proprement dite du système Debian GNU/Linux sur votre machine… Prêt à vous lancer dans l'aventure ?
Voici un pas à pas en images pour installer Debian simplement à l'aide de l'installeur graphique. Cette méthode écrase la totalité du disque et installe Debian comme unique système d'exploitation sur votre machine. L'image ISO est de type « netinst ».
L'installeur Debian affiche une explication à chaque étape. Sur GNU/Linux ![]() , pas de publicité, alors prenez les quelques secondes nécessaires pour lire les petits messages de votre futur système.
, pas de publicité, alors prenez les quelques secondes nécessaires pour lire les petits messages de votre futur système.
5-4-1. Lancement de l'installation▲
En démarrant sur l'installeur, on commence par le sélecteur du mode d'installation :
Si votre carte mère démarre en UEFI, l'apparence peut changer légèrement :
Lors du lancement, l'installeur propose deux modes d'installation :
- le mode Install qui propose un texte en gris sur fond bleu avec un déplacement uniquement au clavier grâce aux flèches, à la touche 'Tab ⇆' et à la touche 'Espace' pour cocher ou décocher une case ;
- le mode Graphical Install propose une interface plus jolie et utilisable avec une souris.
Chaque panneau de l'installeur dispose d'un texte explicatif clair qui récapitule l'action en cours. Quand vous ne savez pas, prenez les réglages par défaut. Attention à l'étape du partitionnement : celui-ci va écraser les données sur le disque désigné pour y installer Debian.
5-4-2. Sélection de la langue▲
Le choix de la langue du système par défaut : ce choix modifiera aussi la langue de l'installeur lui-même qui affichera ensuite les messages en français (si vous prenez « French »).
5-4-3. Choix de la situation géographique▲
Ce choix permet de configurer automatiquement la date et l'heure de votre système depuis un serveur de temps distant.
5-4-4. Configurer le clavier▲
5-4-5. Configurer le nom du système▲
5-4-6. Configurer un nom de Domaine (optionnel)▲
5-4-7. Création du compte root▲
Entrez le mot de passe pour l'administrateur (deux fois pour confirmer). Comme indiqué dans le petit texte à caractère informatif, la création d'un compte administrateur « root » n'est pas obligatoire. Si vous laissez les champs libres, le premier utilisateur recevra les pleins pouvoirs (du crâne ancestral avec la force toute puissante…) et pourra effectuer les tâches d'administration en utilisant la commande « sudo » accompagnée de son propre mot de passe.
Le mot de passe n'est pas affiché par défaut, mais vous pouvez cocher les cases adéquates afin de vérifier la correspondance des mots de passe. Ne mettez pas « motdepasseadmin »… par pitié. Plus d'information sur les mots de passe dans le chapitre 10.1.3.
5-4-8. Création du premier utilisateur▲
Commencez par indiquer le nom complet de l'utilisateur principal :
Puis renseignez l'identifiant, c'est-à-dire le pseudo utilisé lors de la connexion (login) :
5-4-9. Mot de passe pour le premier utilisateur▲
5-4-10. Choix du mode de partitionnement assisté ou manuel▲

… kézako le « partitionnement » ?
Le partitionnement est l'organisation des différentes partitions de votre système. Les partitions sont des zones définies de votre disque dur, chacune avec ses spécificités (système de fichiers, identifiant unique, etc.). Pour fonctionner correctement, Debian GNU/Linux a besoin au minimum d'une partition afin d'y installer le système. Une partition supplémentaire d'échange (la SWAP) est très vivement conseillée afin de pallier un manque de mémoire vive, mais aussi pour accéder aux fonctions de mise en veille et d'hibernation.
Le schéma de partitionnement assisté propose deux partitions (système + swap), mais vous pouvez opter pour un schéma proposant le « /home » séparé et utiliser un autre disque dur pour vos données personnelles par exemple.
Pour obtenir une installation de type « monoboot » (un seul système sur l'ordinateur), il faut sélectionner un disque entier :
5-4-11. Choix du disque sur lequel on va créer la partition▲
5-4-12. Choix du partitionnement▲
5-4-13. Continuer ou modifier le partitionnement▲
5-4-14. Récapitulatif du partitionnement et lancement du formatage▲
![]()
Attention ! À partir de cette étape, l'installeur commence à formater les partitions.
Les données contenues sur le disque sélectionné seront effacées !
Le système de base s'installe alors. Vous choisirez plus tard votre interface principale.
5-4-15. Analyse des CD ou DVD supplémentaires (optionnel)▲
Optionnel : si vous avez opté pour la série de CD Debian contenant l'ensemble des paquets nécessaires à l'installation, c'est à ce moment que vous insérez le CD n° 2.
5-4-16. Choix du pays dans lequel se trouve le miroir▲

… je le dépose où le miroir ?
Un dépôt miroir est un serveur informatique accessible qui héberge l'ensemble des paquets Debian. Si vous ne disposez pas de tous les CD, Debian viendra piocher les logiciels ou paquets dont vous avez besoin sur des serveurs miroirs.
Il existe des serveurs de dépôts dans le monde entier, chacun étant une copie de l'autre (miroir). Dans cet exemple nous choisirons dans les sections qui suivent un miroir situé en France, accessible depuis Internet.
5-4-17. Choix du serveur hébergeant le miroir▲
5-4-18. Configuration d'un serveur mandataire ou « proxy » (optionnel)▲
5-4-19. Participation ou pas aux statistiques Debian▲
5-4-20. Sélection des logiciels▲
C'est le moment de sélectionner votre interface de bureau principale ainsi que les services principaux installés par défaut. Notez que vous pouvez sélectionner plusieurs bureaux afin d'installer directement plusieurs environnements. Voici un petit descriptif des choix proposés :
- environnement de Bureau Debian permet d'installer un bureau ou pas. L'installation d'un environnement de bureau peut se faire plus tard, ou ne pas se faire du tout, ce n'est pas indispensable pour un serveur par exemple. Mais si vous débutez, une interface graphique sera plus agréable à prendre en main ;
- serveur web comprend une présélection de paquets dédiés au serveur Web ;
- serveur d'impression comprend une présélection de paquets dédiés à la reconnaissance et la gestion de votre imprimante ;
- serveur SSH permet l'activation du protocole ssh et la prise de contrôle à distance. Attention ! L'activation du serveur SSH peut créer une faille de sécurité s'il est mal configuré. Pour utilisateur confirmé uniquement ;
- utilitaires usuels du système comprend une série d'applications pour gérer votre système d'exploitation.
5-4-21. Installation des paquets▲
C'est le moment de faire une pause : le téléchargement et l'installation des paquets peuvent prendre un certain temps en fonction de la puissance de votre machine et du débit de votre connexion Internet.
5-4-22. Installation de GRUB, le sélecteur de démarrage▲
5-4-23. Choix de l'emplacement pour GRUB▲
Dans une installation de type monoboot simplifiée, installez Grub sur le disque principal de votre ordinateur, généralement désigné sous le joli nom de « sda ».
5-4-24. On termine et on relance l'ordinateur▲
On termine en pensant à retirer le CD ou la clé USB pour éviter de retomber sur l'installeur au redémarrage (en cas de changements effectués dans le BIOS).
5-4-25. Premier démarrage de Debian▲
Le sélecteur de démarrage GRUB : l'entrée par défaut lancera votre système et les options avancées intègrent le lancement en « mode recovery » qui vous permet d'effectuer certaines tâches de maintenance en cas de perte de session graphique :
L'ouverture de session pour Gnome, l'écran de connexion géré par GDM :
L'interface par défaut de Debian sur le bureau Gnome-Shell :
5-5. Installations détaillées en ligne▲
Debian offre plus de possibilités que la méthode d'installation décrite dans le chapitre précédent, mais ce manuel étant destiné aux débutants, les modes d'installation plus complexes sont détaillées dans les différents wikis de la communauté.
Pour avoir une idée, petite présentation des autres modes d'installations…
5-5-1. Dual-Boot▲
Le « DualBoot » permet d'installer côte à côte deux systèmes indépendants l'un de l'autre et ainsi vous permettre, au démarrage de votre ordinateur, de choisir quel système lancer.
![]()
Ce n'est pas la méthode recommandée : elle comporte un risque pour vos données lors du redimensionnement des partitions. Si vous choisissez cette solution pour débuter sur Debian, sachez que vous pouvez tout à fait tester depuis une session Live (chap. 5.3.1) sans risque pour vos données.
Une documentation complète sur le DualBoot est disponible sur Debian-Facile : https://debian-facile.org/doc:install:dual-boot-debian-et-windows-sur-un-ordinateur-equipe-de-l-uefi.
5-5-2. LVM ? Kézako ?▲
LVM sont les initiales de Logical Volume Manager ou gestionnaire de volumes logiques.
Son utilisation consiste à :
- créer une partition spécifique de type « LVM », (qui correspond à un disque monté) ;
- à l'intérieur de laquelle, nous créons et modifions à volonté des « volumes logiques », (qui correspondent aux partitions) que nous y créerons, eux-mêmes formatés et dimensionnés à notre convenance.
Ainsi, l'utilisation de « Volumes Logiques » remplace tout de go « le partitionnement » habituel des disques d'une manière beaucoup plus souple, permettant à tout moment la gestion du volume de chacun d'eux.
De même, il est possible de conserver une partie de la partition LVM sans volume logique d'installé, dans l'attente d'une gestion ultérieure.
Plus de détails sur la page dédiée à LVM du wiki Debian : https://wiki.debian.org/fr/LVM.
5-5-3. Chiffrer, pour quoi faire ?▲
La confidentialité des données personnelles est un sujet d'actualité. Afin de protéger au mieux vos données, vous pouvez opter pour l'installation chiffrée. Avec ce type d'installation, même en cas de vol de votre ordinateur et démontage du disque dur, pas d'accès possible sans mot de passe !
Les cahiers de l'admin nous donnent plus de détails :
Cette fonctionnalité peut se greffer très facilement en amont de n'importe quel système de fichiers puisque, comme pour LVM, Linux (et plus particulièrement le pilote « dm-crypt ») utilise le « Device Mapper » pour créer une partition virtuelle (dont le contenu sera protégé) en s'appuyant sur une partition sous-jacente qui stockera les données sous une forme chiffrée (grâce à LUKS — Linux Unified Key Setup soit « Configuration de clés unifiée pour Linux » — un format standard permettant de stocker les données chiffrées, mais aussi des méta-informations indiquant les algorithmes de chiffrement employés).
Pour faire simple, LUKS crée un container pour y loger un volume chiffré protégé par un mot de passe.
Pour plus de détails et un guide complet, visitez le guide d'autodéfense numérique : https://guide.boum.org/tomes/2_en_ligne/.
5-5-4. Le RAID, c'est dur ?▲
Wikipédia est mon ami…
Le RAID est un ensemble de techniques de virtualisation du stockage permettant de répartir des données sur plusieurs disques durs afin d'améliorer soit les performances, soit la sécurité ou la tolérance aux pannes de l'ensemble du ou des systèmes. RAID est l'acronyme de Redundant Array of Independent Disks, ce qui signifie « regroupement redondant de disques indépendants ».
Notez que l'installation Debian en mode RAID utilise le RAID Logiciel (grâce au logiciel mdadm) et non le RAID Matériel (géré par un contrôleur RAID physique).
Pour plus de détails et un tutoriel d'installation complet, visitez le carnet du maker.