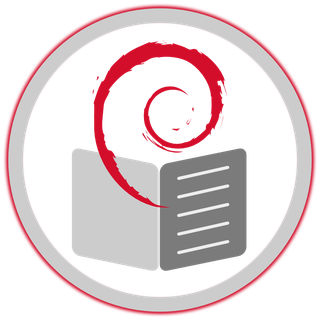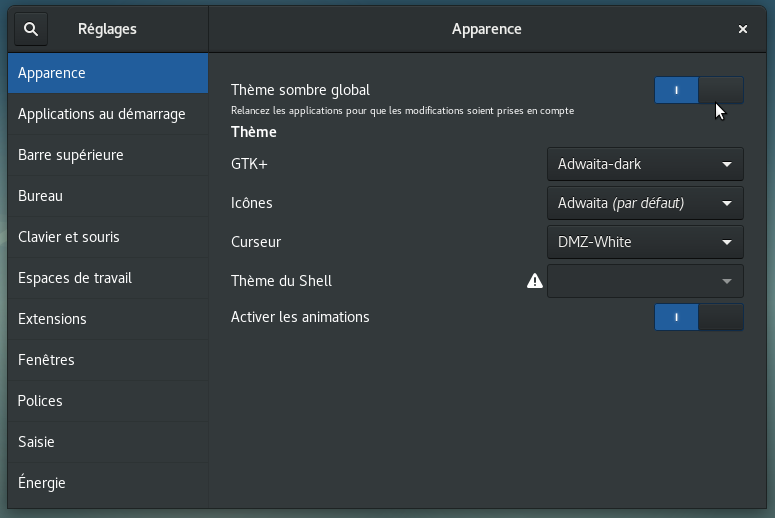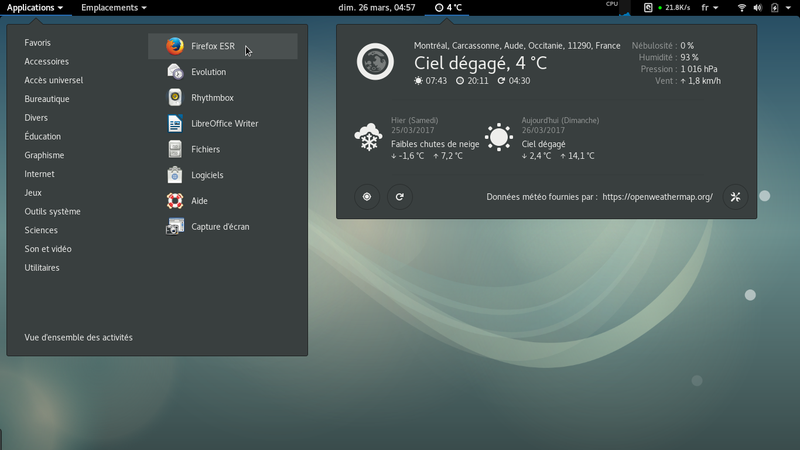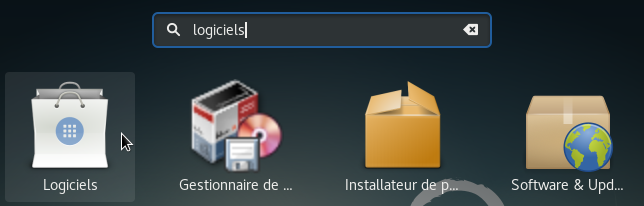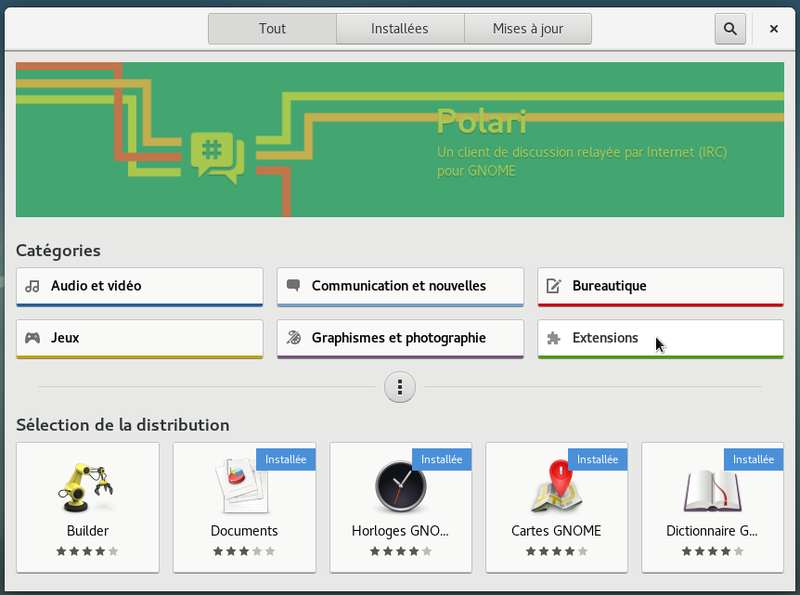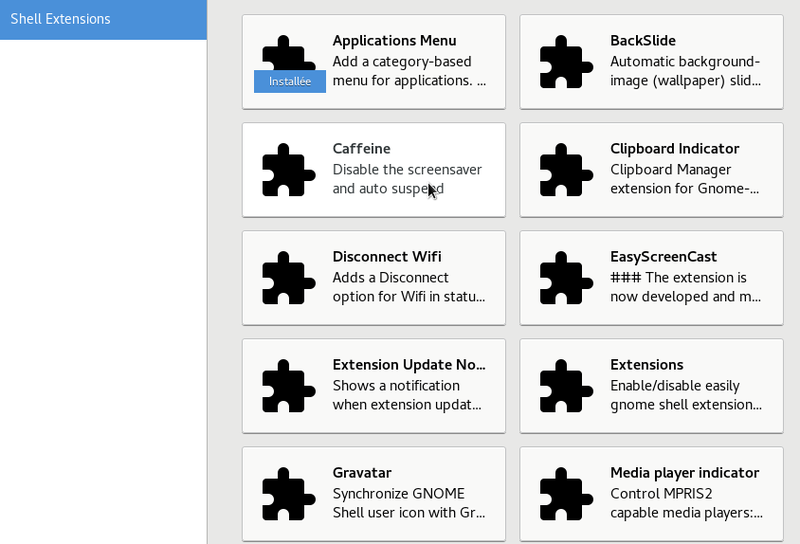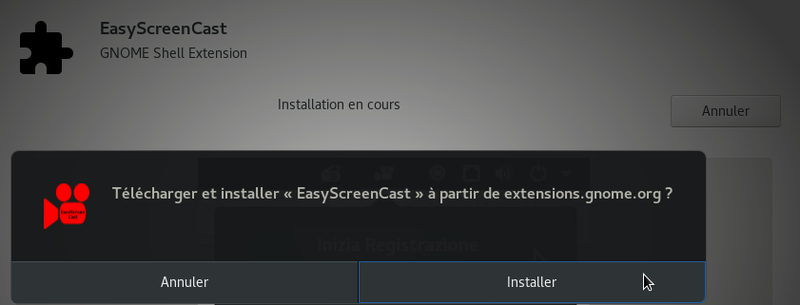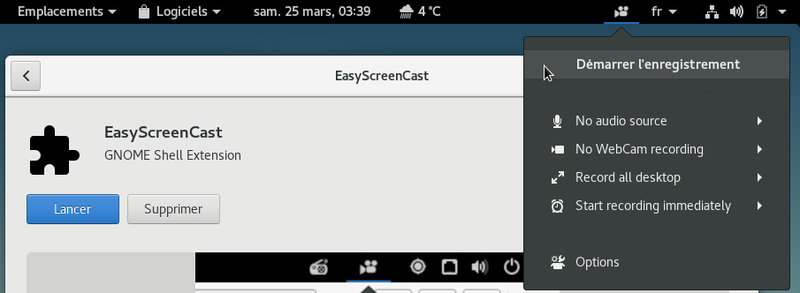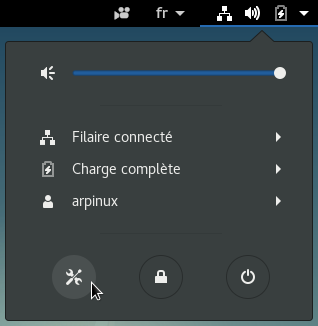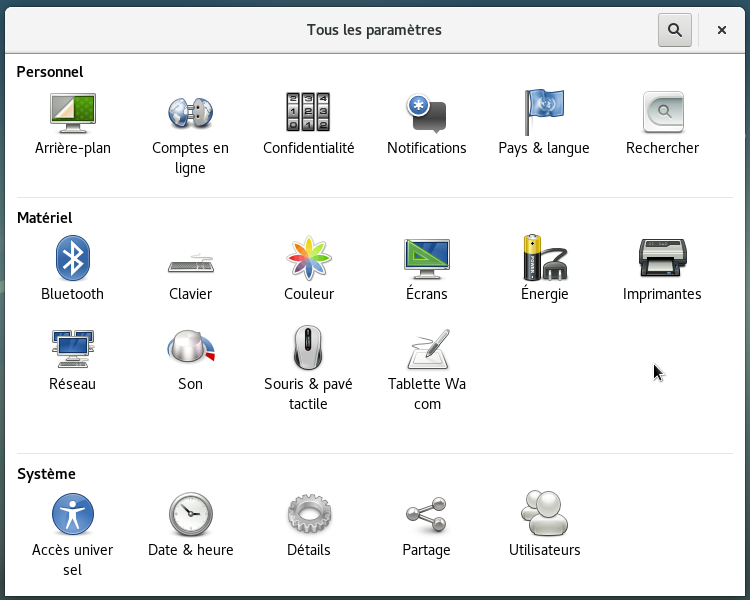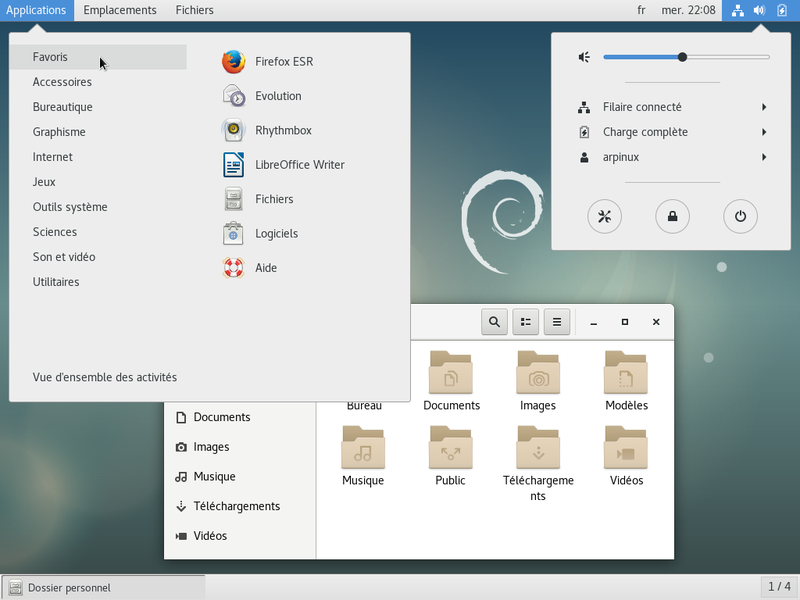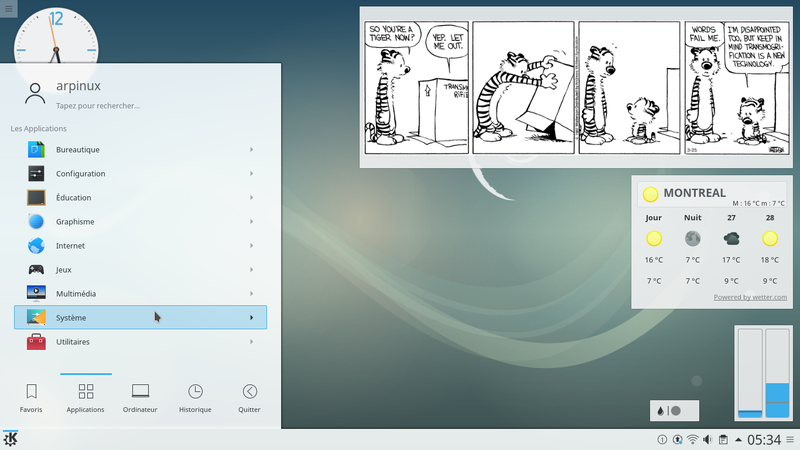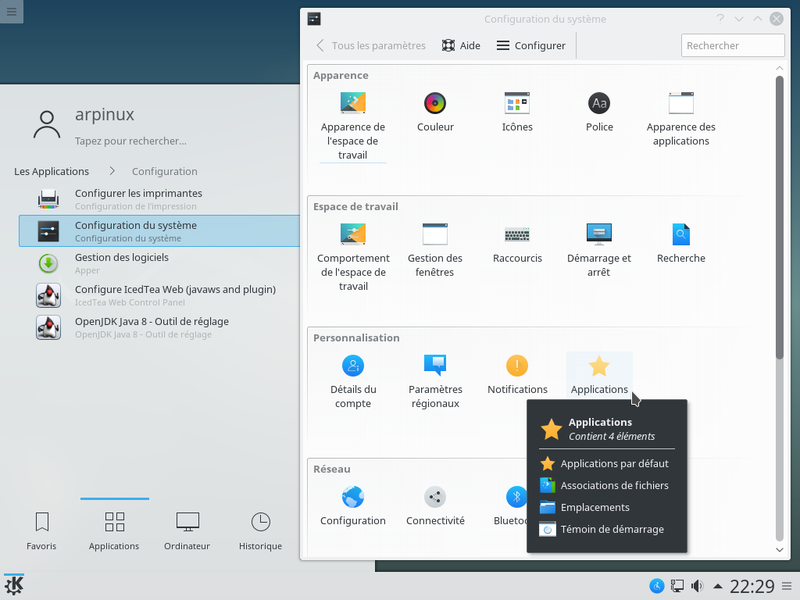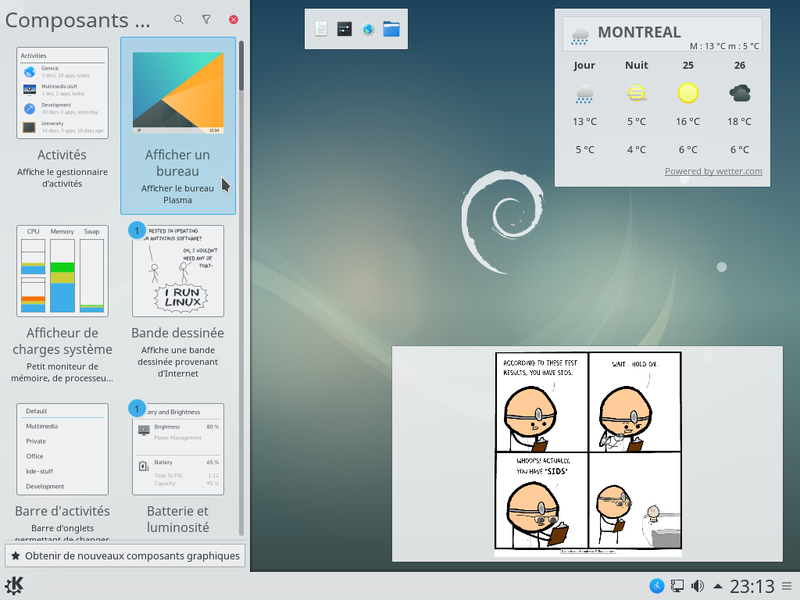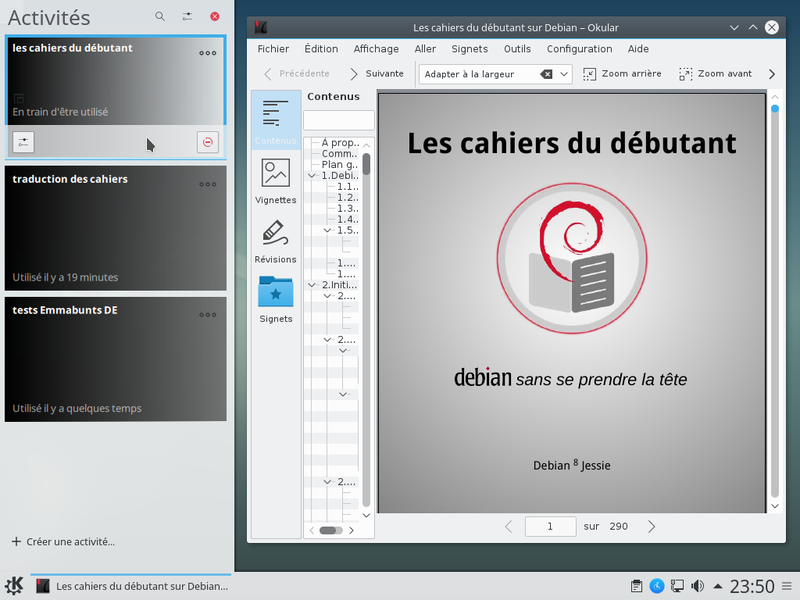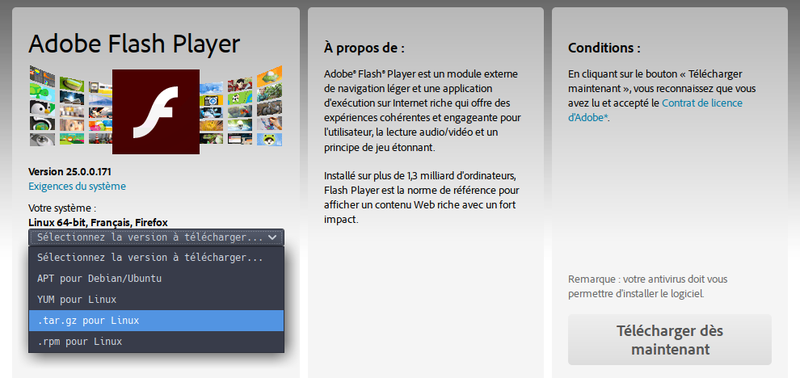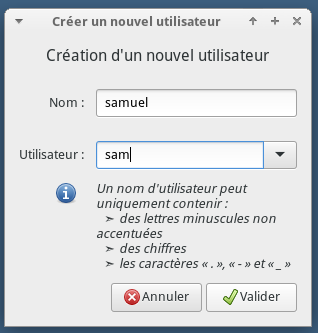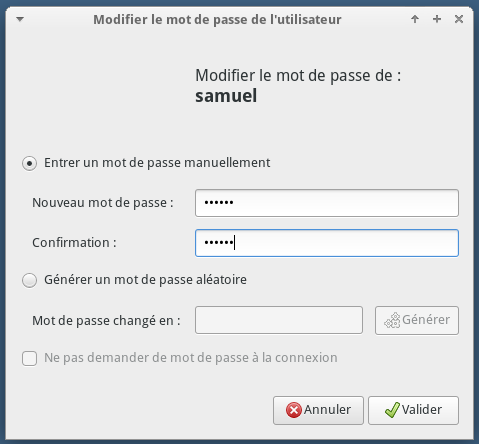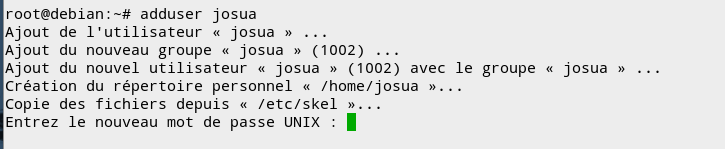7. Configurez votre environnement▲
Vous avez pris en main votre système ? On va passer à la configuration fine de votre poste de travail.
Vous pouvez quasiment tout modifier sur les bureaux Debian GNU/Linux et adapter votre environnement à vos besoins et goûts personnels…
L'arme quasi absolue ? Le clic droit !
7-1. Interface utilisateur▲
![]()
Les environnements GNU/Linux sont réputés pour leur grande souplesse en matière de configuration. Cependant, certains bureaux le sont plus que d'autres, en raison de leur interface générale.
Ils fonctionnent en gros sur le même principe : un "Centre de contrôle" pour les diriger tous et le clic droit pour affiner les éléments individuellement.
La plupart des fonctionnalités ont été évoquées lors de la présentation des bureaux (chap. 4.2). Mais revenons sur les deux bureaux principaux sur Debian : Gnome et KDE.
7-1-1. L'interface Gnome-Shell▲
Gnome est le bureau par défaut pour les installations de Debian. Ce bureau présente une interface "tout-en-un" qui en fait un environnement fluide et intuitif. Son centre de contrôle vous permettra de gérer l'intégralité des composants du bureau.
L'interface Gnome-Shell (https://wiki.debian.org/fr/GnomeShell) est "uniforme" : c'est ce qui apporte cette fluidité. Cela veut aussi dire que vous ne pourrez pas tout modifier comme sur les autres bureaux, construits autour de modules. Mais au lieu de parler du peu que vous ne pourrez pas faire, parlons de tout ce que vous pouvez configurer.
Donc direction le menu d'activités Gnome > "Outil de personnalisation".
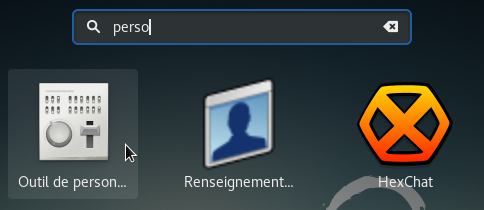
La fenêtre qui s'ouvre intègre tous les éléments de votre bureau Gnome-Shell. Les changements sont immédiatement visibles.
Après quelques clics sur les différentes catégories, vous comprendrez facilement comment ajouter un menu des applications dans la barre supérieure, un menu des Emplacements ou les prévisions météo :
7-1-1-1. Installer des extensions Gnome-Shell▲
Gnome-Shell est agrémenté d'extensions variées disponibles dans les dépôts Debian. Pour les installer, direction le gestionnaire de logiciels, catégorie "Extensions" … simple non ?
Il vous reste à faire votre choix dans la liste : un clic gauche sur une extension et "Logiciels" vous propose l'installation. Une confirmation vous sera demandée.
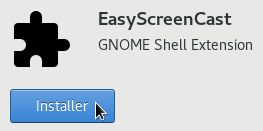
Votre extension est immédiatement accessible, ici avec l'extension "Screencast" qui permet d'enregistrer une vidéo de votre session de travail :
7-1-1-2. Les raccourcis clavier sur Gnome-Shell▲
Pour optimiser votre temps, et même si le bureau Gnome est orienté "clic de souris", nous vous conseillons l'utilisation des raccourcis clavier : une pression sur la touche "Windows®" permet par exemple d'afficher les activités ouvertes, le dock et les bureaux virtuels.
| Raccourcis | Actions |
|---|---|
| Alt + F1 ou Win | Ouvre la vue "activités" |
| Ctrl + Alt + Tab | Affiche le menu d'accessibilité de la vue activités |
| Alt + F2 | Lancer une commande |
| Alt + Tab | Naviguer parmi les fenêtres ouvertes |
| Alt + Maj + Tab | Idem, mais dans l'autre sens |
| Alt + ² | Naviguer parmi les fenêtres ouvertes d'un même groupe |
| Ctrl + Alt + ↑/↓ | Changer de bureau |
| Ctrl + Alt + Maj + ↑/↓ | Envoyer la fenêtre sur un autre espace de travail |
7-1-1-3. Configuration générale du bureau Gnome▲
La configuration générale de votre bureau est disponible depuis le lanceur de Paramètres et vous donne accès à l'intégralité des réglages de votre environnement :
7-1-1-4. Gnome Classique▲
Si vous désirez utiliser une interface plus "classique", c'est lors de la connexion à votre session que ça se joue : cliquez sur la petite roue afin de sélectionner "Gnome Classique" avant de cliquer sur "Se connecter" :
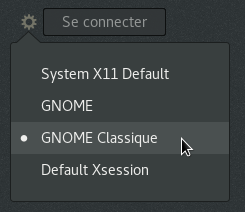
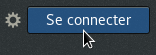
Votre session s'ouvre alors sur une version plus conventionnelle de Gnome, mais vous conservez vos réglages principaux et vos outils.
L'interface "Classique" est plus légère, mais offre moins d'effets visuels (f)utiles.
Pour revenir au bureau Gnome-Shell par défaut, sélectionnez "Gnome" depuis la petite roue lors de votre prochaine connexion.
7-1-2. L'interface Plasma KDE▲
KDE est un bureau historique des environnements GNU/Linux et a toujours mis l'accent sur la personnalisation extrême. Le passage au moteur de rendu Plasma (https://www.kde.org/plasma-desktop) n'a rien changé sur ce point : tout est configurable, déplaçable, modulable sur KDE, et depuis un unique centre de contrôle très détaillé.
7-1-2-1. Le panneau de Configuration▲
C'est ici que vous allez pouvoir effectuer tous les réglages de votre ordinateur et de votre système Debian.
Réseau, son, vidéo, apparence des fenêtres, langue par défaut, mais aussi la façon dont vous voulez vous connecter à votre session et j'en passe, on peut pratiquement tout régler à partir d'ici. Il y a même des effets de bureaux, façon Compiz, intégrés à KDE que l'on peut gérer ici.
Chaque entrée est détaillée et vous découvrirez au fur et à mesure les possibilités de configuration de l'environnement KDE-Plasma.
Si vous souhaitez un environnement plus "out-of-the-box", et si votre machine le permet, préférez Gnome ou Cinnamon qui offrent une interface moins détaillée.
7-1-2-2. KDE et les composants graphiques▲
Plasma permet d'ajouter des composants graphiques à votre bureau, sortes de petits 'widgets' qui affichent quasiment n'importe quoi sur votre bureau. Depuis le lanceur au coin supérieur gauche ou depuis un clic droit sur le bureau, sélectionnez "Ajouter des composants graphiques", puis faites votre choix en glissant-déposant les composants désirés sur votre bureau.
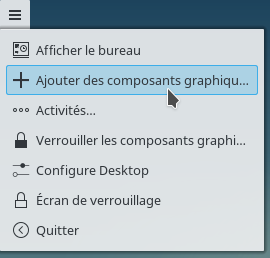
Pour configurer les widgets, effectuez un clic gauche maintenu sur le composant concerné pour faire apparaître le menu de configuration. Vous pourrez alors régler le composant, le déplacer ou le redimensionner à votre convenance.
7-1-2-3. KDE et les activités▲
Le gestionnaire d'activités vous permet de vous organiser et de garder un œil sur vos tâches. Pour y accéder, toujours depuis le menu au coin supérieur gauche ou avec un clic gauche sur le bureau :
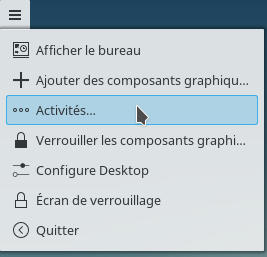
Le bandeau des activités se place alors en bordure d'écran et affiche les activités en cours et en attente. Chaque activité peut être configurée afin de séparer vos tâches et y associer certains réglages (suppression de l'historique de navigation par exemple).
7-2. Préférences du système▲
![]()
La configuration de votre impacte directement votre expérience utilisateur. Au lieu de vous faire un chapitre complet sur les différents concepts éthiques et techniques qui ont conduit Debian à adopter son organisation logicielle, on va passer par les conséquences sur votre utilisation quotidienne.
Dans la suite de ce chapitre, vous devrez peut-être activer les sections "contrib" et/ou "non-free" des dépôts Debian afin d'accéder à des logiciels un peu "moins libres". Vous suivrez la méthode documentée dans le chapitre 8.1.3.
7-2-1. Root-User / su-sudo▲
Un petit point avant d'aller plus loin et utiliser le mode "administrateur"
Lors de l'installation, Debian vous demande de renseigner le mot de passe pour le compte administrateur "root". Ce compte est commun à tous les systèmes GNU/Linux et permet d'effectuer les tâches d'administration sur le système.
Cependant, ce compte n'est pas obligatoire. Vous pouvez, lors de l'installation, passer la configuration du compte "root" (laisser les champs vides pour le mot de passe) et ainsi éviter la création du compte "root".
Dans ce cas, c'est le premier utilisateur enregistré au cours de l'installation qui prendra la place de "root".
Euh oui … et alors ?
Alors ça change les commandes à lancer pour administrer le système : dans ce manuel, à chaque fois qu'on vous demande de lancer une commande en "root", on utilise la commande "su". Mais si vous ne créez pas de compte "root", il faudra passer par "sudo", la commande qui vous substitue à "root", et donner votre mot de passe.
Pour résumer :
si vous avez créé "root", pour passer une commande administrateur : lancer "su" + le mot de passe administrateur + lancer la commande :
2.
3.
4.
su
> demande du mot de passe administrateur
apt update && apt upgrade
> exécution des commandes
si vous n'avez pas créé "root", pour passer une commande administrateur : lancer "sudo + commande" + votre mot de passe utilisateur :
2.
3.
sudo apt update && sudo apt upgrade
> demande du mot de passe utilisateur
> exécution des commandes
7-2-2. Lire un DVD Commercial▲
Les DVD vendus dans le commerce sont "protégés contre la copie" et ne sont la plupart du temps pas lisibles sur des systèmes libres par défaut.
Les éditeurs de DVD estiment que nous n'avons pas le droit, sur un système libre, de faire une copie privée de notre DVD acheté… no comment.
Pour remédier à cela, et si vous avez vraiment besoin de cette fonctionnalité, vous devez installer le paquet libdvdcss2. Ce paquet n'est pas présent dans les dépôts Debian par défaut, mais vous pouvez allez le chercher depuis les dépôts VideoLan (le site de VLC, le lecteur multimédia bien connu).
Le principe : ajouter les dépôts VideoLan à votre système, ajouter la clé de signature pour sécuriser les échanges avec les dépôts VideoLan et enfin installer libdvdcss2.
La mise en œuvre : trois commandes et c'est réglé…
1 ouvrez un terminal en mode administrateur (chap. 3.8.3) avec "su" puis lancez cette commande pour ajouter les dépôts Videolan dans un fichier séparé :
echo "deb http://download.videolan.org/pub/debian/stable/ /" > /etc/apt/sources.list.d/videolan.list2 ajoutez la clé de signature des dépôts :
wget -O - http://download.videolan.org/pub/debian/videolan-apt.asc | apt-key add -3 rechargez les dépôts et installez libdvdcss2 :
apt update && apt install libdvdcss2Vous pouvez réaliser ces modifications depuis le gestionnaire de paquets Synaptic en graphique, mais ça prend un temps fou de cliquer partout…
Votre système Debian GNU/Linux est désormais capable de lire les DVD "protégés" du commerce et d'en réaliser des copies privées.
7-2-3. Utiliser FlashPlayer▲
Adobe Flash Player est une plate-forme multimédia non libre utilisée pour ajouter des animations, des vidéos ou de l'interactivité à des pages sur Internet (publicités, jeux…)
Un lecteur libre existe : Gnash (https://packages.debian.org/fr/stretch/gnash). C'est un substitut au lecteur d'Adobe, mais il ne permet pas d'avoir accès à toutes les fonctionnalités du flash et ne sera utile que sur de très rares sites.
En effet, la tendance des sites est de délaisser le flash au profit du HTML5 (https://fr.Wikipedia.org/wiki/HTML5), il est donc de plus en plus facile de survivre sur Internet sans le lecteur propriétaire flash.
Ce manuel étant destiné aux débutants, nous n'allons pas vous demander de supprimer de vos marque-pages l'intégralité des sites mal codés qui utilisent encore le lecteur flash (quoique ça ferait peut-être bouger les choses plus vite), nous allons donc détailler l'installation du lecteur flash d'Adobe™.
- Commencez par visiter le site de téléchargement officiel (https://get.adobe.com) qui devrait détecter votre architecture et votre navigateur. Sélectionnez la version "tar.gz pour Linux" dans le menu déroulant :
- Une fois votre archive téléchargée, clic droit sur l'archive puis "décompressez ici".
- Ouvrez le dossier "flash_player-npapi_Linux_votre-architecture", vous y trouverez le fichier "libflashplayer.so".
- Copiez ce fichier depuis votre navigateur de fichiers : clic droit sur "libflashplayer.so" > "copier"
- Naviguez jusqu'au répertoire local des plugins de votre navigateur Firefox (~/.mozilla) en affichant les dossiers cachés (menu vue > montrer les fichiers cachés).
- Créez le dossier "plugins" dans votre ~/.mozilla puis clic droit dans ce dossier > "coller" la libflashplayer.so
Pour mettre à jour votre flashplayer, récupérez la dernière version de la même façon, et écrasez l'ancien fichier avec le nouveau, tout simplement.
7-2-4. Installez le pilote d'une carte graphique▲
Le système Debian GNU/Linux intègre des drivers ou pilotes (firmwares) libres afin d'utiliser les chipsets (fonction graphique intégrée à la carte mère) ou cartes graphiques externes.

… Il faut un pilote pour gérer la carte de ma mère ??
Votre ordinateur est construit autour de votre "carte-mère", une plaque en plastique sur laquelle se fixent différents éléments dont votre processeur (le calculateur principal) ou votre "chipset graphique" (le calculateur de l'affichage, en gros).
Afin d'envoyer les bonnes instructions à ces éléments, le noyau du système GNU/Linux (le programme qui gère les interactions entre le système d'exploitation et la machine) utilise des petits bouts de code appelés "pilotes", "drivers" ou "firmwares". Le noyau Linux intègre par défaut une série de pilotes libres. Ces firmwares sont généralement suffisants pour assurer l'affichage, mais il arrive que des drivers propriétaires soient nécessaires pour optimiser votre résolution.
Vous pouvez tenter l'installation de pilotes propriétaires si en cours d'utilisation live ou sur votre système installé, vous constatez :
- une mauvaise résolution, une image étirée, déformée ;
- un écran noir au démarrage alors que le système est bien installé sans erreur ;
- une mauvaise gestion des couleurs ;
- une surchauffe excessive lors de la lecture de vidéos ;
- un retour de veille capricieux…
Notez que l'installation de drivers propriétaires est une alternative propriétaire donc non suivie pas les développeurs Debian. Si votre machine est très récente, n'hésitez pas à faire appel à la communauté avant de bidouiller (chap. 1.2).
7-2-4-1. Identifiez votre matériel▲
La première chose à faire est d'identifier votre carte graphique. En tant que simple utilisateur, ouvrez un terminal et entrez la commande suivante :
lspci | egrep "3D|Display|VGA"qui vous affichera un résultat de ce genre pour une carte nVidia :
01:00.0 VGA compatible controller: NVIDIA Corporation G96GLM [Quadro FX 770M] (rev a1)ou de ce style pour une carte ATI :
01:00.0 VGA compatible controller [0300]: Advanced Micro Devices, Inc. [AMD/ATI] Barts PRO [Radeon HD 6850] [1002:6739]Petite explication :
lspciliste le matériel et
egrep "3D|Display|VGA"permet de ne pas tout afficher, car ce qui nous intéresse ici c'est juste les composants graphiques.
Comme vous pouvez le constater, l'identification est plutôt aisée : on a la marque et le modèle sur la même ligne.
7-2-4-2. Installation des firmwares génériques▲
Dans tous les cas, avant d'installer des drivers propriétaires, vous pouvez ajouter les firmwares-nonfree fournis par Debian. Pour cela, commencez par modifier vos dépôts (chap. 8.1.3) en ajoutant les sections contrib et non-free à vos sources.
Ouvrez un terminal en mode administrateur (voir chap. 3.8.3) en tapant la commande "su" (le mot de passe administrateur vous sera demandé), puis lancez :
apt edit-sourcesModifiez le fichier sources.list en ajoutant les sections contrib et non-free ainsi :
2.
3.
4.
5.
6.
###### Debian Main Repos
deb http://deb.debian.org/debian/ stretch main contrib non-free
###### Debian Update Repos
deb http://security.debian.org/ stretch/updates main contrib non-free
deb http://deb.debian.org/debian/ stretch-updates main contrib non-free
Sauvegardez les modifications avec [Ctrl]+x dans l'éditeur Nano puis "O" pour "Oui".
Recharger les informations sur les dépôts et installez les firmwares non-free :
apt update && apt install firmware-Linux firmware-Linux-nonfreeRedémarrez votre machine pour tester à nouveau votre affichage avant d'installer les drivers propriétaires.
S'il n'y a pas d'amélioration, passez aux sections suivantes, le fichier sources.list est déjà prêt pour la suite.
7-2-4-3. Configuration d'une carte ATI/AMD▲
Pilote ATI
C'est le pilote "générique" à installer si votre carte n'est pas référencée dans les sections spécifiques (Radeon, Catalyst).
Pour l'installer, depuis un terminal administrateur (chap. 3.8.3) :
apt install libgl1-mesa-dri xserver-xorg-video-atiRedémarrez votre ordinateur pour charger le microcode du périphérique graphique.
Pilote Radeon
Le pilote radeon de Debian 9 "Stretch" prend en charge les processeurs graphiques de R100 à Hawaii. Pour vérifier la présence de votre carte dans la liste complète, visitez la page du paquet radeon https://packages.debian.org/fr/stretch/xserver-xorg-video-radeon.
Pour l'installer, depuis un terminal administrateur (chap. 3.8.3) :
apt install libgl1-mesa-dri xserver-xorg-video-radeonRedémarrez votre ordinateur pour charger le microcode du périphérique graphique.
Pour les cartes non supportées ici et pour plus de détails, visitez la documentation officielle Debian https://wiki.debian.org/fr/ATIProprietary.
7-2-4-4. Configuration d'une carte nVidia▲
Debian utilise un outil pour détecter et vous indiquer le driver à installer : nvidia-detect.
Pour l'installer et l'utiliser, ouvrez un terminal en mode administrateur (chap. 3.8.3), puis lancez :
apt update && apt install nvidia-detectPour lancer la détection, lancez simplement :
nvidia-detectqui renverra un résultat de ce type :
2.
3.
4.
5.
6.
Detected NVIDIA GPUs:
01:00.0 VGA compatible controller [0300]: NVIDIA Corporation G96GLM [Quadro FX 770M] [10de:065c] (rev a1)
Your card is supported by the default drivers and legacy driver series 304.
It is recommended to install the
nvidia-driver
package.
Dans cet exemple, la carte est supportée nativement par le driver par défaut et par le driver "legacy series 304". Selon votre machine vous pourrez installer deux types de drivers : la série 340.xx (pour les GeForce 8x et plus) et la série 304.xx (pour les GeForce 6x et 7x). Les modèles plus anciens sont supportés nativement par le driver libre.
Pour une liste complète des cartes supportées, visitez la doc dédiée : page pour série 340.xx (http://us.download.nvidia.com/XFree86/Linux-x86_64/340.65/README/supportedchips.html) - page pour série 304.xx (http://us.download.nvidia.com/XFree86/Linux-x86/304.125/README/supportedchips.html)
Pour le détail de la procédure d'installation et les cartes supportées, reportez-vous à la page officielle de la documentation Debian https://wiki.debian.org/fr/NvidiaGraphicsDrivers
7-2-4-5. Perte de session graphique▲
Si à la suite d'une installation de driver, vous vous retrouvez devant un écran noir, il faut revenir à la configuration précédente… défaire ce qui a été fait.
Lancement en "recovery mode" : depuis le menu de démarrage GRUB, choisissez "Options avancées" puis la ligne "recovery mode".
Le système se lance en console et vous invite à continuer la séquence de démarrage (en utilisant le raccourci [Ctrl]+d qui va quitter la console), ou à entrer le mot de passe administrateur, ce que vous faites :
Suppression du fichier de configuration xorg.conf : si lors de l'installation du driver propriétaire, vous avez créé un fichier de configuration pour X situé dans /etc/X11/xorg.conf et/ou /etc/X11/xorg.conf.d/xxx.conf. Il faut le supprimer. Toujours depuis votre console, et selon le fichier créé, supprimez-le avec "rm" :
rm /etc/X11/xorg.conf.d/20-nvidia.confici, la suppression du fichier pour nvidia, !! à adapter à votre système !!
Désinstallation des drivers propriétaires : de la même façon que vous avez installé un driver, vous pouvez le supprimer, ici un exemple avec le driver nvidia, !! à adapter à votre situation !! :
apt remove nvidia-kernel-dkms nvidia-driverRedémarrez votre système avec un simple
systemctl reboot7-3. Ajouter un utilisateur▲
![]()
Si vous n'êtes pas le seul utilisateur de votre ordinateur, vous pouvez créer de nouveaux utilisateurs afin de préserver vos données et vos préférences. En ajoutant un utilisateur, vous allez créer un nouveau dossier dans votre système. Ce dossier, au nom du nouvel utilisateur, reprendra les paramètres par défaut livrés lors de l'installation.
Il sera accessible en lecture (vous pouvez consulter les données de l'autre utilisateur), mais pas en écriture (vous ne pouvez pas créer ou modifier les données).
7-3-1. Ajout d'un utilisateur en mode graphique▲
Debian dispose d'un outil graphique simple pour effectuer cette tâche, mais vous pouvez aussi passer par le terminal et la commande "adduser" (décrite dans la section suivante).
Depuis un menu ou la liste des applications, section "système", sélectionnez "Utilisateurs et groupes" :
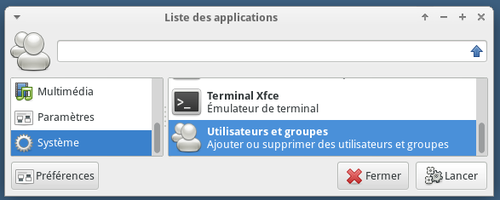
La fenêtre qui s'affiche alors présente votre compte utilisateur et ses spécificités. Vous pouvez donc modifier les paramètres de votre compte ou en créer un autre. Votre mot de passe vous sera demandé.
Pour ajouter un utilisateur, clic sur "Ajouter" dans la colonne de gauche :
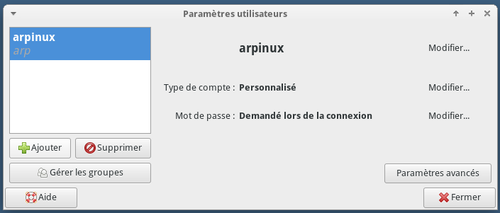
Vous devez renseigner le nom complet du nouvel utilisateur ainsi que son identifiant (le login utilisé à la connexion de la session) :
Vient ensuite le choix du mot de passe (à remplir à la main, mais vous pouvez aussi le générer automatiquement) :
L'utilisateur sera créé… et voilà :
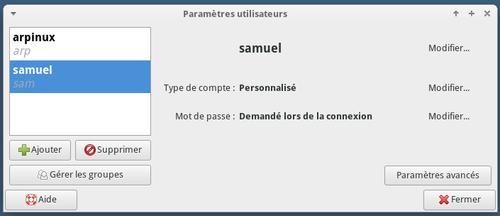
Les paramètres avancés vous permettent de définir plus précisément les droits et possibilités de chaque utilisateur.
7-3-2. Ajout d'un utilisateur avec le terminal▲
Ouvrez un terminal en mode administrateur (voir chap. 3.8.3) puis entrez la commande qui va créer l'utilisateur identifiant_du_nouvel_utilisateur. Notez que vous devez renseigner ici l'identifiant et pas le nom complet (il vous sera demandé plus tard) :
adduser identifiant_du_nouvel_utilisateurLa création de l'utilisateur commence et vous devez renseigner son mot de passe (deux fois pour confirmer - rien ne s'affiche, c'est normal).
Une fois l'utilisateur créé, passons aux informations complémentaires. Vous pourrez indiquer ici le nom complet de l'utilisateur, son numéro de poste au travail, ses numéros de téléphone pro et perso ainsi qu'une ligne "autre" permettant d'ajouter un commentaire. Quand cela est fait, une confirmation s'affiche. Si les informations vous conviennent, appuyez sur [Enter] ou la touche 'O' (la lettre, pas le chiffre) pour finaliser la création du nouvel utilisateur :
Le nouvel utilisateur pourra se connecter avec son identifiant et son mot de passe au lancement de votre système. Il pourra stocker ses données, configurer son environnement sans risque pour vos données et vos préférences.